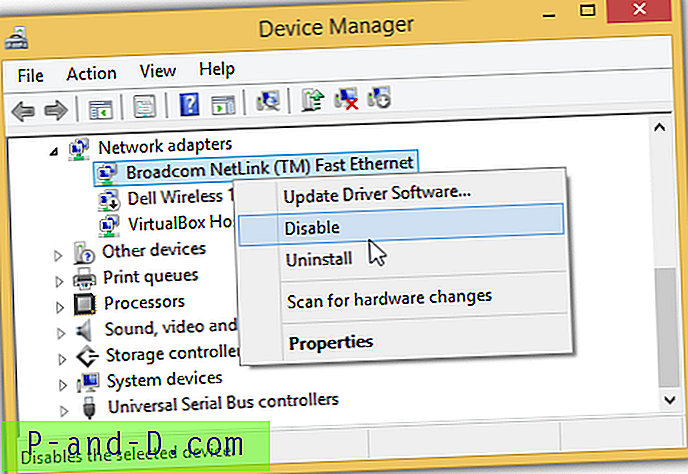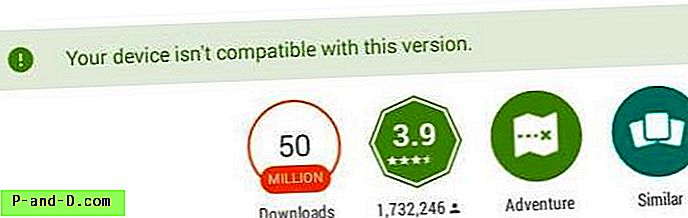Mekanisme perlindungan asosiasi file Windows 10 mencegah perubahan langsung ke area UserChoice dari registri untuk setiap jenis file. Ketika tidak ada asosiasi file (pilihan pengguna) yang diatur dalam registri atau jika aplikasi membuat hash batal dengan menulis secara salah ke kunci registri UserChoice untuk mengatur asosiasi, ini memicu reset asosiasi file untuk jenis file itu, kembali ke Windows 10 defaults . Misalnya, Edge dapat mengambil alih asosiasi file PDF Anda setelah pembaruan, atau karena alasan yang disebutkan di atas dan Pusat Tindakan memberi tahu Anda bahwa default aplikasi telah diatur ulang.
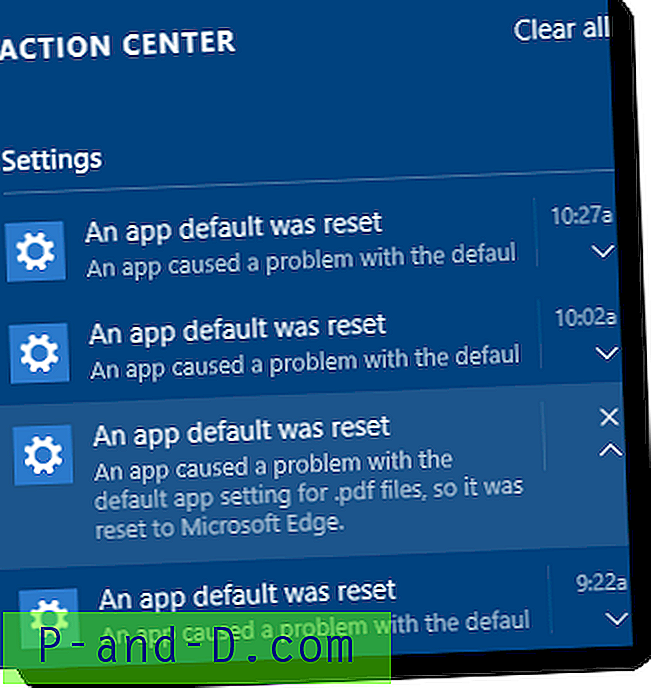
“Aplikasi menyebabkan masalah dengan pengaturan aplikasi default untuk file .pdf, jadi itu diatur ulang ke Microsoft Edge”
Pembaruan 2019: Pengeditan registri berikut ini tidak lagi berfungsi di Windows v1809 (dan lebih tinggi). Lihat artikel Fix “An App Default Was Reset” untuk perbaikan yang tepat.
Larutan
Gunakan langkah-langkah berikut untuk menghentikan Microsoft Edge dari pembajakan PDF, atau asosiasi file .HTM / .HTML.
Instruksi bekerja dalam build yang lebih lama dari v1803.
1. Mulai Penyunting Registri (Regedit.exe) dan pergi ke:
HKEY_CURRENT_USER \ SOFTWARE \ Classes \ Local Settings \ Software \ Microsoft \ Windows \ CurrentVersion \ AppModel \ Repository \ Packages \ Microsoft.MicrosoftEdge_25.10586.0.0_neutral__8wekyb3d8bbwe \ MicrosoftEdge \ Kemampuan \ FileAsosiasi
Catatan: Kunci di atas berlaku jika Anda menginstal Microsoft Edge v25.10586.0.0, yang merupakan versi saat ini dari posting ini. Jika Anda memiliki nomor build lain, pilih kunci yang sesuai. Biasanya dalam format ini:
Microsoft.MicrosoftEdge_nn.nnnnn.n.n_neutral__8wekyb3d8bbwe, Di mana nnn ... adalah pengganti untuk versi aktual / No.
2. Di panel kanan, catat ID Prog yang ditetapkan untuk jenis file .pdf, dan .htm atau .html. Dalam hal ini, ID Prog untuk .pdf adalah AppXd4nrz8ff68srnhf9t5a8sbjyar1cr723
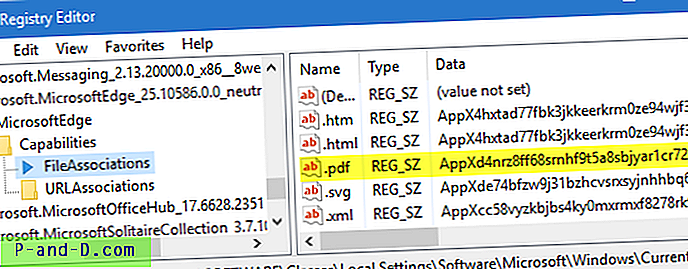
3. Pergi ke lokasi berikut
HKEY_CURRENT_USER \ SOFTWARE \ Classes \ AppXd4nrz8ff68srnhf9t5a8sbjyar1cr723
Di panel kanan, buat nilai string (REG_SZ) bernama NoOpenWith
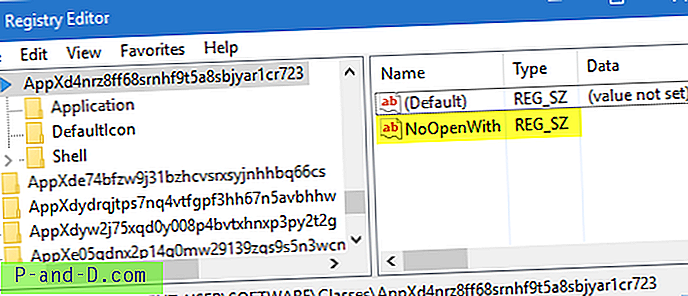
Ini mencegah pengambilalihan asosiasi file .PDF oleh Microsoft Edge. Entri NoOpenWith bekerja berdasarkan per-ProgID. Untuk file .HTM / .HTML, tambahkan entri NoOpenWith di sini:
HKEY_CURRENT_USER \ SOFTWARE \ Classes \ AppX4hxtad77fbk3jkkeerkrm0ze94wjf3s9
Pembaruan Peringatan: Jika Anda menggunakan Pembaruan Peringatan Ulang Tahun Windows 10, Anda juga perlu membuat nilai string tambahan bernama NoStaticDefaultVerb di tombol di atas.
4. Keluar dari Peninjau Suntingan Registri.
5. Gunakan Program Default untuk menghubungkan kembali tipe file dengan program pilihan Anda.
Perhatikan bahwa pengeditan registri ini juga menyembunyikan Microsoft Edge di dialog Open With untuk jenis file yang sesuai.