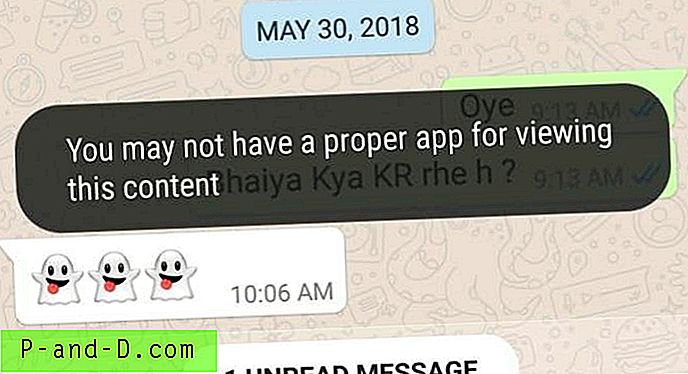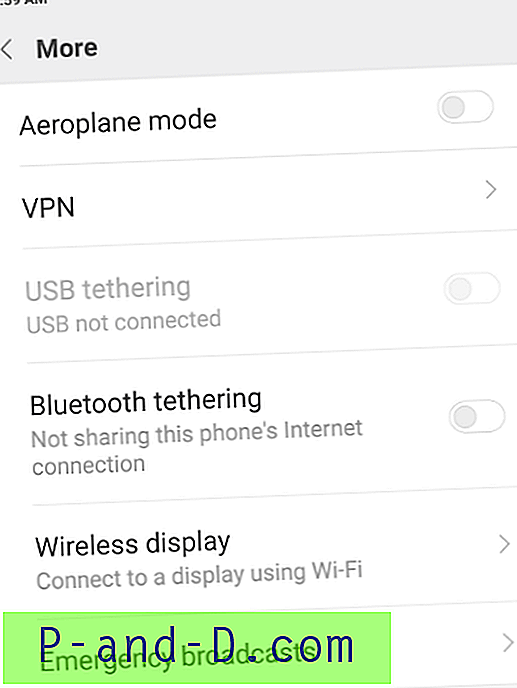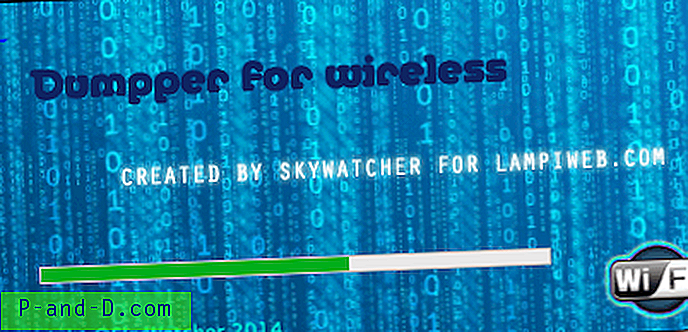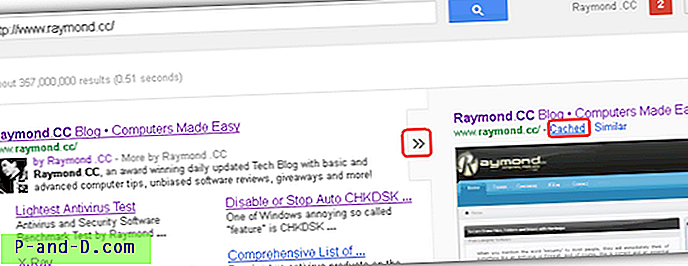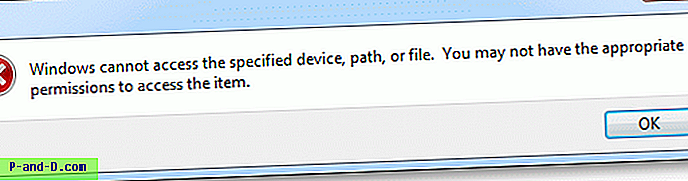Itu selalu merupakan pengalaman hebat untuk menonton film favorit Anda, acara TV dan program media lainnya di layar lebar. Jadi, jika Anda mencari panduan untuk Wireless Display, Screen Mirror atau Mira Cast tampilan Android Anda pada Windows dan / atau PC Komputer Mac atau Laptop melalui jaringan Wi-Fi nirkabel atau Kabel USB maka Anda telah datang ke tempat yang tepat karena saya memiliki menyediakan panduan langkah demi langkah lengkap untuk melakukan screencast layar Anda menggunakan berbagai metode berbeda.
Di bawah ini saya telah merinci semua metode yang mungkin untuk mencerminkan Android Anda di Windows dan Komputer Mac. Beberapa metode memerlukan Aplikasi untuk diinstal pada kedua sistem sementara beberapa dapat mentransfer layar dengan cukup mudah.
Aktifkan USB Debugging
Anda mungkin perlu mengaktifkan debugging USB jika Anda ingin menghubungkan PC dan Android melalui kabel USB.
- Untuk mengaktifkan USB debugging.
- OpenSetting
- Gulir ke bawah ke Tentang ponsel
- Ketuk 7-8 kali pada Tentang telepon untuk membuka kunci opsi Pengembang.
- Sekarang di bawah Pengaturan, dalam opsi pengembang Aktifkan USB Debugging. Benar, centang ' Selalu' jika diminta.
Bagaimana cara Screen Mirror Android Anda di Laptop PC?
Berikut adalah beberapa Metode terbaik untuk Mencerminkan Android di Windows atau Mac.
1. AirDroid (Windows, Mac, Linux, Chromebook)
Ini adalah alat terbaik untuk melemparkan layar Android Anda di komputer Anda apakah itu Windows, Chromebook, Linux, Chrome OS, Mac dll. Ini hanya berfungsi ketika komputer dan perangkat Android Anda terhubung ke jaringan WiFi yang sama.
Langkah 1. Unduh dan instal Aplikasi Airdroid dari Google Play Store.
Langkah 2 . Jika mau, Anda dapat membuat akun gratis tetapi ini tidak wajib.
Langkah 3. Pastikan Android dan PC Anda terhubung ke jaringan Wi-Fi yang sama (mis. Terhubung ke jaringan Hotspot yang sama)
Langkah 4. Sekarang buka Aplikasi Airdriod di Android.
Langkah 5. Di sini Anda akan melihat Alamat IP Web di bawah Airdriod Web.

Langkah 6 . Masukkan alamat IP di bilah URL browser Komputer Anda.
Langkah 7. Sekarang tekan enter di ponsel Anda dan konfirmasi koneksi login.
Langkah 8. Jika Anda tidak menemukan opsi casting langsung, lalu klik opsi ' ScreenShot' yang ditampilkan di layar komputer Anda.
Langkah 9. Anda akan melihat layar ponsel Anda di Komputer. Nikmati!
2. Aplikasi Mobizen di Android dan PC
Bagian bagus dari Mobizen adalah Anda dapat menggunakan layar Android di PC secara nirkabel melalui Wi-Fi atau dengan menggunakan USB.
- Unduh & Instal Mobizen untuk PC di laptop.
- Instal Mobizen untuk Android melalui Play Store.
- Daftarkan akun gratis di Mobizen.
- Buka Mobizen di perangkat Android Anda.
- Sekarang aktifkan Wi-Fi.
- Anda bahkan dapat menghubungkan kabel USB antara perangkat Android dan PC Anda.
- Aktifkan mode Debugging pada perangkat Android.
- Jalankan Mobizen di PC, dan sambungkan Mobizen ke perangkat android.
- Terima koneksi antara kedua perangkat.
3. Ekstensi Chrome AllCast
Metode ini didukung oleh Android 5.0+ dan PC dengan konektivitas hotspot tersedia.
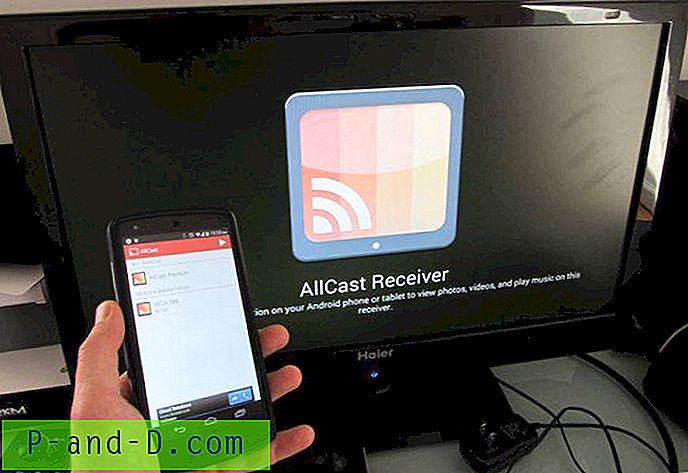
- Unduh dan pasang ekstensi Allcast Chrome di browser Chrome PC laptop Anda.
- Unduh dan Instal Aplikasi Perekaman Layar & Cermin di Android.
- Sekarang cari Pengaturan Hotspot Seluler di PC Anda.
- Nyalakan ON Hotspot Seluler di PC.
- Hubungkan Wi-Fi perangkat Android Anda dengan PC Hotspot.
- Sekarang buka browser Chrome dan ketik chrome: // apps
- Klik AllCast Receiver, buka aplikasi Mirror dan hubungkan keduanya.
- Di Mirror, pilih Perangkat Jaringan yang cocok dengan PC Anda. Itu masih akan dimulai dengan "Chrome @" diikuti oleh alamat IP.
- Nikmati Android di PC Anda.
4. Ekstensi Aplikasi Vysor Chrome
Anda dapat menggunakan aplikasi chrome Vysor untuk menampilkan layar Anda. Ini memiliki fungsi terbatas dalam versi gratis tetapi casting dan pengontrol layar berfungsi dengan baik.
- Unduh Aplikasi dari chrome
- Sekarang buka Aplikasi Vysor di Chrome dengan mengetik Chrome: // apps.
- Di sana Anda akan melihat driver ADB untuk Windows mengunduhnya di Komputer Anda.
- Hubungkan Android ke PC dengan kabel USB.
- Sekarang Nyalakan mode debugging USB dari opsi Pengembang di perangkat Android Anda (Izinkan Selalu jika Diminta).
- Vysor akan diunduh secara otomatis di Android Anda. (Atau Anda mungkin diminta untuk mengunduhnya)
- Sekarang buka Vysor di chrome dan biarkan mereka terhubung.
- Nikmati medianya. Bersulang!
5. Aplikasi TeamViewer | Akses Jarak Jauh
TeamViewer adalah salah satu paket perangkat lunak paling populer untuk kendali jarak jauh, berbagi desktop, rapat online, konferensi web, dan transfer file antar komputer termasuk Windows, Mac, Android, dan iOS yang menjalankan iPhone & iPad.
Fitur Utama dari Aplikasi TeamViewer
- Berbagi layar dan kontrol jarak jauh lengkap dari perangkat lain
- Transfer file di kedua arah & Mengobrol
- Komputer & Manajemen Kontak
- Transmisi suara dan video HD secara real-time
- Standar keamanan tertinggi di antara perangkat
Bagaimana cara menggunakan TeamViewer?
Anda hanya perlu mengunduh Host TeamViewer di Android Anda dan membuat akun nTeamViewerwer. Selanjutnya, di komputer Anda, buka URL login.teamviewer.com dan masuk ke akun TeamViewer yang sama. Anda akan melihat perangkat Android di sana, klik pada opsi koneksi di sebelahnya. Aplikasi Teamviewer akan diluncurkan secara otomatis di komputer Anda dan Anda siap untuk menggunakan layar Android.
6. Tampilan Android pada Windows 10
Untuk mengubah PC Anda menjadi penerima Miracast, buka saja menu Start Windows 10 dan buka aplikasi "Connect". PC Anda siap terhubung tanpa kabel.
Untuk melepaskan dari Android, buka Pengaturan → Tampilan → Cast . Di sini cari tombol menu atau opsi lainnya dan Aktifkan kotak centang tampilan nirkabel . Anda akan melihat PC Anda muncul dalam daftar di sini jika Anda memiliki aplikasi Connect terbuka. Ketuk PC di layar dan itu akan langsung mulai memproyeksikan.
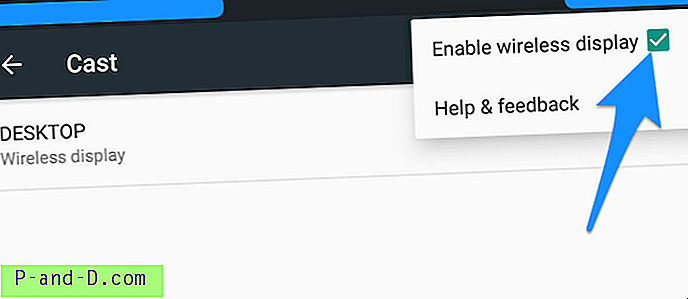
Bagaimana cara Memeriksa apakah Android Anda dapat melakukan Screen Mirror?
Jika perangkat memiliki opsi mirror layar maka hanya perangkat Anda yang berlaku untuk menampilkan layar pada PC Laptop. Jadi untuk memeriksa itu,
- Buka 'Pengaturan' perangkat Anda.
- Sekarang ketuk pada 'Tampilan' .
- Cari opsi bernama 'Cast' atau 'Mirror'.
Di beberapa perangkat, Layar Nirkabel dapat hadir di bawah opsi Pengaturan 'Lainnya' atau 'Pengaturan Tambahan'.
Kesimpulan: Saya harap postingan ini membantu Mira ponsel Anda di sistem Anda. Dengan metode di atas, Anda dapat menggunakan Android dalam sistem PC dalam waktu singkat.
Berikan komentar untuk bantuan yang diperlukan.