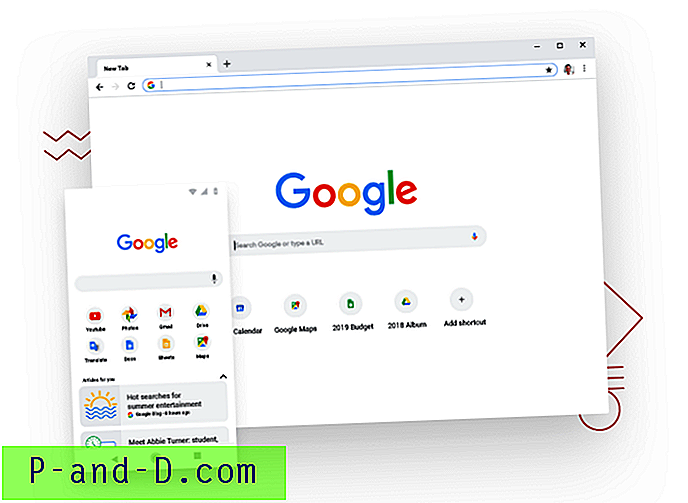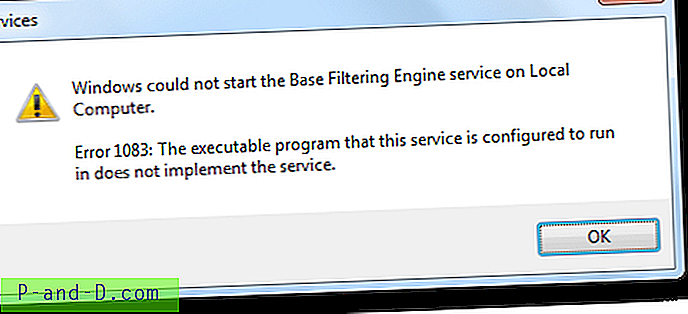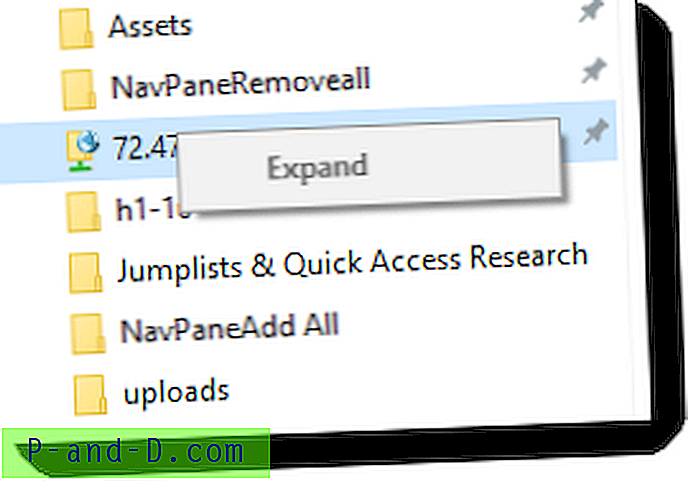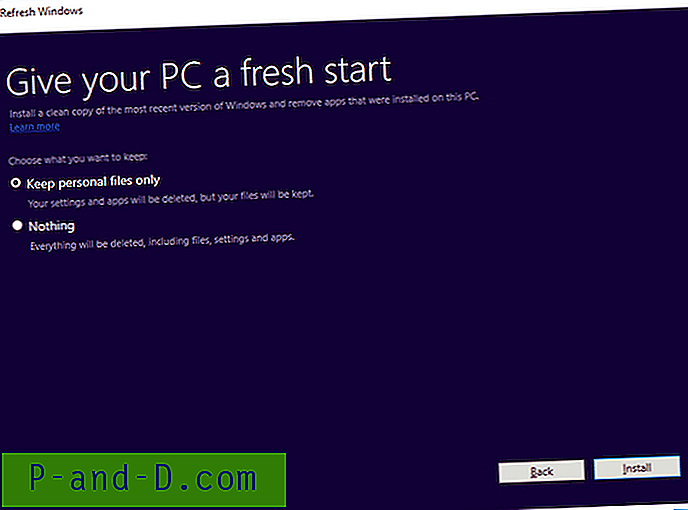Akses cepat, diperkenalkan di Windows 10, menggantikan fitur Favorites yang ada di versi Windows sebelumnya. Ini memungkinkan Anda menyematkan folder favorit Anda, dan juga mendaftar folder yang sering diakses.
Selain itu, File Explorer di 10 secara default menampilkan folder pengguna khusus di bagian atas, serta di panel navigasi yang disematkan di bawah PC ini. Folder shell yaitu Objek 3D, Desktop, Dokumen, Unduhan, Musik, Gambar, dan Video muncul di atas flip. Ikon folder ini mengacaukan tampilan, dan mendorong kategori drive disk ke bawah, yang tidak disukai sebagian pengguna.
Artikel ini memberi tahu Anda cara menghapus akses cepat dan juga menyembunyikan folder pengguna khusus dari tampilan PC ini - baik dari panel kanan maupun dari panel navigasi.
Daftar Isi
- Hapus akses cepat dari panel navigasi Explorer
- Untuk Windows 10 v1607 dan lebih tinggi
- Untuk Windows 10 v1511 dan lebih tinggi
- Hapus folder pengguna dari tampilan PC ini
- Hapus OneDrive, Jaringan dan Ikon HomeGroup
Hapus Akses cepat & Folder Pengguna (di bawah "PC Ini")
Menghapus "Akses cepat" dari Windows 10 File Explorer
Dengan Pembaruan Ulang Tahun Windows 10 (v1607), ada perubahan registri baru untuk menghapus akses cepat. Untuk menghapus akses cepat, ikuti langkah-langkah ini.
- Mulai Penyunting Registri (Regedit.exe) dan pergi ke:
HKEY_LOCAL_MACHINE \ SOFTWARE \ Microsoft \ Windows \ CurrentVersion \ Explorer
- Buat nilai DWORD 32-bit bernama HubMode
- Atur data nilai HubMode ke
1
- Tutup semua jendela folder dan buka kembali penjelajah. Bagian akses cepat harus hilang sekarang. Jika masih muncul, keluar dan masuk kembali, atau cukup restart shell Explorer.
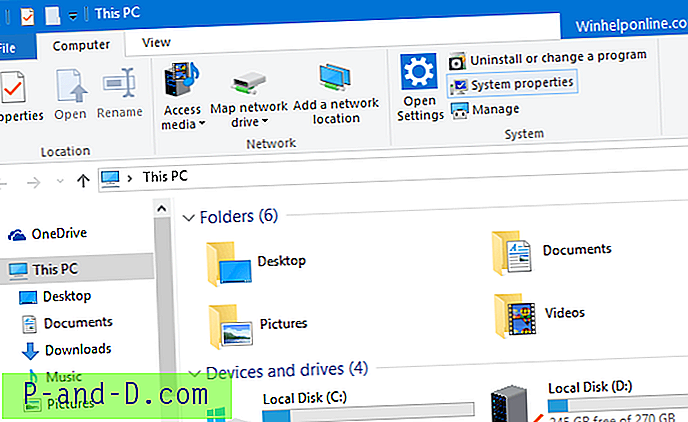
REG File untuk edit di atas: Unduh disable_quickaccess_hubmode.zip
Dengan Akses cepat tersembunyi di panel navigasi, Anda masih dapat mengakses tampilan beranda Akses cepat dengan membuat pintasan dengan target berikut:
cangkang explorer ::: {679F85CB-0220-4080-B29B-5540CC05AAB6} Atau Anda dapat menjalankan perintah Shell berikut dari dialog Run (WinKey + R):
shell ::: {679F85CB-0220-4080-B29B-5540CC05AAB6} 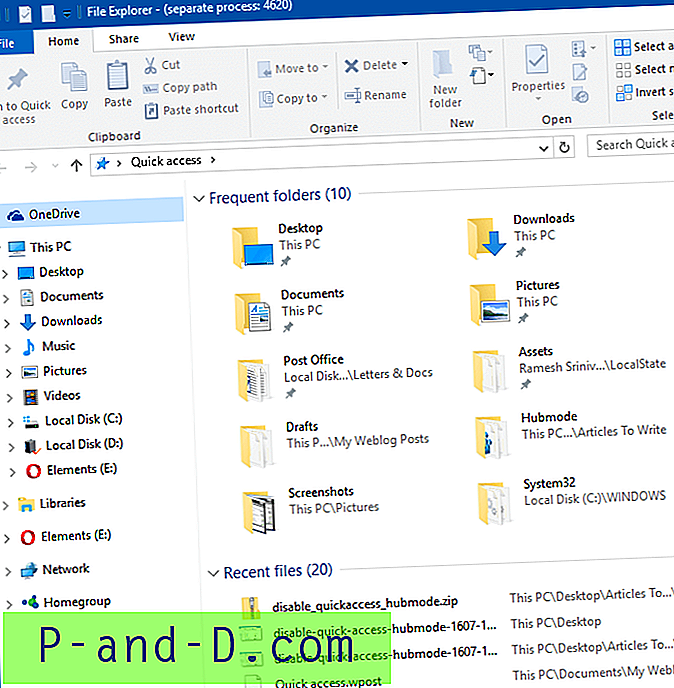
Tampilan beranda akses cepat yang menampilkan file terbaru dan folder yang sering, tetapi akses cepat hilang di panel kiri.
Suntingan registri di atas menonaktifkan akses cepat untuk semua akun pengguna.
Untuk Windows 10 v1511 dan lebih tinggi
Metode ini berfungsi (tetapi dengan efek samping kecil yang disebutkan di bawah) di semua versi Windows 10, mulai dari build v1511 dan yang lebih tinggi. Caranya adalah dengan mereset atribut folder shell menggunakan dokumentasi SFGAO Flags yang diposting oleh Microsoft.
- Buka cabang berikut di Peninjau Suntingan Registri:
HKEY_CURRENT_USER \ SOFTWARE \ Classes \ CLSID
- Buat subkunci bernama {679f85cb-0220-4080-b29b-5540cc05aab6}
- Di bawah {679f85cb-0220-4080-b29b-5540cc05aab6}, buat subkunci bernama ShellFolder
- Pilih ShellFolder . Di panel kanan, buat nilai DWORD 32-bit bernama Atribut
- Klik dua kali Atribut dan atur data nilainya sebagai a0600000 (Hex).
Ini menyembunyikan bagian akses cepat dari File Explorer.
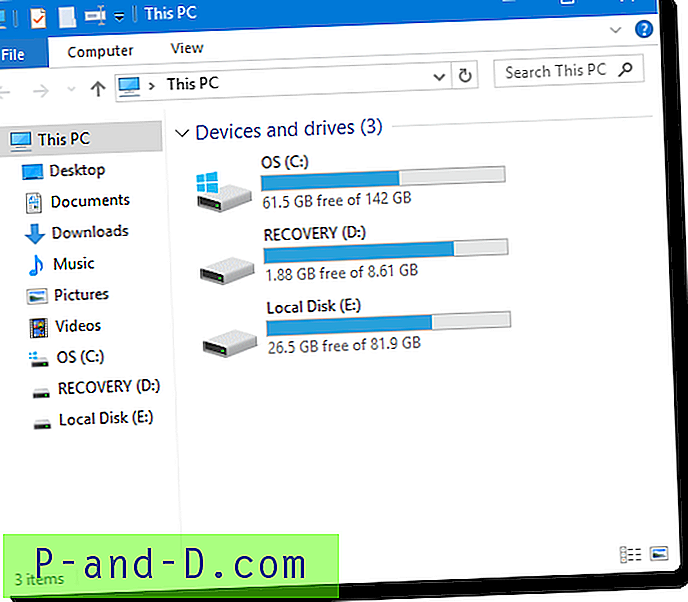
File Registry untuk edit di atas: Unduh hide-quickaccess.zip
Efek samping ringan
Sayangnya, metode registri di atas untuk mengatur ulang "Atribut" ke a0600000 bukan tanpa efek samping. Ini merusak fungsionalitas drag-drop di panel navigasi. Setelah menerapkan pengaturan, tidak ada yang akan terjadi jika Anda menyeret file atau folder ke lokasi sistem file di bawah PC ini di panel navigasi.
Setelah menguji dengan nilai yang berbeda, saya perhatikan bahwa alih-alih a0600000, jika Anda mengaturnya 88000 (0x00088000), Anda dapat menyembunyikan akses cepat dan pada saat yang sama, mempertahankan fungsi drag-drop di panel navigasi. Ikon Akses cepat (bintang biru) tidak dihapus, meskipun; itu tampak redup atau hantu dan tidak seterkenal sebelumnya.
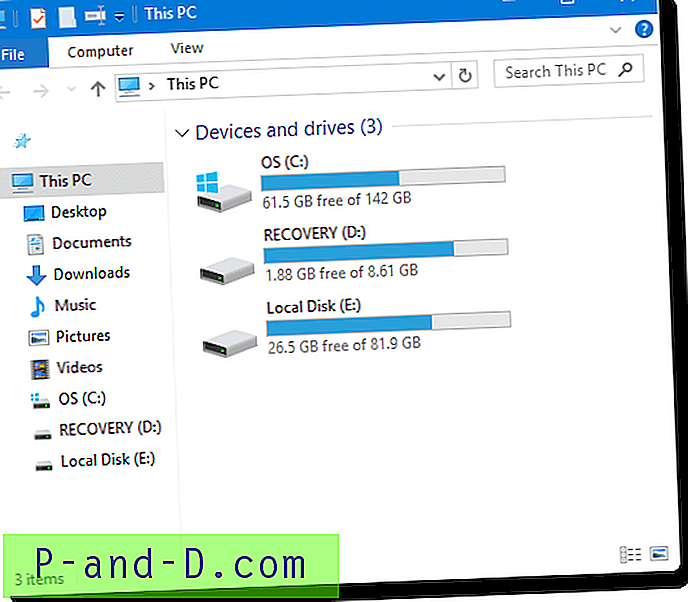
Bawa daftar drive ke atas
Layout default item ketika Anda memilih PC ini di File Explorer adalah folder khusus muncul di bagian atas. Bagian Perangkat dan drive dapat dipindahkan ke atas dengan mengurutkan grup dalam urutan Descending.
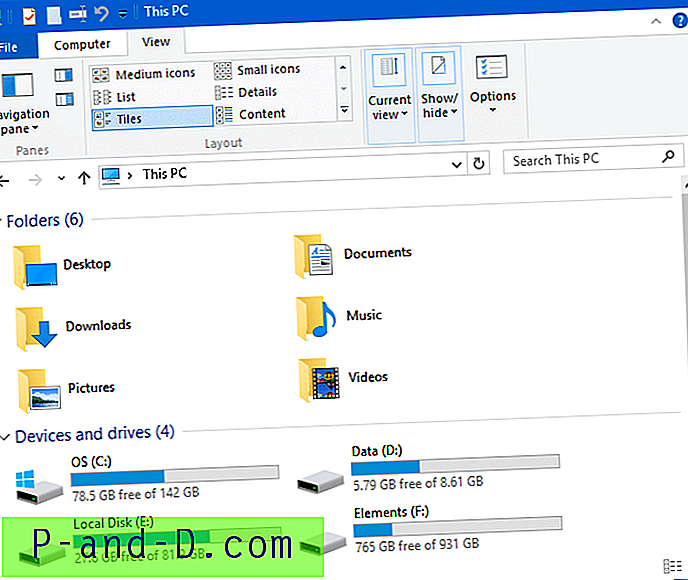
Klik kanan pada area kosong di File Explorer, klik "Kelompokkan", dan klik Turun . Anda dapat melakukan hal yang sama dari Ribbon juga.
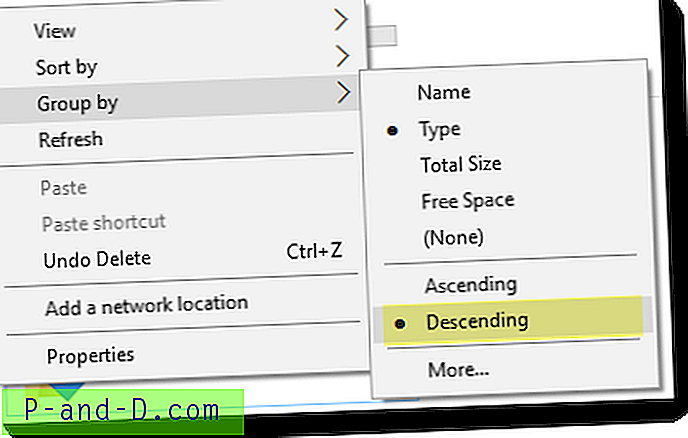
Selanjutnya, bagian Folder dapat diminimalkan dengan mengklik chevron jika Anda tidak sering menggunakannya. Anda tetap dapat mengakses folder shell tersebut melalui panel navigasi.
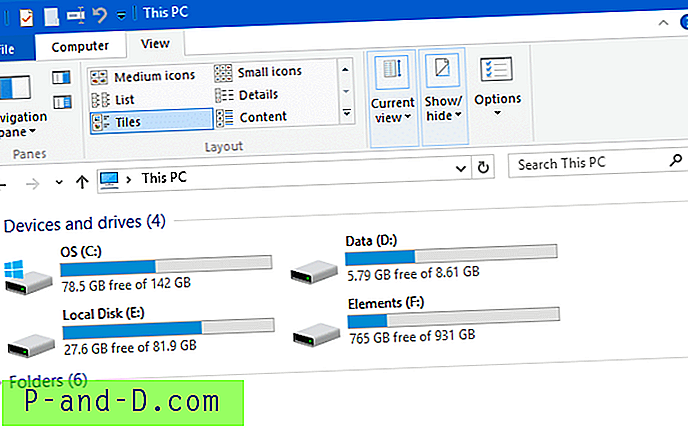
Tetapi, jika Anda ingin menghapus bagian folder khusus dari tampilan PC ini, Anda perlu mengedit registri atau mengotomatiskan pengaturan menggunakan file .reg yang tersedia di akhir setiap bagian di bawah ini.
Menghapus folder pengguna dari PC ini
Untuk menghapus folder pengguna dari PC ini yaitu, Desktop, Dokumen, Unduhan, Musik, Gambar, Video, dan Objek 3D ikuti langkah-langkah berikut:
- Mulai
regedit.exedan buka cabang berikut:HKEY_CURRENT_USER \ SOFTWARE \ Microsoft \ Windows \ CurrentVersion \ Explorer
- Buat subkunci bernama
HideMyComputerIcons - Pilih
HideMyComputerIcons. Di panel kanan, buat nilai DWORD (32 bit), dengan string {GUID} sebagai nama nilai. String {GUID} untuk setiap folder shell disediakan di bawah ini.Untuk setiap folder shell yang ingin Anda sembunyikan, Anda perlu membuat nilai {GUID} baru, dari jenis REG_DWORD, dan atur datanya menjadi 1 .
{GUID} String Nama Folder Shell {0DB7E03F-FC29-4DC6-9020-FF41B59E513A} Objek 3d {B4BFCC3A-DB2C-424C-B029-7FE99A87C641} Desktop {D3162B92-9365-467A-956B-92703ACA08AF} Dokumen {088E3905-0323-4B02-9826-5D99428E115F} Unduhan {3DFDF296-DBEC-4FB4-81D1-6A3438BCF4DE} Musik {24AD3AD4-A569-4530-98E1-AB02F9417AA8} Foto-foto {F86FA3AB-70D2-4FC7-9C99-FCBF05467F3A} Video - Tetapkan data nilai untuk semua GUID tersebut
1. Nilai data1menyembunyikan folder shell; nilai data0menunjukkannya di bawah PC ini. Kunci registri HideMyComputerIcons berfungsi dengan baik di setiap versi Windows, termasuk Windows 10.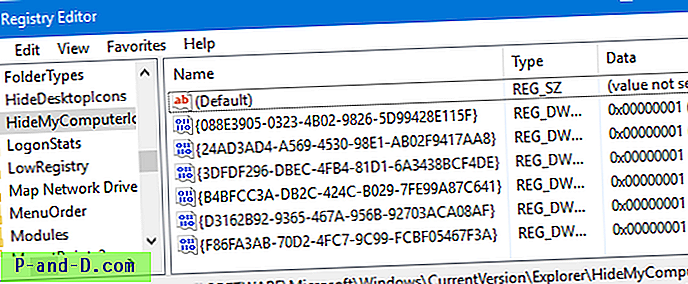
File registri untuk yang di atas: Unduh hide-6folders.zip, unzip konten dan simpan ke folder. Klik dua kali hide-6folders.reg untuk menjalankannya. Perubahan diterapkan segera tanpa memerlukan restart.
TERKAIT : Hapus Folder Objek 3D dari PC ini di Windows 10Menghapus OneDrive, Jaringan dan Ikon HomeGroup
Anda dapat menghapus item tambahan lainnya di panel navigasi seperti OneDrive, Network, dan Homegroup dengan menghapus subkunci {GUID} yang relevan dari kunci registri Namespace yang terletak di:
HKEY_LOCAL_MACHINE \ SOFTWARE \ Microsoft \ Windows \ CurrentVersion \ Explorer \ Desktop \ NameSpace HKEY_CURRENT_USER \ SOFTWARE \ Microsoft \ Windows \ CurrentVersion \ Explorer \ Desktop \ NameSpace
Setiap subkunci ("kunci", bukan "nilai") di bawah tombol NameSpace mewakili folder shell. Yang akan kami singkirkan, diberikan di bawah ini:
| {GUID} String | Nama Folder Shell |
| {018D5C66-4533-4307-9B53-224DE2ED1FE6} | OneDrive |
| {B4FB3F98-C1EA-428d-A78A-D1F5659CBA93} | Homegroup |
| {F02C1A0D-BE21-4350-88B0-7367FC96EF3C} | Jaringan |
Di kedua lokasi registri di atas (satu adalah seluruh sistem, dan yang lainnya adalah per-pengguna), hapus tiga kunci {GUID} yang disebutkan sebelumnya di bawah kunci Namespace.
Logoff dan login kembali, atau lakukan restart bersih Shell Explorer untuk melihat perubahan.
REG File untuk edit di atas: Unduh hide-pinned-shellfolders.zip, unzip konten dan simpan ke folder. File zip berisi file .reg terpisah untuk menyembunyikan atau menampilkan item OneDrive, Homegroup dan Jaringan. Klik dua kali file .reg yang sesuai yang Anda butuhkan.
File Explorer sekarang akan terlihat seperti ini:

Semoga metode di atas membantu Anda menghapus akses cepat dan menghapus folder shell yaitu 3d Objects, Documents, Downloads, Music dll dari tampilan File Explorer "This PC" di Windows 10.

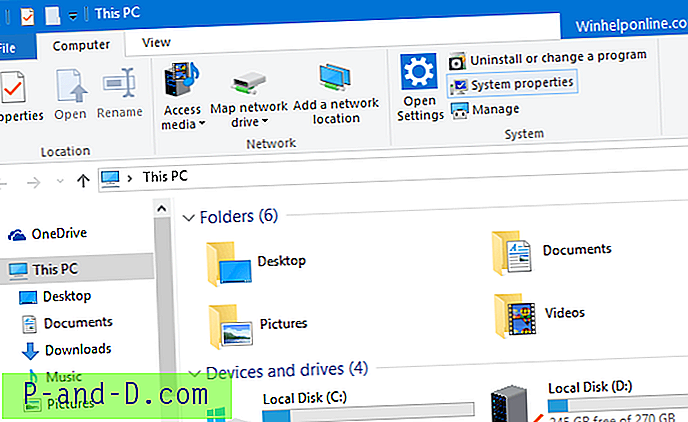
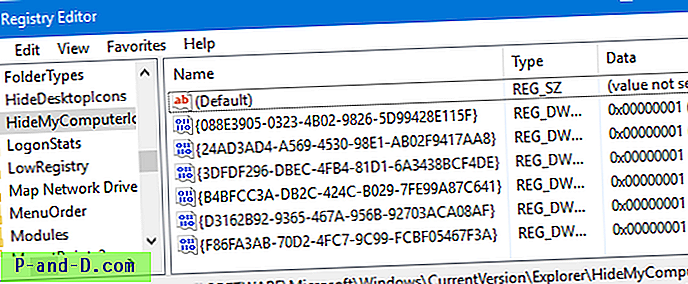
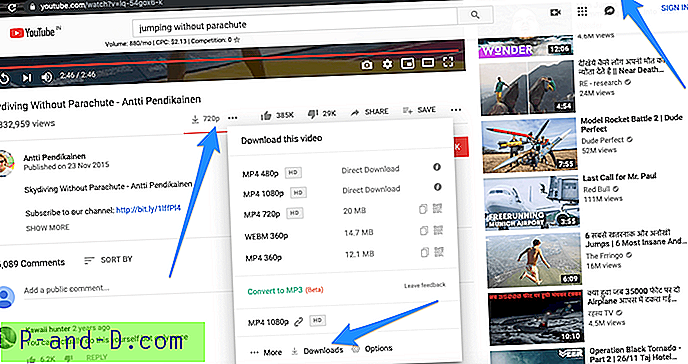
![[Fix] Thumbnail Folder Muncul Dengan Perbatasan Putih di Windows 10](http://p-and-d.com/img/microsoft/253/folder-thumbnails-appear-with-white-border-windows-10.jpg)