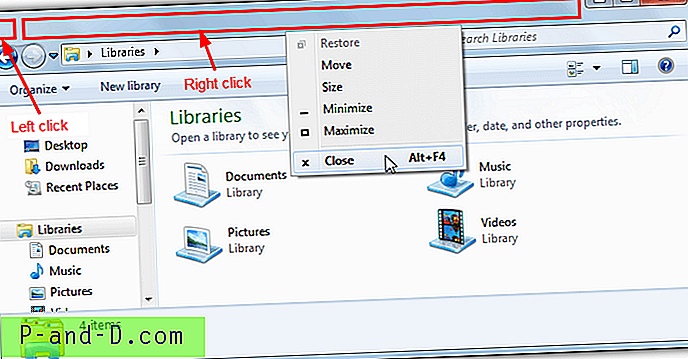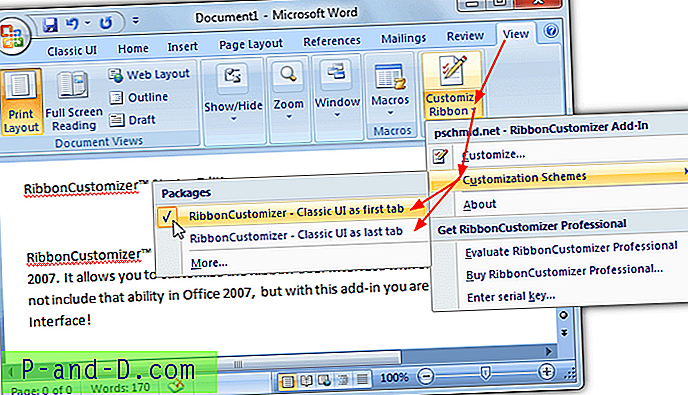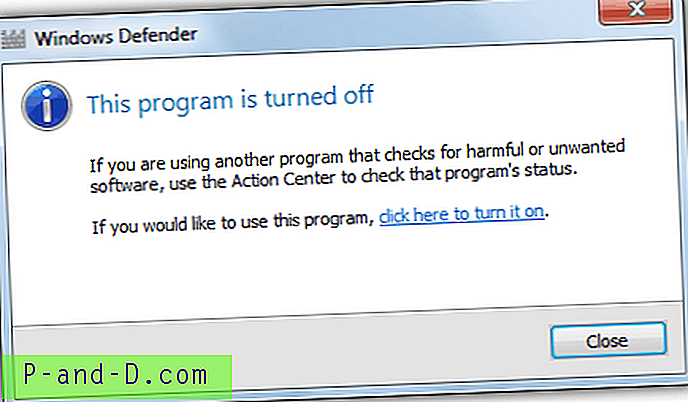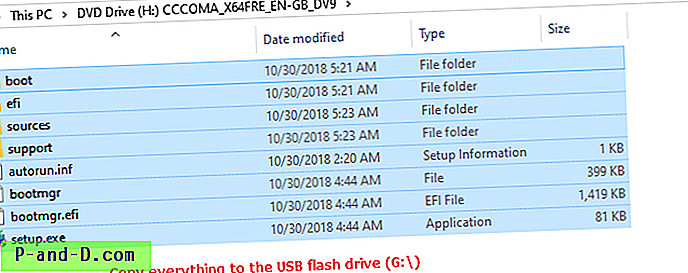Lingkungan Pemulihan Windows (Windows RE) adalah platform yang sangat berguna yang menyediakan berbagai opsi pemulihan sistem untuk mendiagnosis dan memperbaiki instalasi Windows yang tidak dapat di-boot. Posting ini menjelaskan Anda secara terperinci dan dengan banyak tangkapan layar tentang cara melakukan pengeditan registri offline untuk instalasi Windows Anda, melalui Lingkungan Pemulihan. Tangkapan layar berasal dari komputer Windows 10.
Mengakses Lingkungan Pemulihan
Di Windows 8 dan Windows 10, tekan WinKey + X untuk membuka menu Power User. Klik Matikan atau keluar, tekan dan tahan tombol SHIFT dan klik Restart. Di Windows 10, Anda juga dapat membuka Pengaturan (WinKey + i), klik Perbarui dan Keamanan, klik Pemulihan, dan klik tombol Mulai Ulang Sekarang di bawah Advanced startup.
Jika Windows tidak memulai, boot sistem menggunakan media instalasi Windows Anda untuk mengakses Opsi Pemulihan. Atau Anda dapat menggunakan drive Pemulihan jika Anda telah membuatnya.
Di Opsi Pemulihan, klik Pemecahan Masalah .

Klik Opsi lanjutan
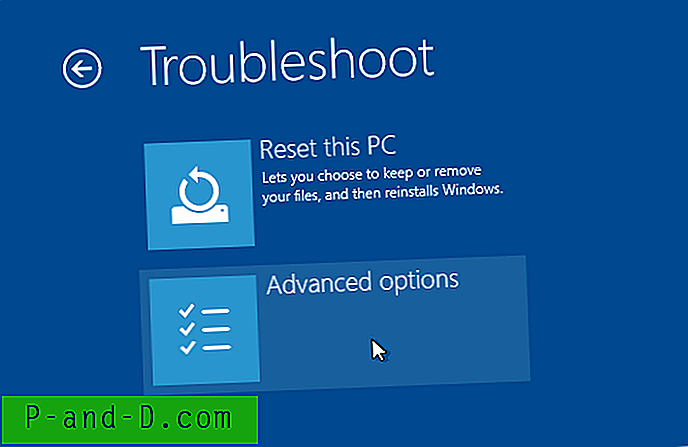
Pada titik ini, Anda akan ditawari berbagai opsi pemulihan, seperti:
Pemulihan Sistem
Pemulihan Gambar Sistem
Perbaikan Startup
Prompt Perintah
Pengaturan Startup
Kembali ke bangunan sebelumnya
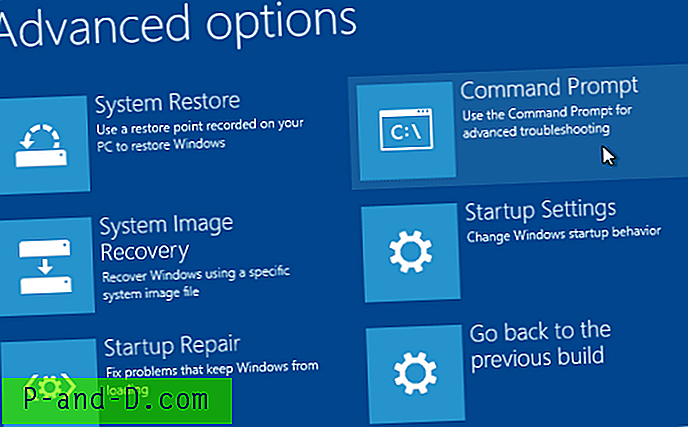
Jika instalasi perangkat lunak baru-baru ini atau serangan Malware telah menyebabkan sistem Anda tidak dapat di-boot, pengembalian sistem akan menjadi opsi yang ideal. Di sisi lain, jika Anda ingin memperbaiki pengaturan registri tertentu, atau menghapus file yang terkunci atau kunci registri yang tidak dapat Anda modifikasi ketika Windows sedang berjalan, klik Prompt Perintah .
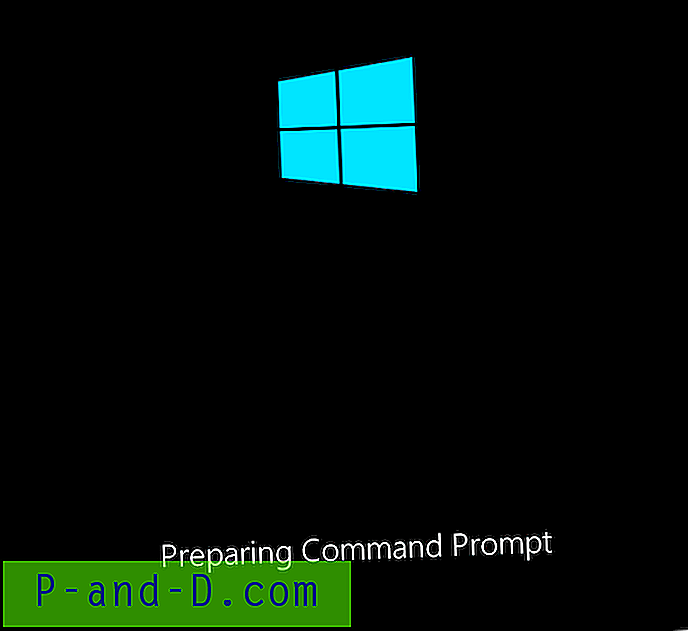
Pilih akun pengguna Anda, ketikkan kata sandi di layar berikutnya, dan klik Lanjutkan.
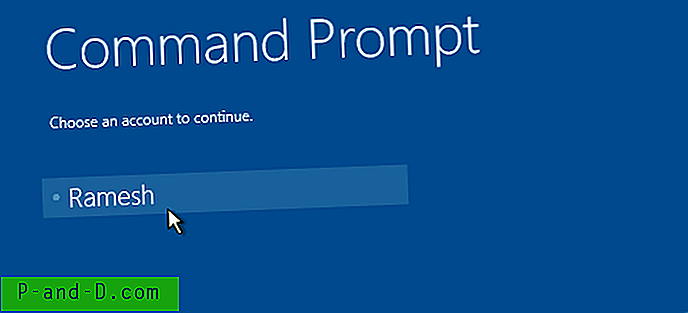
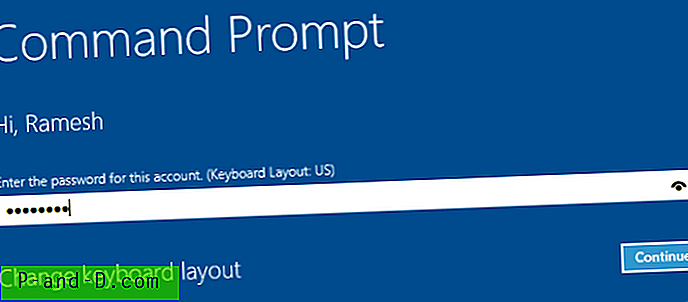
Jendela Command Prompt sekarang akan muncul.
Pekerjaan selanjutnya adalah menemukan huruf drive dari instalasi Windows Anda, seperti yang terlihat dari Windows RE. Ini dapat dilakukan dengan menjalankan perintah BCDEDIT .
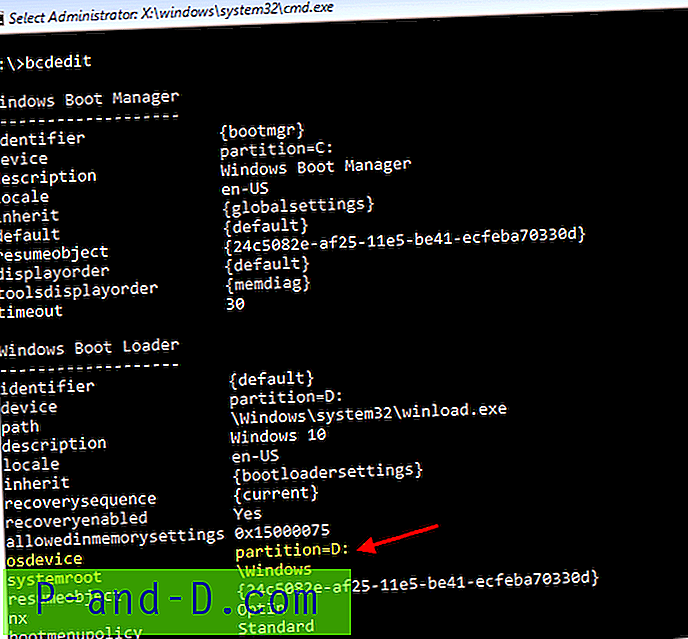
Dalam output perintah BCDEDIT, cari entri bootloader yang berisi bidang-bidang yaitu, path (menunjuk ke winload.exe) atau osdevice atau systemroot, dan buat catatan huruf drive, yang dalam hal ini adalah D: \
Edit Registri Offline Menggunakan Lingkungan Pemulihan
Di jendela Command Prompt, ketik REGEDIT dan tekan ENTER untuk meluncurkan Registry Editor.
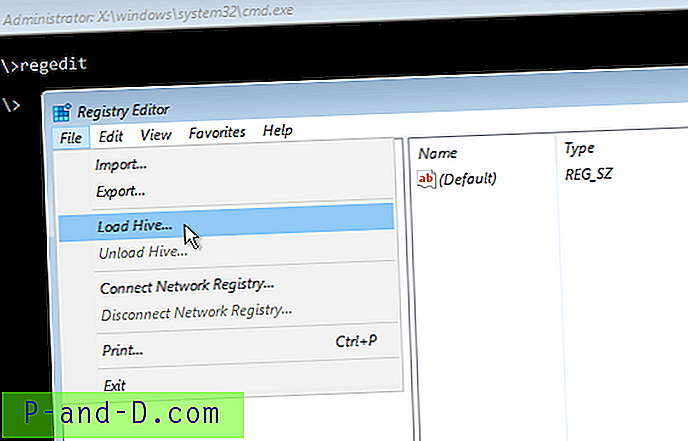
Pilih sarang HKEY_USERS, klik menu File dan klik Load Hive…
Opsi Load Hive… akan tersedia jika Anda saat ini berada di HKEY_USERS atau HKEY_LOCAL_MACHINE. Dalam hal ini, kami memilih HKEY_USERS, dan klik opsi Load Hive ...
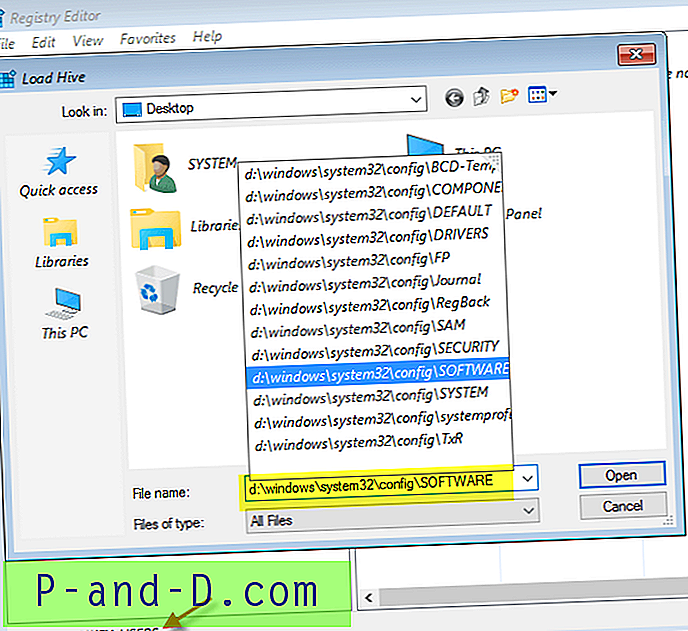
Jelajahi atau ketik lintasan ke kumpulan registri SOFTWARE untuk instalasi Windows Anda, yang ada di D: \ drive dalam contoh ini. Path aktual ke sarang registri SOFTWARE adalah "d: \ windows \ system32 \ config \ software". Ketikkan path dan klik Open.
Sebutkan nama untuk sarang yang dimuat .. itu bisa apa saja.
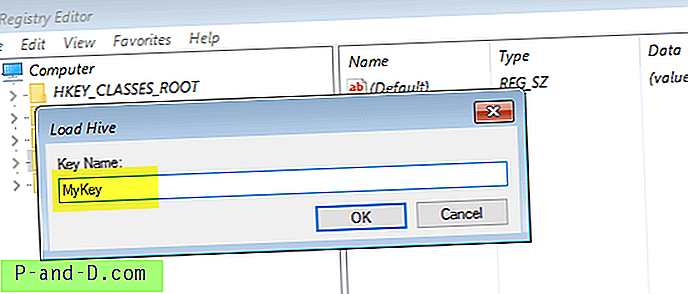
Kunci registri PERANGKAT LUNAK sekarang dipasang ke cabang bernama MyKey.
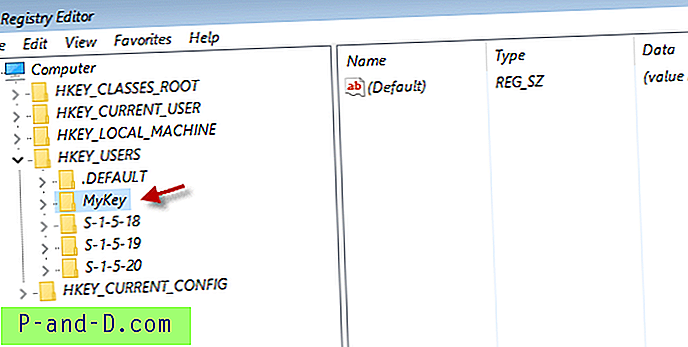
Sarang SOFTWARE yang dimuat (MyKey) sebenarnya hanyalah jalur registri untuk instalasi Windows Anda:
HKEY_LOCAL_MACHINE \ Software
Memperbaiki Kunci / Nilai Registry
Anggap Anda ingin memperbaiki nilai registri Userinit yang telah dimodifikasi oleh Malware, dan Anda tidak dapat masuk ke profil Anda. Untuk memperbaiki nilai Userinit, buka cabang berikut:
HKEY_USERS \ MyKey \ Microsoft \ Windows NT \ CurrentVersion \ Winlogon
Klik dua kali nilai Userinit, dan perbaiki jalur yang sesuai.

Catatan: Anda harus menggunakan jalur aktual untuk instalasi Windows Anda (BUKAN D: \ seperti yang terlihat dari Win RE). Jika Windows diinstal di C: \ maka data nilai registri userinit seharusnya:
C: \ Windows \ System32 \ Userinit.exe,
(Sertakan tanda koma juga)
Posting terkait: Ini adalah kasus di mana malware telah mengubah nilai Userinit (dan mengunci Task Manager di beberapa sistem), sehingga memblokir pengguna dari masuk ke akun pengguna mereka. Lihat pos Perbaiki "Tidak dapat menemukan file skrip C: \ WINDOWS \ run.vbs" untuk informasi lebih lanjut.
Setelah perubahan dibuat, saatnya untuk Membongkar sarang. Untuk melakukannya, kembali ke cabang "MyKey", klik menu File dan pilih Unload Hive ...
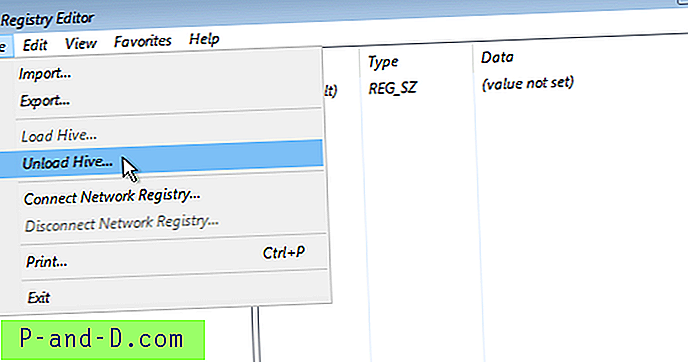
Itu dia! Ketik EXIT di jendela Command Prompt dan Matikan komputer, atau lanjutkan ke Windows.

![[Fix] File ISO dan IMG "Burn Disk Image" atau "Mount" Hilang dari Menu Klik Kanan](http://p-and-d.com/img/microsoft/122/iso-img-files-burn-disk-image.jpg)