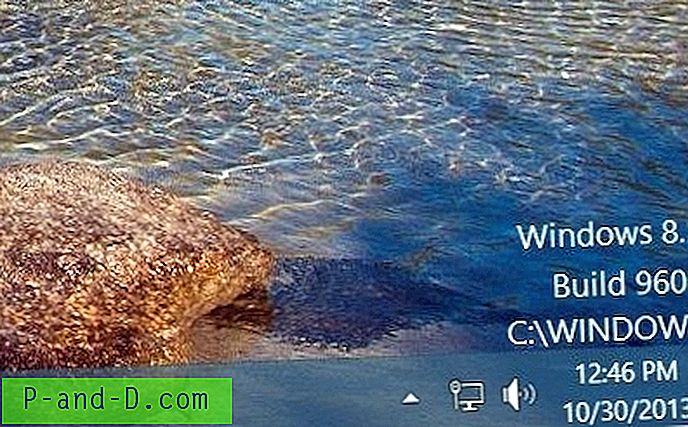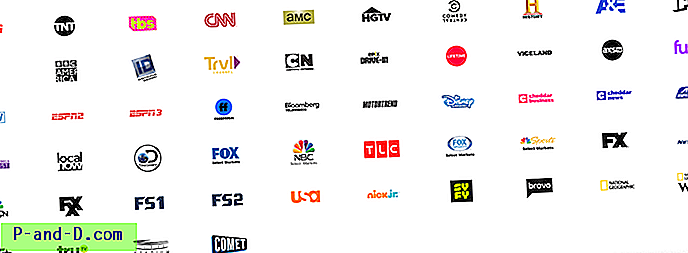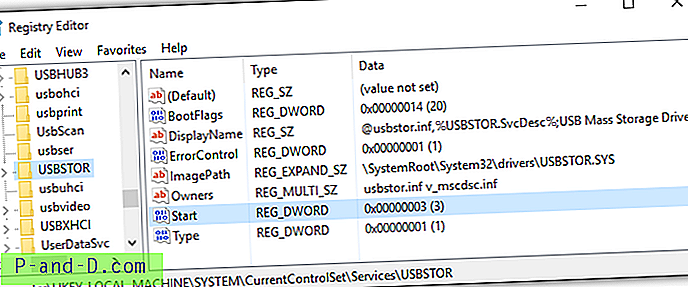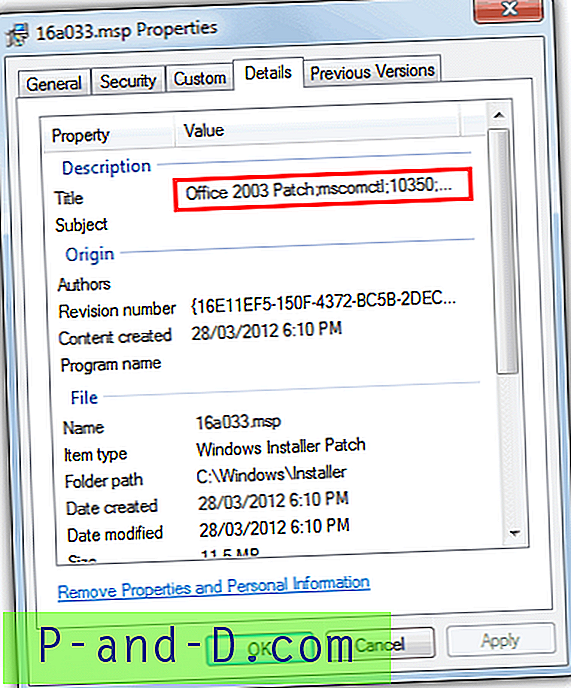Apakah Anda memiliki Netbook atau komputer faktor bentuk kecil tanpa drive DVD, tetapi ingin menginstal Windows (7, 8 atau 10) di atasnya? Artikel ini menjelaskan berbagai metode untuk membuat media Pengaturan Windows USB yang dapat di-boot.
Sebelum Anda mulai, perhatikan bahwa Anda tidak memerlukan perangkat lunak apa pun untuk membuat media USB yang dapat di-boot untuk komputer berbasis UEFI. Untuk komputer berbasis UEFI, yang perlu Anda lakukan untuk membuat disk pengaturan Windows USB adalah memformat drive USB sebagai FAT32 (bukan NTFS), pasang Windows Setup ISO ke drive, dan salin seluruh konten drive yang dipasang. ke drive USB.
Ini cukup untuk membuat drive dapat di-boot di komputer berbasis UEFI.
Anda tidak perlu menggunakan metode apa pun dalam artikel ini untuk menyiapkan media boot USB untuk komputer berbasis UEFI. Alat Windows USB / DVD memformat disk sebagai NTFS, yang berarti tidak akan berfungsi pada sistem berbasis UEFI. Untuk sistem berbasis UEFI, Anda perlu memformat disk sebagai FAT32.
Untuk sistem lawas (BIOS / MBR), ikuti salah satu dari tiga metode dalam artikel ini untuk membuat USB Windows Setup Disk.
Buat USB Bootable Windows Setup Disk dari ISO:
- Menggunakan Alat Unduhan Windows USB / DVD
- Menggunakan Rufus: Alat Lanjutan untuk Membuat Drive USB yang Bootable
- Menggunakan baris perintah Windows bawaan - tanpa perangkat lunak pihak ketiga
Buat Bootable USB Flash Drive dari ISO Menggunakan Alat Unduhan Windows USB / DVD
Alat Pengunduhan USB / DVD Microsoft Windows mengambil gambar ISO dan membuat perangkat USB yang dapat di-boot yang dapat digunakan untuk menginstal Windows. Utilitas dapat membuat DVD instalasi Windows dari file ISO juga.
Unduh Alat Unduhan Windows USB / DVD. Untuk menyalin gambar ISO ke USB flash drive, pastikan drive tersebut memiliki ruang disk yang cukup. OS yang berbeda memiliki ukuran file ISO yang berbeda. Pastikan untuk menggunakan drive dengan kapasitas minimal 8 GB, karena ukuran file Windows 10 ISO bertambah setiap build / versi; Pembaruan Windows 10 Fall Creators Ukuran ISO adalah 4, 4 GB.
Meskipun keterangannya berbunyi "Windows 7 USB / DVD Tool", ia bekerja dengan sempurna di Windows 10.
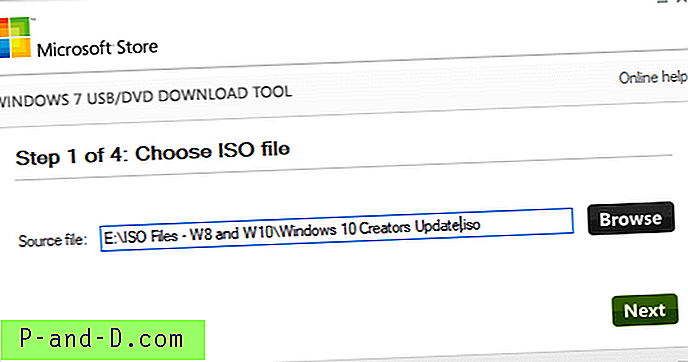
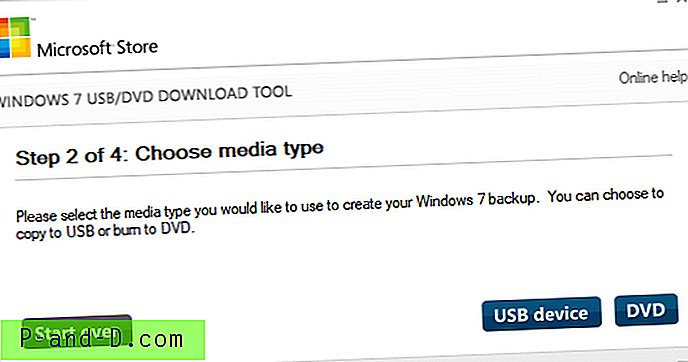
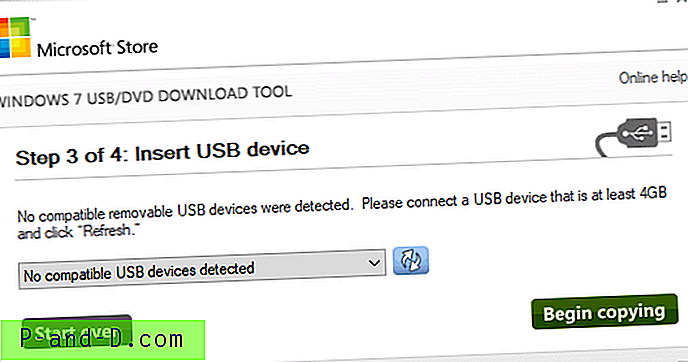
Masukkan USB flash drive (atau media DVD) ke dalam drive sebelumnya.
Alat ini hanya berfungsi untuk gambar Windows ISO yang diunduh dari Microsoft.
Rufus: Alat Tingkat Lanjut untuk Membuat Drive USB yang Dapat Di-boot
Juga, lihat alat ISO / DVD ke USB canggih bernama Rufus. Utilitas ini membantu memformat dan membuat flash drive USB yang dapat di-boot, seperti kunci USB / pen drive, memory stick, dll.
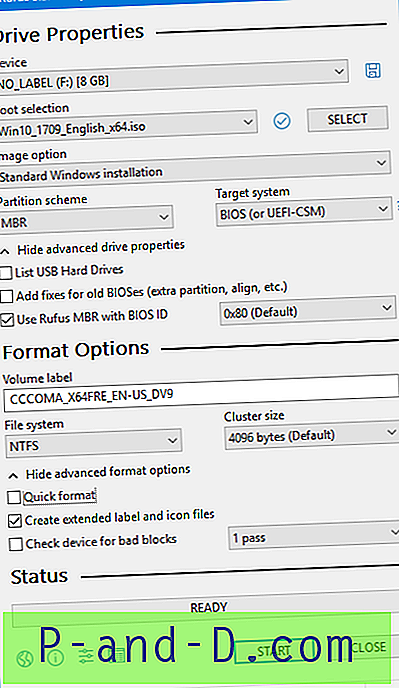
Rufus sangat cepat, dan alat ini dapat sangat berguna untuk kasus-kasus di mana:
- Anda perlu membuat media instalasi USB dari ISO yang dapat di-boot (Windows, Linux, UEFI, dll.)
- Anda perlu bekerja pada sistem yang tidak memiliki OS yang diinstal
- Anda perlu menginstal BIOS atau firmware lain dari DOS
- Anda ingin menjalankan utilitas tingkat rendah
Buat USB Bootable Windows Setup Disk tanpa menggunakan perangkat lunak apa pun
Seperti yang dikatakan sebelumnya dalam artikel ini, untuk komputer berbasis UEFI, semua yang perlu Anda lakukan untuk membuat disk pengaturan Windows adalah memformat disk sebagai FAT32, pasang ISO ke drive dan salin seluruh konten drive yang dipasang ke USB mendorong. Ini cukup untuk membuat drive dapat di-boot di komputer berbasis UEFI.
Untuk sistem lawas (BIOS / MBR), ikuti petunjuk ini untuk membuat disk USB Windows 10 Setup.
- Masukkan USB flash disk ke dalam drive.
- Buka admin Command Prompt, jalankan perintah
diskpart. - Jalankan perintah
list diskuntuk melihat daftar drive. Dengan hati-hati, catat disk # untuk media USB Anda. Lebih baik untuk melepaskan drive eksternal tambahan sebelum menjalankan perintah ini, untuk memudahkan identifikasi drive USB. - Dalam kasus saya, disk 3 adalah drive USB, jadi saya ketik perintah berikut untuk memilih disk:
pilih disk 3
- Kemudian, jalankan perintah berikut untuk menghapus sepenuhnya isi disk USB:
bersih

- Kemudian jalankan perintah berikut:
buat partisi primer pilih partisi 1 format aktif fs = ntfs cepat
Catatan penting: Jika komputer Anda mendukung Unified Extensible Firmware Interface (UEFI), Anda harus memformat USB flash drive sebagai FAT32 daripada sebagai NTFS. Untuk memformat partisi sebagai FAT32, ketik
format fs=fat32 quick, lalu klik ENTER.
- Setelah selesai, jalankan perintah
assign, dan kemudian ketikexituntuk keluar dari lingkungan perintah Diskpart. Sekarang, Windows menetapkan ulang huruf drive (G:\dalam contoh ini) untuk drive USB Anda. - Pasang Windows Setup ISO dengan mengklik dua kali.

- Salin seluruh konten drive ISO yang dipasang (
H:\) ke USB flash drive Anda (G:\) - Beralih ke jendela admin Command Prompt dan jalankan perintah berikut, di mana
H:\adalah huruf penggerak dari ISO ISO yang terpasang danG:\adalah huruf penggerak USB:H: cd \ boot bootsect.exe / nt60 G:
Anda akan melihat output berikut:
Volume target akan diperbarui dengan bootcode yang kompatibel dengan BOOTMGR. G: (\\? \ Volume {589fd5fb-bd84-11e8-a90e-1866da06b846}) Berhasil memperbarui bootcode sistem file FAT32. Bootcode berhasil diperbarui pada semua volume yang ditargetkan.Baris perintah
bootsect.exemembangun kode sektor boot di partisi yang ditentukan.
Itu dia! Drive USB sekarang dapat di-boot, dan Anda seharusnya dapat menginstal Windows darinya.
Semoga panduan ini terbukti bermanfaat untuk membuat disk Pengaturan Windows USB yang dapat di-boot menggunakan berbagai metode.