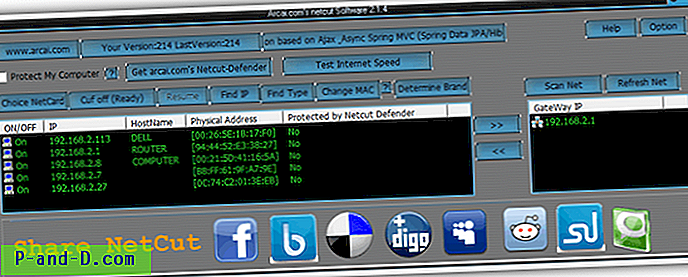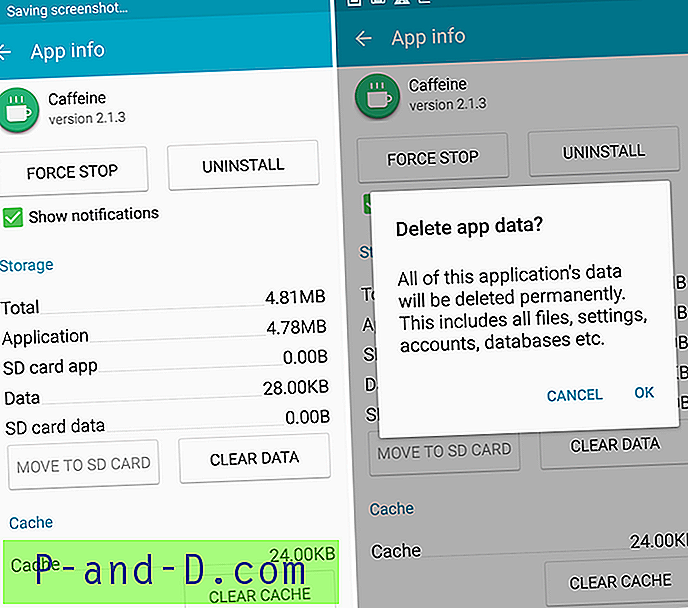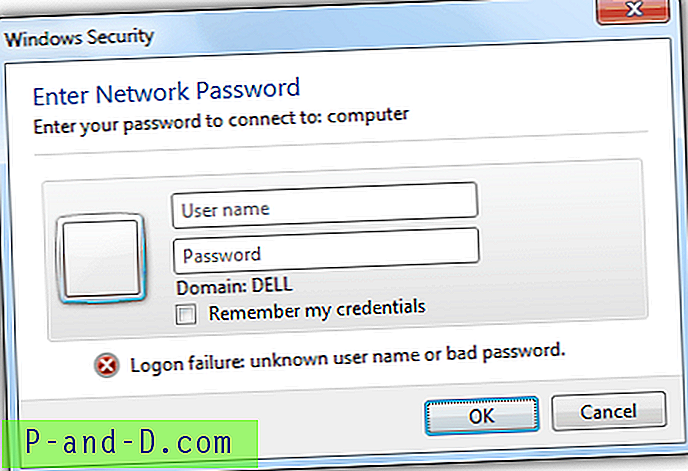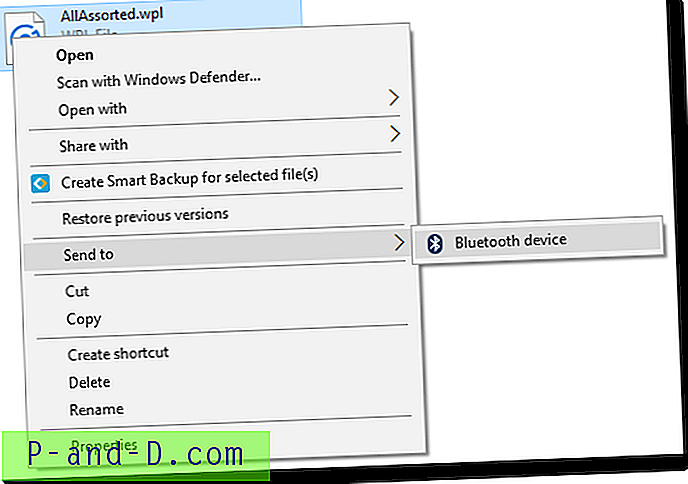Apple membuat salah satu laptop terbaik di industri. MacBook adalah kokoh, cantik, dan kekuatan binatang ketika datang ke kinerja. Saya telah menggunakan Mac saya selama 4 tahun terakhir dan itu berjalan dengan sempurna tetapi hal-hal tidak pernah tetap sama. Bulan lalu, saya mulai mengalami masalah terkait daya dan kinerja di Mac OS saya. Ada bola yang berputar mengganggu saya di mana-mana.
Jadi, Setelah melalui beberapa tutorial dan meminta teman-teman Teknisi Bersertifikasi Apple saya, saya dapat membuatnya bekerja kembali dengan lancar dan jika Anda juga mengalami hal yang sama, saya telah menyimpulkan cara untuk melakukan itu:
Tetap Diperbarui:
Selalu tetap terbarui dengan sistem operasi di MacBook Anda. Aplikasi pada MacBook Anda perlu diperbarui secara teratur dengan tambalan untuk berkinerja baik. Tambalan tersebut disiarkan melalui versi sistem operasi yang Anda gunakan. Jika Anda tidak menggunakan sistem operasi terbaru, Anda tidak akan dapat mengambil pembaruan dan dengan demikian membuat sistem menjadi bermasalah dan menjengkelkan untuk digunakan.

Pembaruan Perangkat Lunak MAC
App store secara teratur memberi Anda pembaruan untuk pembaruan yang tertunda dengan notasi pada aplikasi tetapi Anda dapat memeriksanya secara manual dengan masuk ke Tentang Mac ini di menu utama dan pilih Pembaruan perangkat lunak
Simpan Item Startup ke minimum:
Item-item Startup dimuat ketika Anda menyalakan Mac setelah restart atau shutdown. Aplikasi atau proses ini dimuat di latar belakang sehingga siap untuk Anda saat Anda mulai menggunakannya. Sementara beberapa dari mereka mungkin nyaman bagi Anda (jika Anda ingin google drive Anda diperbarui ketika masuk), mungkin ada beberapa yang hanya mengambil ruang boot. Tindakan terbaik untuk aplikasi ini adalah menghapusnya dari daftar Item Masuk di Mac Anda - Preferensi Sistem> Pengguna dan Grup> Item Masuk .
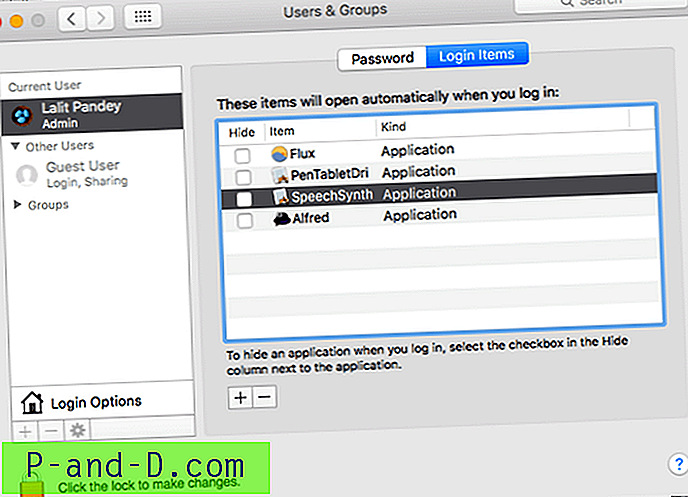
Perangkat Lunak MAC OS Startup
Monitor Aktivitas Mac OS Anda:
Apple menyediakan alat yang hebat untuk memantau kegiatan di Mac Anda; Monitor Aktivitas. Ini tersedia di aplikasi Anda dan Anda dapat mengukur penggunaan memori dan penggunaan CPU dengan aplikasi yang berjalan di sistem Anda.
Jika aplikasi menggunakan terlalu banyak memori atau CPU saat menggunakan, Anda dapat memilih untuk tidak membiarkannya tetap terbuka atau mematikan aplikasi lain saat menggunakannya sehingga Mac Anda tidak menjadi lamban. Anda dapat menemukan Monitor aktivitas di dalam Aplikasi di MacBook Anda.
Kosongkan Ruang pada Disk Anda:
Aplikasi membutuhkan ruang di MacBook Anda untuk beroperasi dan berjalan dengan lancar. MacBook memiliki ruang yang rendah dibandingkan dengan laptop lain dalam kisaran yang sama. Karenanya, Anda harus bertarung dengan hal-hal untuk membuat ruang dan ruang untuk Aplikasi. Pastikan Anda memiliki ruang yang cukup untuk menjalankan aplikasi dengan lancar. Anda akan mulai mendapatkan pop-up seperti di bawah ini ketika Anda kehabisan ruang.
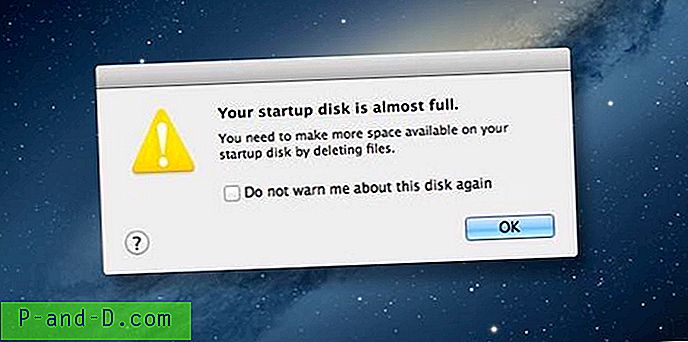
MacBook - Ruang Disk Freeup
Untuk mengatasinya, hapus instalasi aplikasi yang tidak diinginkan dan hapus dokumen dan folder yang tidak Anda butuhkan. Pindahkan barang-barang Anda ke cloud. Ada beberapa opsi yang dapat Anda pilih seperti Dropbox, Google Drive, One Drive yang menawarkan penyimpanan gratis terbatas.
Nonaktifkan Fitur yang Tidak Dapat Digunakan:
Jika Anda tidak menggunakan fitur seperti dasbor dan Notification Center di Mac Anda, lebih baik nonaktifkan mereka karena mereka menggunakan daya pemrosesan dan RAM Anda. Dua fitur tersebut adalah Dashboard dan Notification Center.
Menonaktifkan Dashboard :
Dasbor terletak di tengah paling kiri di MacBook Anda. Di situlah Anda menyimpan widget seperti Kalkulator dan kamus. Jika Anda tidak menggunakan widget ini, Anda dapat menghapusnya dengan menggunakan perintah Terminal.
Terminal dapat diakses di dalam folder Utilities di Aplikasi atau dengan mencari di Spotlight. Setelah Anda membuka Terminal, masukkan perintah berikut:
defaultnya tulis com.apple.dashboard mcx-disable -boolean YES
Sekarang, restart Finder dengan memasukkan perintah berikut dan Anda siap:
Killall Dock
Menonaktifkan Pusat Pemberitahuan :
Notification Center juga dapat dinonaktifkan melalui terminal dengan menggunakan perintah berikut:
launchctl unload -w /System/Library/LaunchAgents/com.apple.notificationcenterui.plist
Lanjutkan dengan perintah berikut setelah ini:
killall Pusat Pemberitahuan
Peningkatan Perangkat Keras:
Terlepas dari penyesuaian internal perangkat lunak dan sistem operasi yang disebutkan di atas, Anda juga dapat mencoba beberapa penyesuaian perangkat keras untuk membantu MacBook Anda berjalan dengan lancar:
Tingkatkan RAM Anda :
Anda dapat mencoba memutakhirkan RAM pada MacBook Anda jika Anda menghadapi masalah dengan aplikasi berat yang haus daya seperti Photoshop dan alat perancang lainnya. Anda dapat melakukannya sendiri jika Anda adalah tipe geek atau pergi ke pusat layanan resmi Apple untuk hal yang sama. Jika Anda ingin melakukannya sendiri, periksa terlebih dahulu rincian RAM di About This Mac Section di laptop Anda:
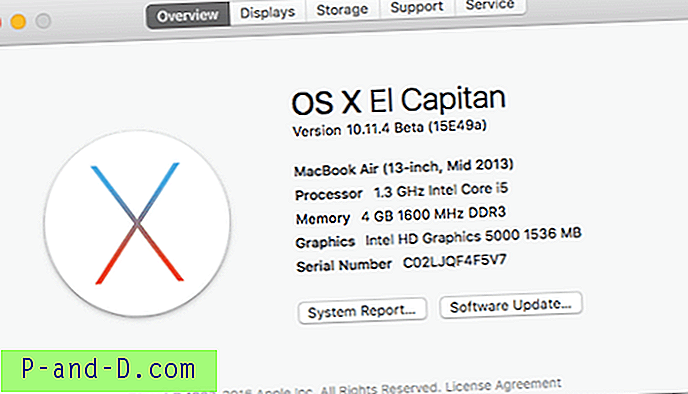
Properti Sistem Mackbook
Tingkatkan ke SSD, bukan HDD :
Versi terbaru Macbook datang dengan SSD dan selalu lebih baik untuk membeli satu dengan SSD karena SSD jauh lebih cepat daripada HDD. Jika Anda menggunakan MacBook lama, pertimbangkan untuk mengubah drive MacBook Anda ke SSD. Anda bisa mendapatkannya dari Amazon atau vendor mana pun.
Anda harus berkompromi pada penyimpanan tetapi Anda akan mendapatkan kecepatan yang jauh lebih baik. SSD 3 kali lebih cepat dari Hard Drive dan sedikit meningkatkan daya pemrosesan MacBook.
Kesimpulan :
Anda akan merasakan Mac Anda lebih ringan dan lebih cepat setelah mengikuti proses yang disebutkan di atas. Nikmati dan harap ini membantu.