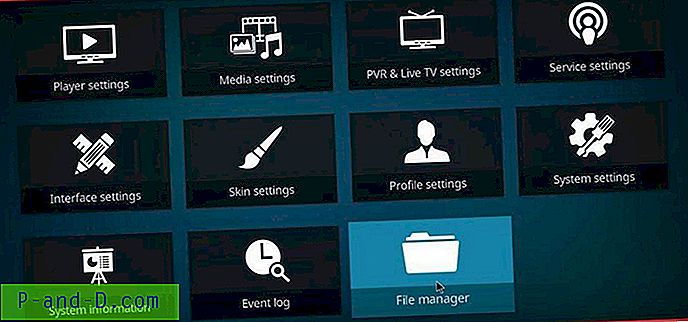Jika Prompt Perintah atau jendela program tidak dikenal berkedip pada interval tertentu atau acak tanpa Anda melakukan apa pun, ada banyak kemungkinan bahwa itu adalah tugas Penjadwal Tugas. Namun, Anda harus tahu program mana yang dijalankan hanya untuk memastikan bahwa itu bukan malware.

Pada saat Anda membuka Task Manager dan memeriksa tab Processes atau Details, proses Command Prompt atau program yang tidak dikenal sudah selesai berjalan.
Jendela Command Prompt dapat menutup dengan sangat cepat sehingga Anda bahkan tidak punya waktu untuk melihat apa yang sedang berjalan atau bahkan untuk mengambil tangkapan layar menggunakan PrintScreen.
Posting ini memberi tahu Anda kemungkinan alasan mengapa jendela Prompt Perintah muncul secara acak dan cara menemukan nama pasti dari tugas tidak dikenal yang terakhir dijalankan.
Command Prompt Muncul Secara Acak Menutup Dengan Cepat
Ini bisa menjadi tugas pemeliharaan otomatis, terutama jika jendela Prompt Perintah berkedip hanya ketika sistem dibiarkan menganggur selama beberapa menit. Anda dapat melihat daftar tugas perawatan otomatis menggunakan PowerShell.
Berikut beberapa kemungkinan lain:
Tugas latar belakang Office 365
Ada dua tugas yang dijadwalkan di Perpustakaan Penjadwal Tugas Microsoft\Office :
- OfficeBackgroundTaskHandlerLogon berjalan saat pengguna masuk
- OfficeBackgroundTaskHandlerRegistration berjalan setiap jam
Ketika tugas-tugas di atas berjalan, mereka membuka dan menutup jendela Prompt Perintah dalam sekejap, yang bisa sangat mengganggu bagi pengguna. Kedua tugas diatur untuk dijalankan di bawah grup akun "Pengguna". Mengatur OfficeBackgroundTaskHandlerRegistration untuk berjalan di bawah akun "Sistem" akan mencegah pop-up Command Prompt muncul, dan tugas akan berjalan tersembunyi.
- Buka Penjadwal Tugas, buka cabang
Microsoft\Office” - Pilih
OfficeBackgroundTaskHandlerRegistration, klik kanan, dan pilih Properties. - Klik pada Ubah Pengguna Atau Grup, ketik Sistem, OK, OK.
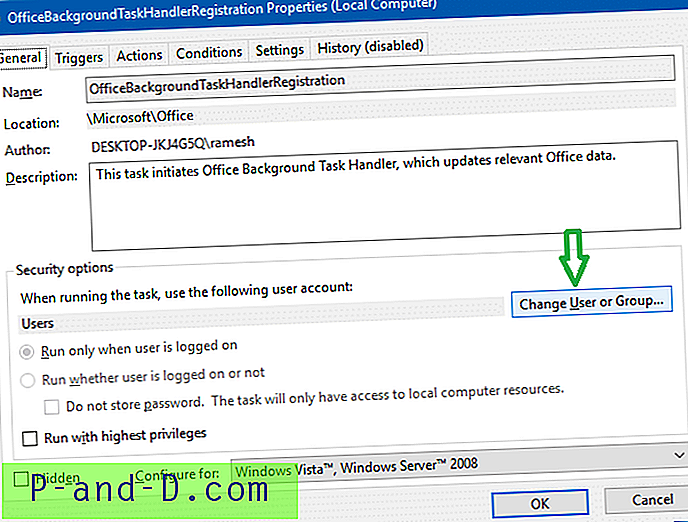
Utilitas Pengaturan Driver
Ada perangkat lunak pihak ke-3 bernama Driver Setup Utility yang menjalankan tugas (melalui Penjadwal) untuk memperbarui driver pada interval tertentu, menyebabkan Command Prompt untuk membuka dan menutup secara otomatis. OEM seperti Acer, Gateway, Packard Bell tampaknya membundel DriverSetupUtility di komputer. DriverSetupUtility atau program pembaruan driver diatur untuk dijalankan sebagai tugas terjadwal setiap jam sebagai tugas harian, dan Anda akan melihat layar seperti ini saat dijalankan:
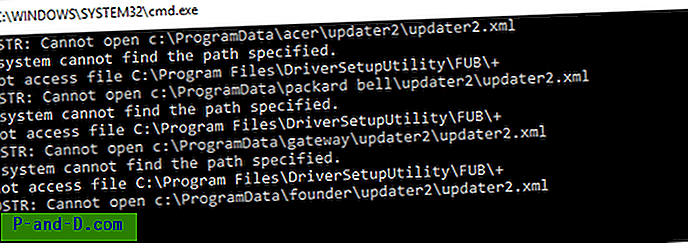
FINDSTR: Tidak dapat membuka C: \ ProgramData \ acer \ updater2 \ updater2.xml Sistem tidak dapat menemukan jalur yang ditentukan. Tidak dapat mengakses file C: \ Program Files \ DriverSetupUtility \ FUB \ + FINDSTR: Tidak dapat membuka C: \ ProgramData \ packard bell \ updater2 \ updater2.xml Sistem tidak dapat menemukan jalur yang ditentukan. Tidak dapat mengakses file C: \ Program Files \ DriverSetupUtility \ FUB \ + FINDSTR: Tidak dapat membuka C: \ ProgramData \ gateway \ updater2 \ updater2.xml Sistem tidak dapat menemukan jalur yang ditentukan. Tidak dapat mengakses file C: \ Program Files \ DriverSetupUtility \ FUB \ + FINDSTR: Tidak dapat membuka C: \ ProgramData \ gateway \ updater2 \ updater2.xml
Program pembaruan driver pihak ketiga tidak penting untuk sistem, dan jika Anda tidak membutuhkannya, buka Control Panel → Program dan Fitur → uninstall Driver Setup Utility (atau DriverSetupUtility) dari sana.
Dell, di sisi lain, memiliki utilitas SupportAssist sendiri yang tidak menjalankan file Batch gila itu. Ini memiliki antarmuka yang rapi dan pengguna diberitahu setiap pembaruan untuk sistem.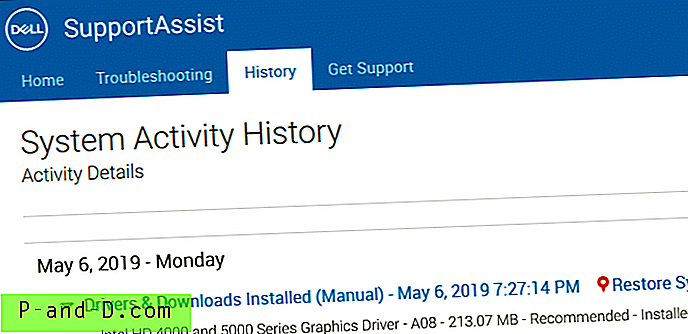
Cari tahu mengapa jendela Prompt Perintah muncul
Jangan gunakan Office 365, atau Driver Updater? Jika info di atas tidak berlaku dalam kasus Anda, berikut adalah beberapa metode pelacakan umum yang dapat Anda ikuti untuk mempersempit program atau tugas yang sedang dipicu.
Memantau jejak proses
Jika Anda menjalankan jejak Monitor Proses untuk melihat proses baru atau aktivitas pembuatan utas, Anda harus dapat menentukan apakah jendela Prompt Perintah atau program lain apa pun yang muncul di layar (dan keluar dengan cepat) diluncurkan oleh Penjadwal Tugas atau tidak. Untuk info lebih lanjut, lihat artikel Cara Menentukan Proses Induk Proses Menjalankan di Windows?
Berikut adalah contoh tugas Penjadwal Tugas yang membuka jendela Prompt Perintah. Pembuatan proses dilacak menggunakan Process Monitor.
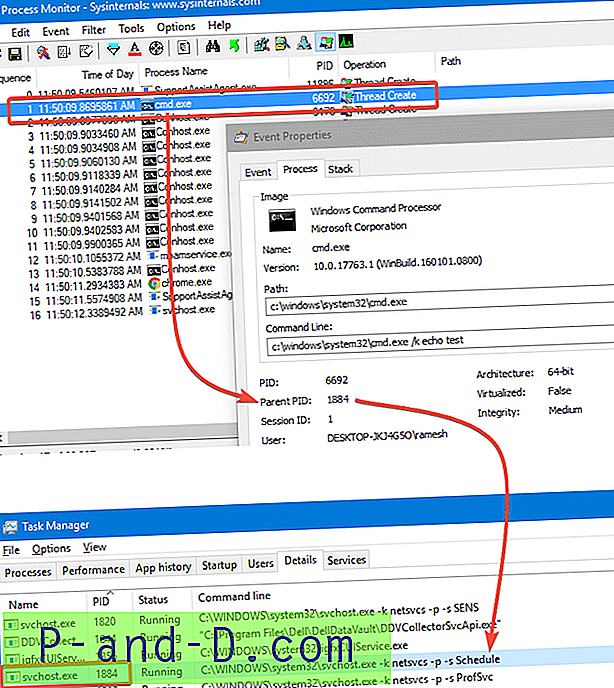
Setelah Anda mengetahui PID atau proses induknya, yang perlu Anda lakukan adalah mencari PID itu di tab Detail Manajer Tugas. Ini bisa menunjuk ke svchost.exe yang merupakan proses host yang menjalankan Layanan Windows. Mengaktifkan bidang baris perintah di Task Manager akan menampilkan grup layanan. Jika nama grup layanan mengatakan "Schedule", itu Penjadwal Tugas.
Proses Monitor dan Process Explorer dari Windows SysInternals harus memberi tahu Anda dengan tepat apa yang sedang berjalan di latar belakang. Selain utilitas yang luar biasa ini, untuk melacak tugas yang dijadwalkan, Anda juga dapat menggunakan utilitas baris perintah Penjadwal Tugas built-in SchTasks.exe atau utilitas TaskSchedulerView pihak ke-3.
Berikut adalah cara menentukan apakah jendela Prompt Perintah yang terakhir kali muncul pada layar diluncurkan sebagai tugas Penjadwal Tugas.
Opsi 1: Menggunakan Utilitas TaskSchedulerView
TaskSchedulerView dari NirSoft menunjukkan semua informasi tentang Tugas. Alat ini menampilkan daftar semua tugas dari Penjadwal Tugas dan memungkinkan Anda menonaktifkan atau mengaktifkan banyak tugas sekaligus. Untuk setiap tugas yang tercantum, informasi berikut ini ditampilkan:
- Nama tugas
- Deskripsi
- Status
- Tersembunyi (Ya / Tidak)
- Lari Terakhir / Berikutnya
- Jalankan Times
- Folder Tugas
- Nama file EXE atau penangan COM dari tugas tersebut
- Jumlah menjalankan yang terlewat
- dan banyak lagi ...
Di TaskSchedulerView, urutkan daftar dengan kolom "Last Run" dan klik dua kali tugas terakhir untuk menemukan program mana yang terakhir dieksekusi.
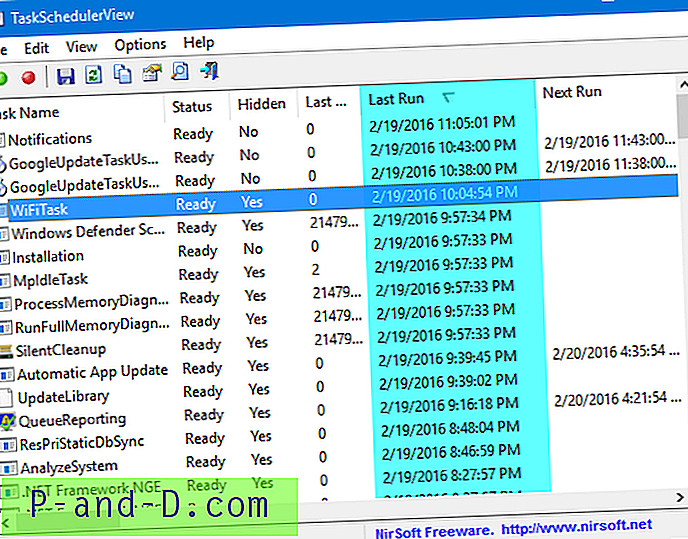
Jika tugas itu adalah tugas Windows standar, abaikan saja. Jika nama tugas atau nama program mencurigakan, lakukan pemindaian sistem lengkap menggunakan Malwarebytes antimalware selain menjalankan pemindaian antivirus lengkap dengan tanda tangan yang diperbarui.
(Namun, tidak semua program yang berjalan di latar belakang adalah tugas yang dijadwalkan. Bisa jadi suatu program yang sedang berjalan, meluncurkan program lain atau baris perintah untuk alasan yang sah. Atau bisa juga berjalan dari salah satu dari beberapa titik masuk startup Autoruns, Process Explorer dan Utilitas Monitor Proses akan memberi Anda gambaran yang jelas tentang proses yang sedang berjalan dan entri mulai otomatis.)
Opsi 2: Menggunakan SchTasks.exe untuk Mendapatkan Daftar Tugas dan Waktu Jalankan Terakhir
Jalankan riwayat Penjadwal Tugas dapat ditanyakan menggunakan alat konsol schtasks.exe .
Buka jendela Command Prompt yang ditinggikan dan ketik:
schtasks / query / FO TABLE / v | klip
Catatan: Untuk tugas kueri, SchTasks.exe tidak mengharuskan Anda untuk menjalankan dari Command Prompt yang lebih tinggi.
Outputnya disalin ke clipboard. Buka Notepad dan rekatkan hasilnya.
Anda akan melihat daftar Tugas dan rincian lengkapnya termasuk Waktu Jalankan Terakhir. Sesuaikan waktu dengan waktu aktual jendela program yang tidak dikenal muncul dan menghilang.
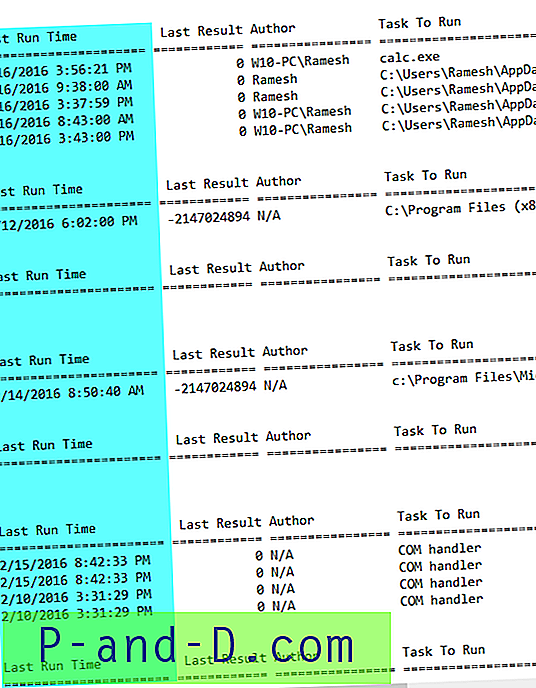
Kami sangat tertarik pada tiga kolom - Waktu Jalankan Terakhir, TaskName , dan Tugas untuk Dijalankan . Periksa bidang ini hingga akhir file, karena daftar ini tidak dikelompokkan atau diurutkan berdasarkan Waktu Jalankan Terakhir.
Mengimpor ke Excel
Untuk pemeriksaan terperinci, buat laporan CSV alih-alih format laporan TABLE atau LIST, menggunakan perintah ini:
schtasks / query / FO CSV /V>d:tasks-list.csv
Sebagai contoh, d: \ task-list.csv adalah nama file dan path tempat output akan ditulis. Buka file CSV menggunakan Excel, atur ulang kolom sesuai kebutuhan dan format sesuai kebutuhan. Urutkan berdasarkan Waktu Jalankan Terakhir (menurun).
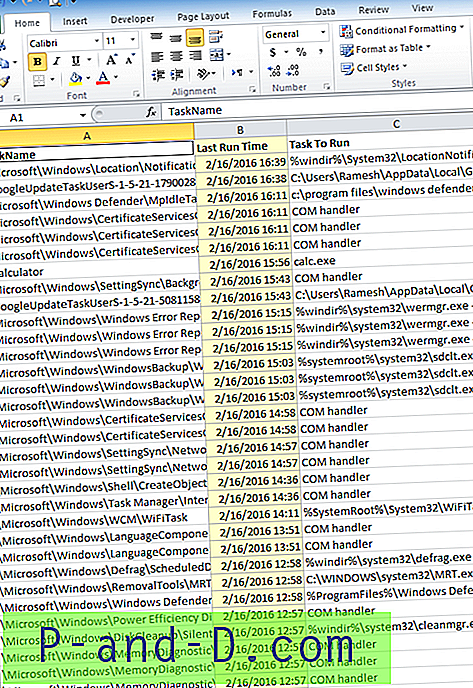
Penjadwal Tugas bawaan mencantumkan Waktu Proses Terakhir dan semua detail lainnya tentang tugas, tetapi memeriksa setiap folder secara manual memakan waktu. Dengan SchTasks.exe atau TaskSchedulerView, Anda dapat melakukan pekerjaan dalam sedetik.
Jika program yang tidak dikenal atau jendela Command Prompt muncul dan menutup dengan cepat sebelum Anda bisa membaca judul Window, Anda sekarang tahu bagaimana menemukan program mana yang dijalankan.
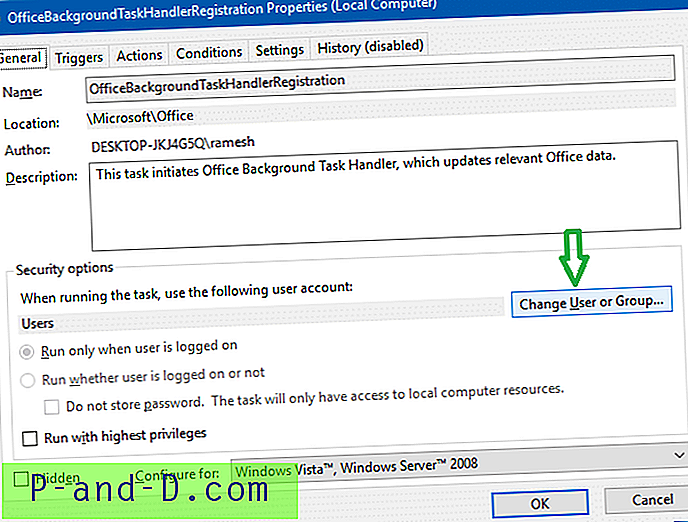
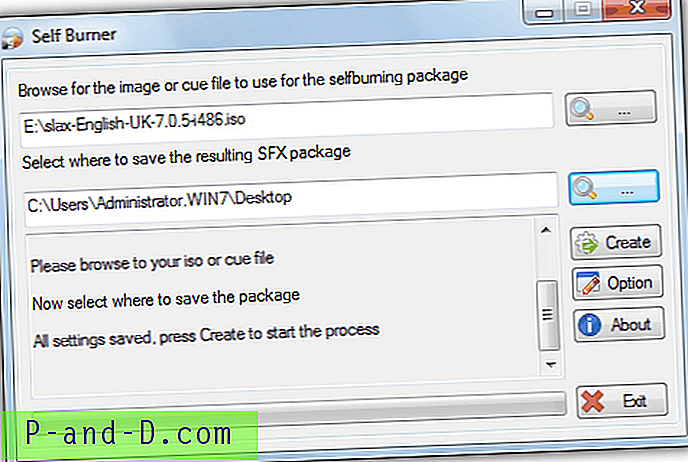
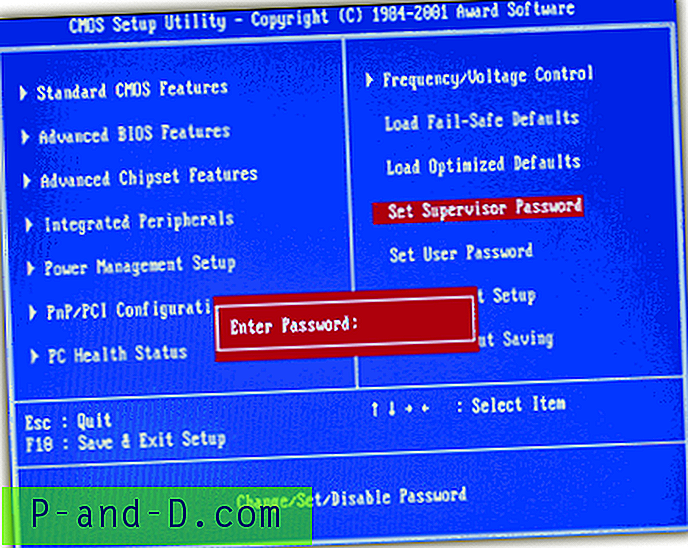
![Unduh UC Browser untuk PC Offline [Windows 7/8 / 8.1 / 10]](http://p-and-d.com/img/tech-tips/479/download-uc-browser.png)