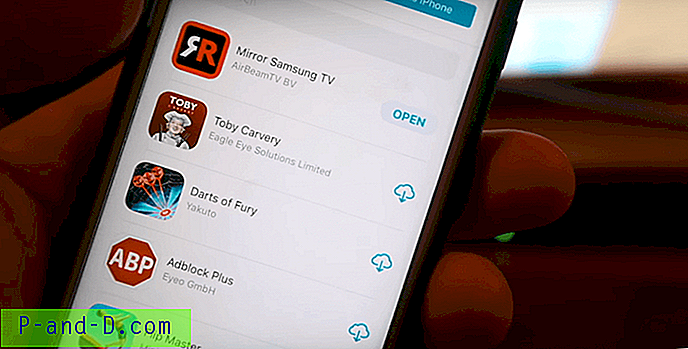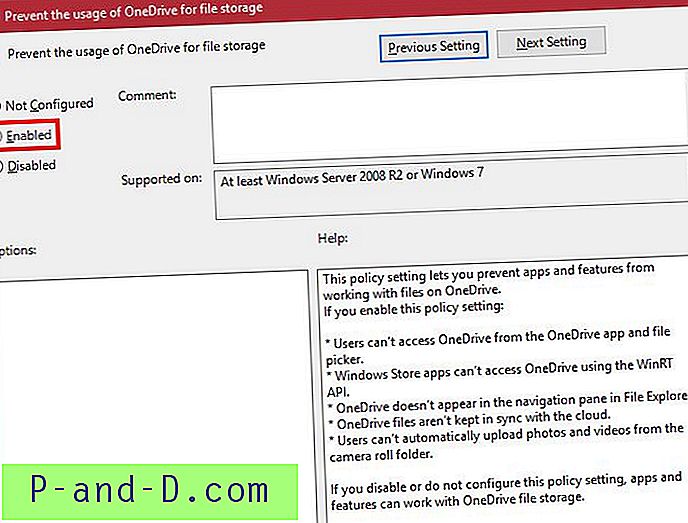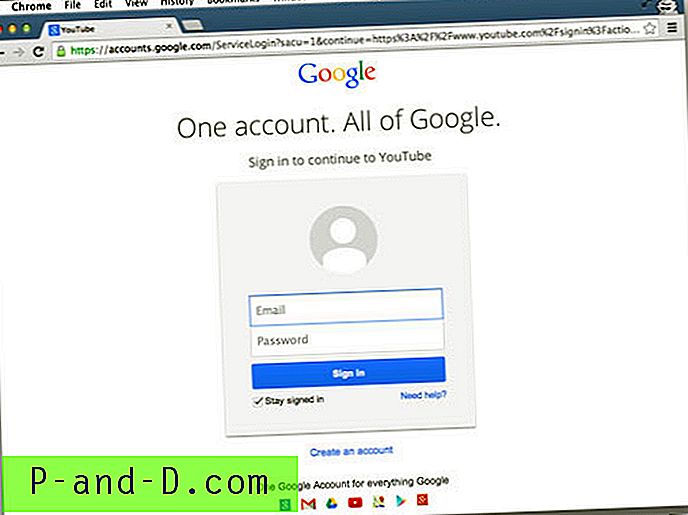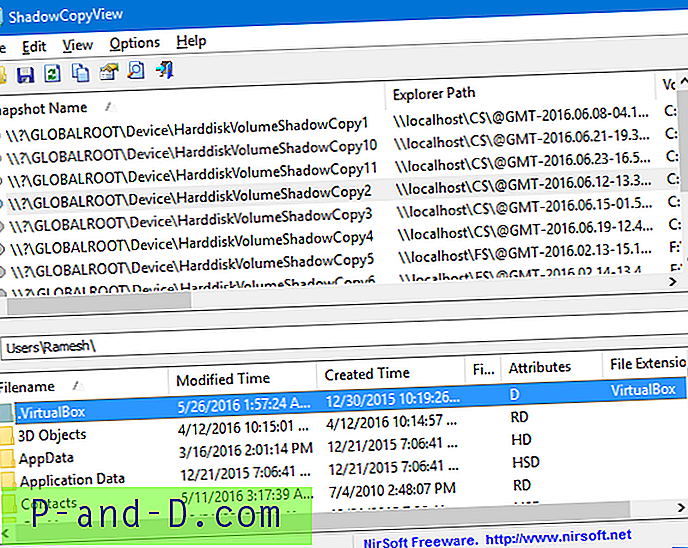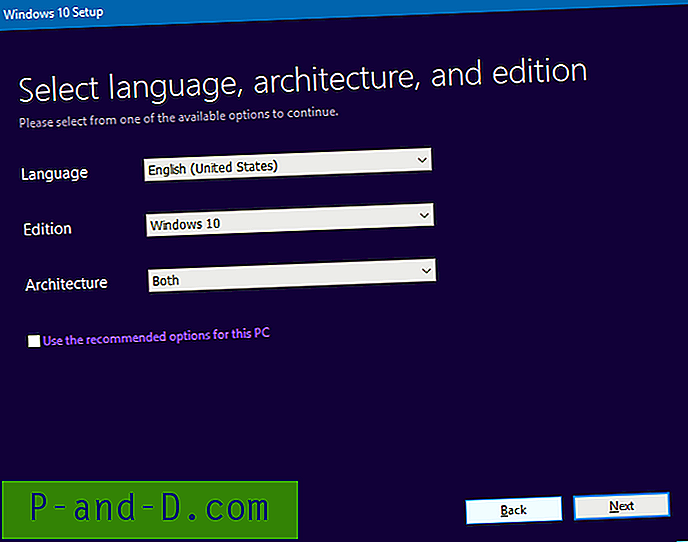Selama bertahun-tahun sekarang, sebagian besar peramban web menyertakan kemampuan untuk membuka situs web di dalam tab peramban yang terpisah. Mampu beralih dengan cepat di antara situs web tab adalah penghemat waktu yang besar. Ini juga mengurangi kekacauan di desktop Anda dengan memasukkan semua yang ada di dalam satu jendela alih-alih beberapa jendela yang terbuka. Jendela tab juga ditemukan di jenis perangkat lunak lain, seperti editor teks dengan Notepad ++.
Tab juga merupakan fitur umum yang ditemukan di pengelola file pihak ketiga seperti Free Commander atau Directory Opus. Pengelola file Windows bawaan, Explorer, masih menggunakan satu jendela tunggal per tampilan folder. Microsoft sejauh ini menolak menambahkan tab ke Explorer, meskipun ini mungkin berubah di masa depan dengan fitur Windows 10 Sets. Satu-satunya opsi saat ini menggunakan Windows Explorer dengan tab adalah dengan bantuan utilitas pihak ketiga.
Di sini kami daftar enam alat gratis yang memberi Anda kemampuan untuk mengintegrasikan beberapa jendela Explorer ke dalam satu jendela dengan bantuan tab. Semua alat diuji pada Windows 7 dan 10 64-bit.
1. QTTabBar
QTTabBar telah ada selama lebih dari satu dekade, itu juga sedikit membingungkan karena ada dua cabang program yang terpisah dengan nama yang sama. Versi cabang utama saat ini 1038 dari 2015, cabang lainnya (v1.5.0.0b2) beberapa tahun lebih tua dan ditinggalkan. QTTabBar adalah utilitas serba guna dengan sejumlah fitur berguna lainnya selain tab windows Explorer.
Setelah tab diaktifkan, mereka akan muncul di bawah pita Explorer di Windows 8/10 atau di atas bilah alat Window Vista / 7. Tab dapat disusun ulang dan dikelompokkan bersama, Anda juga dapat dengan mudah menyeret folder ke bilah tab untuk membuka tab baru. Menu klik kanan pada bilah tab menyertakan beberapa tambahan berguna lainnya seperti dialog ganti nama lanjutan dan pencari pintasan keyboard.

Fitur lain yang tersedia di QTTabBar termasuk bilah perintah tombol, tampilan folder tambahan (mirip dengan manajer file panel ganda), tooltips pratinjau file teks dan media, peluncur aplikasi, pemicu acara, scripting, dan bahkan plugin peningkatan gratis (tersedia dari situs web). Jendela opsi memiliki ratusan pengaturan untuk dimainkan. Untungnya, ada tombol reset ke default di setiap halaman jika Anda tersesat.
Unduh QTTabBar
Mengaktifkan QTTabBar di Explorer
Tab tidak diaktifkan secara otomatis oleh QTTabBar dan Anda harus mengaktifkan bilah alat tab secara manual dari dalam Explorer.
Windows 10 (dan 8)
Setelah menginstal QTTabBar, buka jendela Explorer dan buka tab View pada pita. Klik pada bagian bawah tombol Opsi (paling kanan) dan pilih entri QTTabBar.
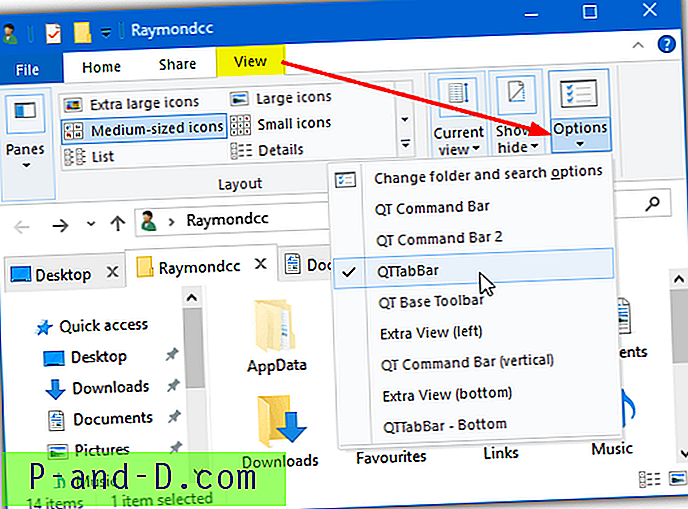
Jika opsi tampilan QTTabBar tidak muncul, tutup semua jendela Explorer dan coba lagi. Atau, logoff atau reboot.
Windows 7 (dan Vista)
Pastikan semua jendela Explorer ditutup dan instal, buka Explorer dan tahan tombol Alt untuk menampilkan bilah menu. Buka Lihat> Bilah Alat dan pilih QTTabBar untuk mengaktifkan tab. Anda mungkin perlu menutup dan membuka kembali Explorer lagi untuk melihat bilah tab.
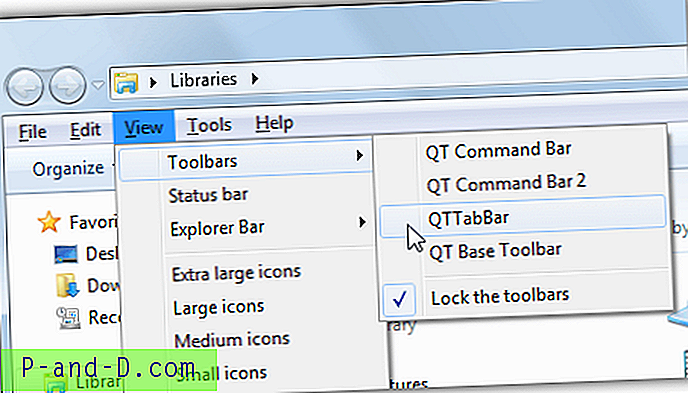
Perhatikan bahwa bilah menu Explorer menjadi dinonaktifkan saat bilah tab diaktifkan.
2. Semanggi 3
Pengguna Google Chrome akan merasa betah menggunakan Clover karena menawarkan representasi yang setia dari tab Chrome di dalam Explorer. Anda bahkan mendapatkan bilah bookmark dengan pengelola bookmark bawaan untuk akses cepat ke folder yang paling sering Anda gunakan. Masalah terbesar dengan Clover adalah installer dan beberapa program windows tidak diterjemahkan dari bahasa Cina. Untungnya, ini tidak mempengaruhi penggunaan sehari-hari.
Setelah menginstal, Clover membuka jendela Explorer dengan tab yang ditampilkan dan siap digunakan. Seperti halnya peramban, tab dapat disusun ulang, tidak dikelompokkan, dikloning, dibuka kembali, dan ditandai. Pengelola bookmark akan merasa cukup akrab dengan opsi untuk menambahkan dan membuat subkategori. Daftar bookmark dapat diekspor dan diimpor sebagai file HTML dari jendela Pengaturan. Bilah bookmark dapat dimatikan jika Anda tidak membutuhkannya.
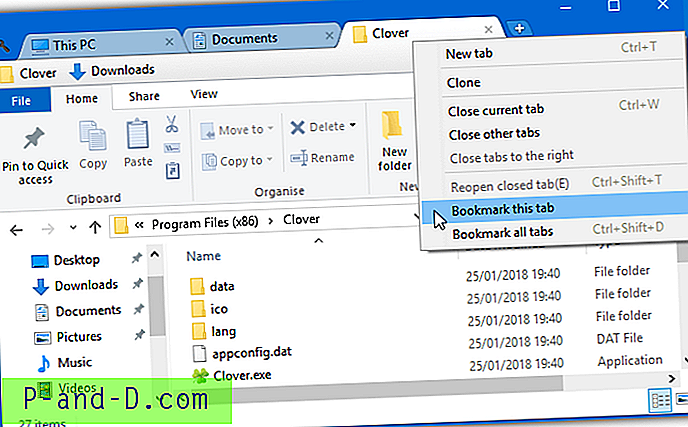
Pengembang telah mengkloning sejumlah cara pintas keyboard browser sehingga mereka berperilaku sama di Clover. Misalnya, CTRL + T akan membuka tab baru, CTRL + Shift + T akan membuka kembali tab yang tertutup dan CTRL + D akan membookmark tab saat ini. Sembilan pintasan yang tersedia tercantum di jendela Pengaturan. Beberapa kotak centang juga ada di jendela Pengaturan, yang paling terkenal adalah opsi untuk naik direktori jika Anda mengklik dua kali di area kosong di jendela Explorer.
Unduh Clover 3
3. TabExplorer
Sayangnya, TabExplorer sebagai produk telah lama ditinggalkan. Pembaruan terakhir adalah pada tahun 2012 dan situs web pengembang telah hilang. TabExplorer masih berfungsi, itu hanya berarti bug atau ketidaksesuaian yang ditemui tidak akan pernah diperbaiki.
Setelah menginstal, wisaya layar tunggal akan muncul di tempat Anda mengaktifkan fitur tab. Tab pelangi dan mulai dengan kotak centang Windows adalah opsional, wisaya dapat dipanggil nanti dari menu ikon baki. Tab akan muncul di atas jendela Explorer di mana mereka dapat disematkan, dikloning, disusun ulang, diganti nama atau dibuka kembali.
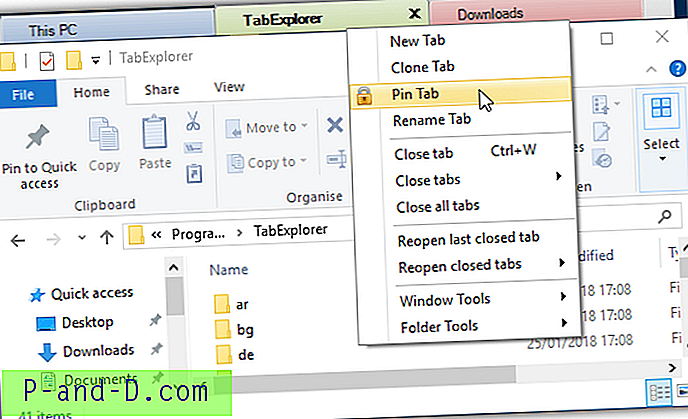
Ada mode portabel yang menyimpan pengaturan dan data di folder instal dan mode sentuh. Anda mungkin juga mematikan pemutakhiran pemeriksaan karena tidak ada yang terbaru. Umpan balik, laporan bug, dan tombol situs web juga jelas tidak berfungsi. Bug di Windows 10 berarti tab kosong terkadang terbuka yang tidak bisa ditutup. Membunuh Explorer.exe, mematikan atau me-reboot tampaknya menjadi satu-satunya solusi.
Unduh TabExplorer
4. TidyTabs
Hal yang baik tentang TidyTabs adalah Anda dapat menambahkan tab ke sembarang jendela desktop standar. Jendela yang berbeda juga dapat dikelompokkan bersama, sehingga dimungkinkan untuk memiliki dua jendela Explorer dan Prompt Perintah sebagai grup tab. Versi gratis untuk penggunaan pribadi memang memiliki beberapa keterbatasan, seperti hanya tiga tab yang dapat dikelompokkan bersama dan tidak ada pengelompokan otomatis, pengubahan nama atau pemesanan.
Setelah menginstal, TidyTabs duduk di baki sistem yang mengonsumsi sekitar 1MB memori. Tab terletak di atas kiri atas jendela dan menjadi terlihat jika Anda mengarahkan kursor ke atasnya. Jika jendela berada di dekat bagian atas desktop, tab akan bergerak di dalam bilah judul. Untuk mengelompokkan windows Explorer cukup drag dan drop satu tab ke tab lain untuk maksimum tiga. Seret tab untuk memisahkan grup itu lagi.
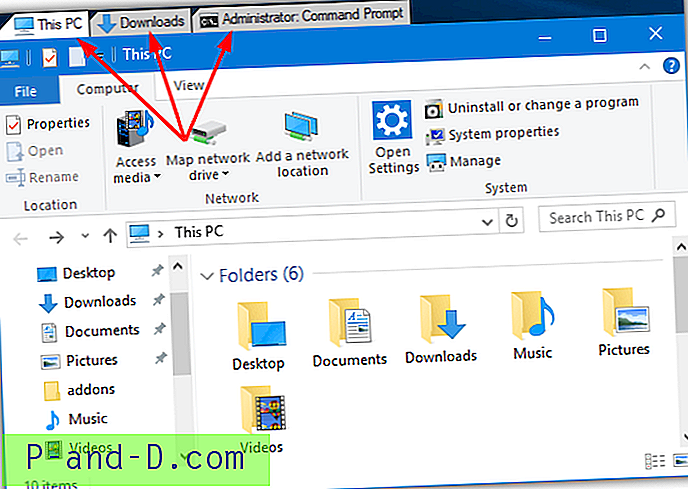
Dari jendela Pengaturan, ada opsi untuk mengubah transparansi tab dan mematikan satu tab sembunyi otomatis. Fitur yang bermanfaat adalah daftar hitam dan daftar putih. Dengan itu, Anda dapat memasukkan atau mengecualikan program tertentu agar tidak ditabrak. Perhatikan bahwa TidyTabs tidak berfungsi pada aplikasi Windows 10 UWP seperti Edge, Store atau Mail, dll. Namun, TidyTabs tidak akan berfungsi pada hampir semua jendela desktop normal.
Unduh TidyTabs
5. WindowTabs
WindowTabs sangat mirip dengan TidyTabs dalam beberapa cara. Ini menampilkan tab tunggal atau sebagai grup di atas jendela desktop. WindowTabs juga memiliki jenis batasan yang sama dengan TidyTabs di mana Anda hanya dapat mengelompokkan hingga tiga tab bersamaan dalam versi gratis program. Namun, tidak ada gunanya membayar $ 19 untuk ditingkatkan karena perangkat lunak ini tidak dipelihara secara aktif dengan pembaruan terakhir sejak 2014.
Hal yang baik tentang WindowTabs adalah ada versi portabel yang dapat Anda coba tanpa menginstal. Setelah diluncurkan, ia berada di latar belakang dan ketika Anda membuka jendela tab akan ditampilkan di kiri atas. Seret Explorer atau tab jendela lainnya untuk membuat grup. Luar biasa untuk program usianya, WindowTabs dapat mengelompokkan aplikasi Windows 10 UWP seperti Edge atau Mail.
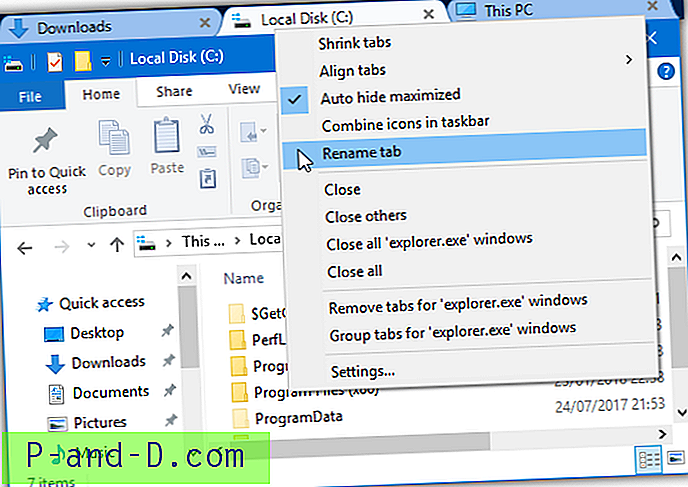
Tab dapat menyusut, diganti namanya, disusun ulang, disejajarkan, dan dikelompokkan secara otomatis. Salah satu masalah dengan WindowTabs adalah tampaknya menderita bug Windows 10 yang sama dengan TabExplorer, yang merupakan tab kosong kadang-kadang muncul dan tidak dapat ditutup. Pemecahan masalah yang melibatkan menutup Explorer (baik secara paksa atau dengan log off) tampaknya menjadi satu-satunya hal yang bekerja di sini juga.
Unduh WindowTabs
6. BrightExplorer
Alih-alih hanya menambahkan tab ke jendela Explorer standar, BrightExplorer membungkus jendelanya sendiri di sekitar Explorer dengan menambahkan antarmuka tab-nya sendiri. Ini terlihat ketika membuka Explorer karena jendela normal akan terbuka dan cepat tutup sebelum jendela BrightExplorer terbuka. Ini gratis untuk digunakan meskipun ada beberapa add-on berbayar yang dapat membantu meningkatkan fungsionalitas.
Tidak ada banyak cara dalam konfigurasi atau opsi pengaturan, cukup luncurkan jendela BrightExplorer dari ikon baki atau dengan membuka jendela Explorer. Untuk menambahkan tab baru cukup klik dua panah atau buka jendela Explorer baru yang secara otomatis akan berlabuh ke BrightExplorer. Klik kanan untuk mengembalikan tab yang baru saja ditutup, mengurutkan tab yang terbuka atau membuka kunci tab yang dipilih.
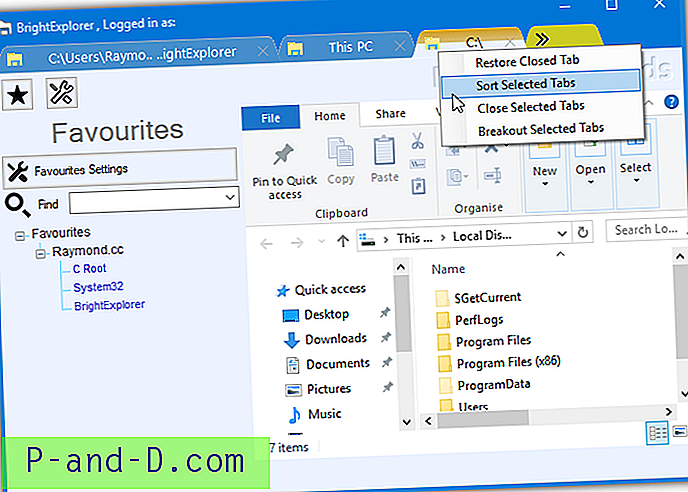
Ada panel favorit yang memungkinkan Anda untuk menyimpan lokasi untuk pembukaan cepat nanti, tetapi kami menemukan ini agak kikuk dan tidak terlalu efisien. Panel juga memiliki batasan yang tidak dikunci dengan membeli beberapa add-on berbayar. Sayangnya, tampaknya tidak ada cara untuk menyembunyikan atau menghapus area toolbar yang agak tidak enak dilihat dan cukup besar di bawah tab.
Unduh BrightExplorer