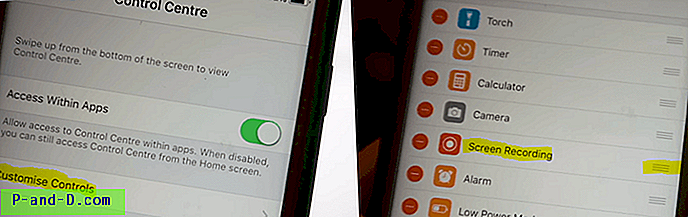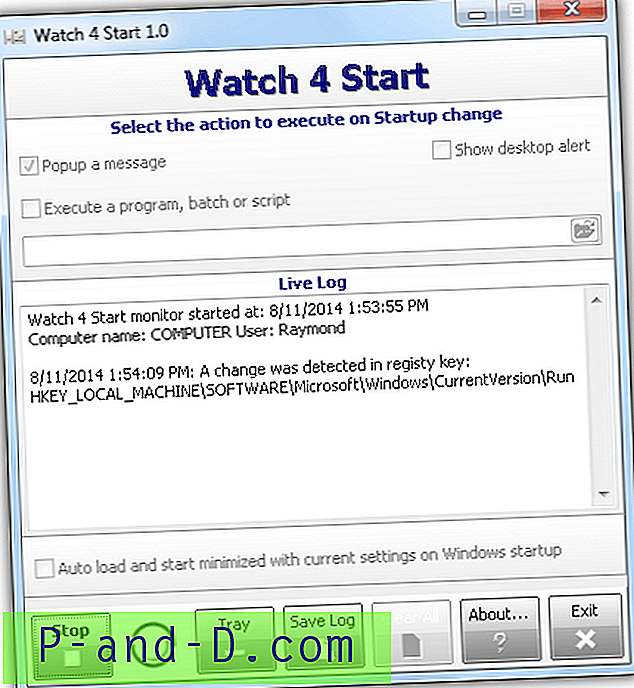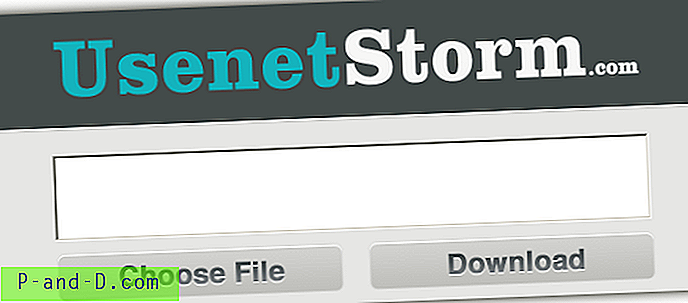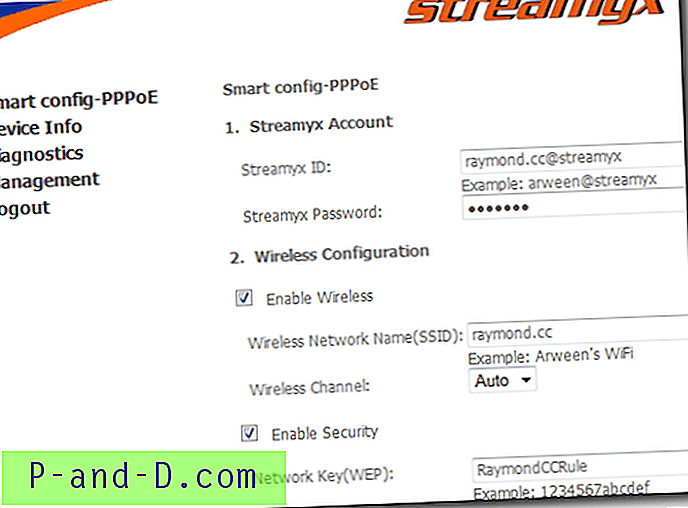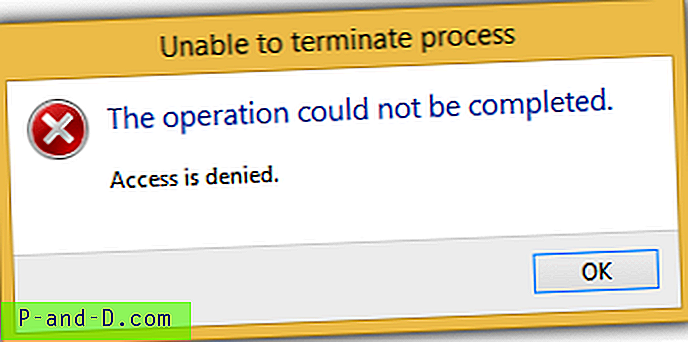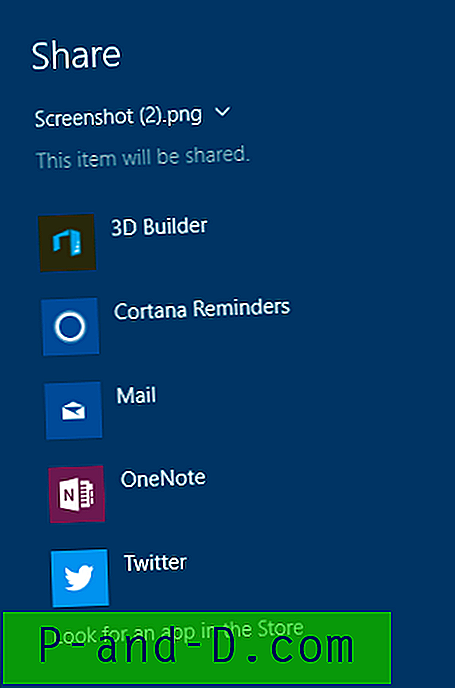Apakah Anda bosan dengan hiburan layar kecil dan ingin menikmati media Anda di layar lebar. Maka hari ini kita akan belajar untuk menampilkan iOS yang menjalankan smartphone di Samsung Smart TV. Metode di bawah ini dapat membantu Anda menampilkan layar di Smart TV.
Nikmati ponsel Anda di layar lebar untuk hiburan tanpa batas. Dalam posting ini, saya akan mengajari Anda;
- Bagaimana Cara Memutar Cermin iPhone & iPad Secara Nirkabel di Samsung Smart TV?
- Bagaimana cara Screen Mirror Perangkat iOS menggunakan Accessories di Samsung Smart TV?
Cermin Nirkabel iPhone & iPad di TV Samsung
Langkah 1.
Unduh Mirror untuk Aplikasi TV Samsung di ponsel Anda.
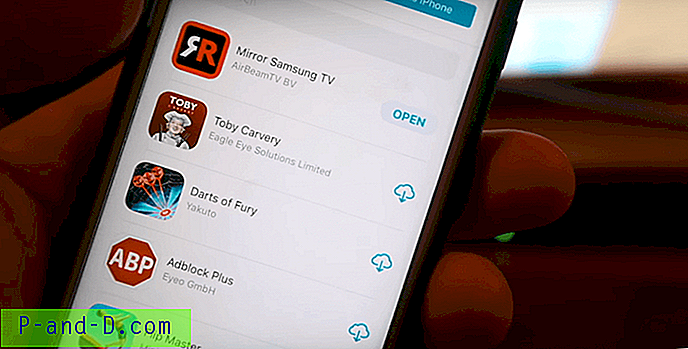
Mirror Samsung TV oleh AirBeamTV
Langkah 2.
Tekan tombol Menu pada remote TV dan buka Network.
Cari Screen Mirroring dan buka.
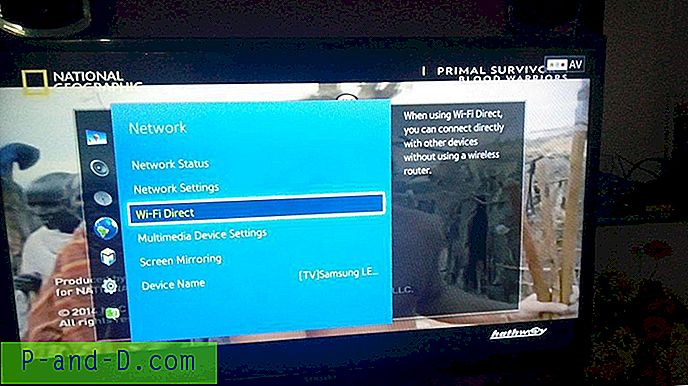
Wi-Fi Direct dan Pencerminan Layar
Langkah 3.
Luncurkan aplikasi di ponsel Anda. Tunggu hingga TV Samsung Anda muncul di daftar. Ketuk itu.
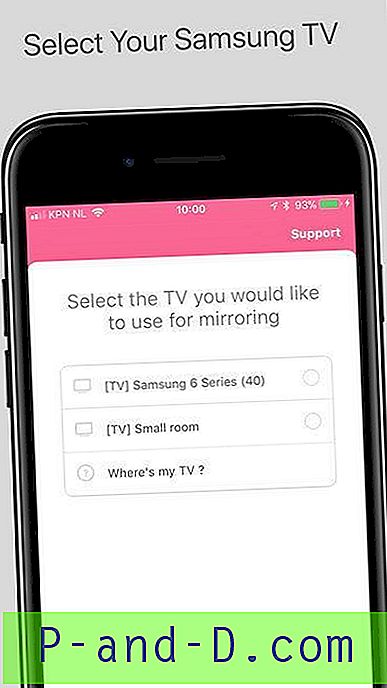
Pilih TV Samsung Anda dari Aplikasi
Langkah 4.
Jika Samsung TV meminta izin Anda untuk menghubungkan ke perangkat. Menggunakan remote TV Anda, Tekan Enter / Ok.
Langkah 5.
Sekarang Aktifkan Akses Di Dalam Aplikasi dan aktifkan modul Perekaman Layar di Pusat Kontrol . Untuk melakukannya;
- Pengaturan → Pusat Kontrol dan aktifkan sakelar sakelar Access Within Apps .
- Buka opsi Kustomisasi Kontrol dan nyalakan modul Perekaman Layar untuk Pusat Kontrol.
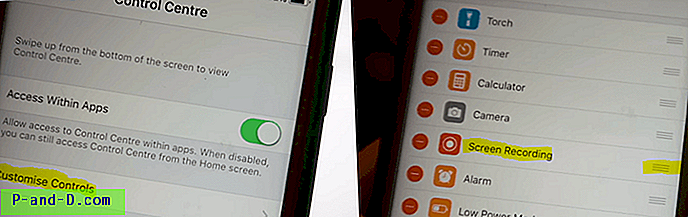
Aktifkan Akses Di Dalam Aplikasi (Gambar Kiri) & Perekaman Layar di Pusat Kontrol (Gambar Kanan)
Pastikan Rekaman Layar adalah salah satu opsi yang termasuk dalam Pusat Kontrol iPhone Anda.
Langkah 6.
Kembali ke Aplikasi Cermin dan lanjutkan melalui petunjuk di bagian bawah layar.
Langkah 7.
Anda akan diminta untuk menguji fitur pencerminan layar dengan aplikasi YouTube.
Langkah 8.
Sekarang, buka Control Center dan tekan lama modul Perekaman Layar.
Pilih Mirror Samsung TV dan ketuk Start Broadcast.
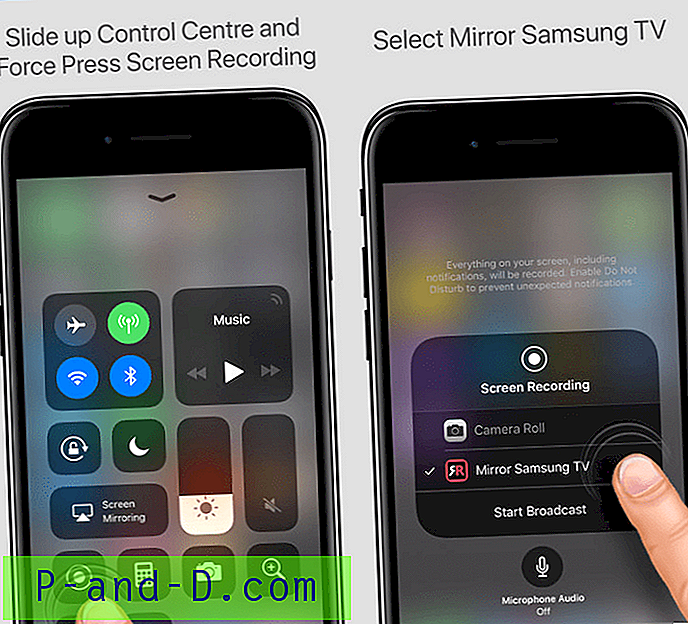
Mulai Siaran
Ledakan!! Tampilan Layar Anda di Samsung Smart TV.
Transfer Film dan Gambar di Samsung Smart TV
Metode ini dapat digunakan jika Anda hanya ingin mentransfer dan menampilkan file media dari iPhone dan iPad Anda di Samsung TV.
Langkah 1.
Unduh Aplikasi iMediaShare dari iTunes Store. Hubungkan Aplikasi dan TV ke jaringan Wi-Fi yang sama.
Untuk menghubungkan TV ke Wi-Fi pada jarak jauh; Menu → Jaringan → Pengaturan Jaringan
Langkah 2.
Buka Aplikasi dan pilih media seperti film, foto atau dokumen yang ingin Anda bagikan.
Langkah 3.
Pilih file yang ingin Anda transfer. Selesai file Anda ada di layar lebar.
Mirror iPhone & iPad di TV Samsung dengan Aksesori
Dengan bantuan Lightning Digital AV Adapter dan Kabel HDMI, Anda dapat mencerminkan layar Anda di TV. Metode ini jauh lebih stabil karena menggunakan koneksi kabel langsung.
Langkah 1.
Colokkan salah satu ujung kabel HDMI → Port HDMI adaptor, dan yang lainnya ke port HDMI di TV.

AV Lightning dengan Port HDMI
Langkah 2.
Hubungkan adaptor ke port Lightning di iPad atau iPhone Anda.
Langkah 3.
Nyalakan TV dan klik tombol sumber pada remote TV. Pilih port HDMI dan Anda akan melihat tampilan layar di Smart TV. Bersulang!!
Mirror YouTube di Samsung Smart TV
Jika Anda hanya ingin menyaring Samsung YouTube di Smart TV, maka metode ini sederhana dan dapat diandalkan.
Langkah 1.
Hubungkan TV dan iPhone / iPad dengan jaringan WiFi yang sama.
Untuk menghubungkan TV ke Wi-Fi pada jarak jauh; Menu → Jaringan → Pengaturan Jaringan
Langkah 2.
Sekarang buka Aplikasi YouTube di ponsel. Putar video favorit Anda.
Langkah 3.
Tekan ikon Screencast di Aplikasi YouTube
Langkah 4.
Pilih TV Anda di kotak pop-up yang muncul di ponsel. Semua selesai. Bersulang!!
Catatan & Kesimpulan: Aplikasi Screen Mirror berharga sekitar $ 5 yang saya sarankan Anda gunakan karena AV Adapter dapat berharga hingga $ 40. Tetapi dengan adaptor AV Anda dapat menghubungkan telepon dengan semua merek Smart TV.
Aplikasi Screen Mirror hanya mendukung Smart TV yang dikembangkan setelah 2014 ′ jika Anda memiliki TV yang lebih tua maka gunakan alat AV.
Metode lain juga mudah dan benar-benar gratis tetapi memiliki opsi atau layanan terbatas untuk ditawarkan.
Saya harap postingan ini membantu melemparkan iPhone & iPad Anda di nirkabel Samsung Smart TV dan dengan aksesori. Berikan komentar di bawah ini untuk bantuan atau dukungan apa pun. Jika Anda memiliki saran lain, silakan kirim email dari halaman Hubungi kami. ???? ????