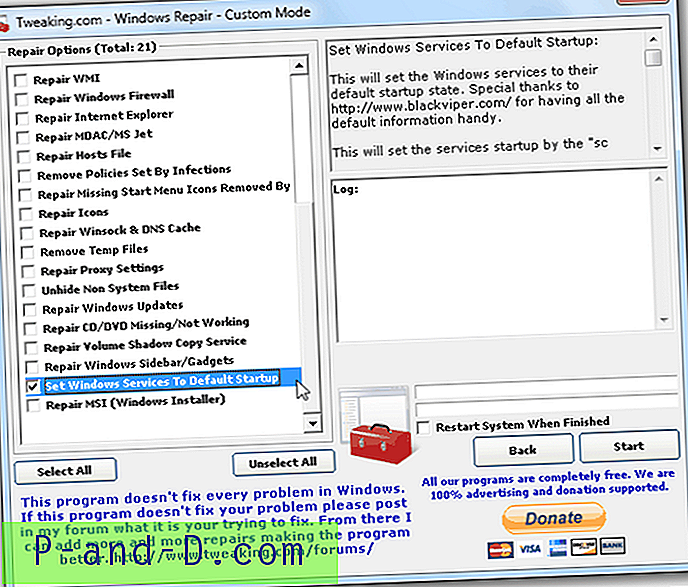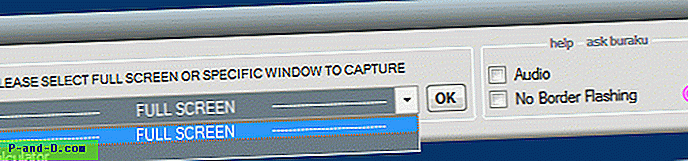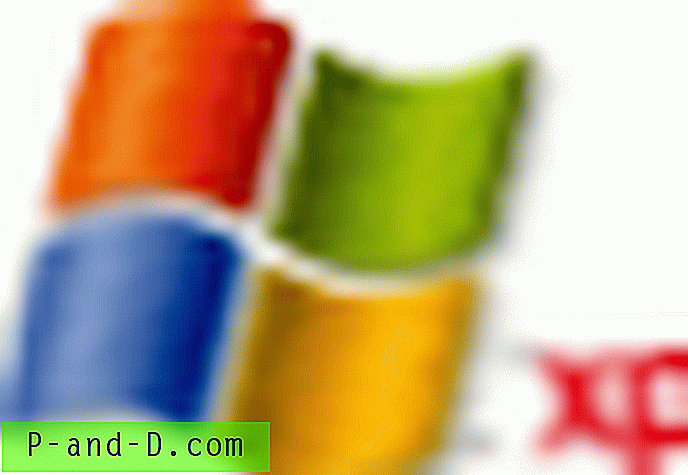Saya tahu ini kedengarannya menarik tetapi, Anda sebenarnya dapat mengenkripsi file PDF di Mac OS tanpa menggunakan perangkat lunak apa pun, yang Anda perlukan hanyalah mode pratinjau di mesin Mac OS, dan file yang dilindungi kata sandi akan dibuat dalam waktu singkat.
Mode pratinjau tidak tersedia di OS Windows karena ini adalah fitur Mac OS bawaan. Pratinjau membantu dalam mempratinjau musik, video, gambar, dll. Tanpa menjalankan perangkat lunak program. Anda juga dapat mengonversi filetype gambar dari JPG ke PNG, PNG ke GIF dan kombinasi format gambar lainnya.
Anda bahkan dapat mengenkripsi dan mengunci file PDF menggunakan perangkat lunak Adobe Acrobat, namun, saya menemukan opsi pratinjau ini sangat cepat, sederhana, dan mudah digunakan tanpa penggunaan perangkat lunak yang berat.
Mari kita mulai dengan mengunci file PDF.
Kata sandi Lindungi file PDF di Mac OS
Untuk demo ini, Anda akan memerlukan file PDF standar di mesin Anda. Pastikan itu belum dienkripsi dan ikuti langkah-langkah yang disebutkan.
- Buka file PDF apa pun dalam mode pratinjau di Mac OS
- Tekan perintah File dari bilah menu
- Pilih opsi Ekspor ke PDF dari drop-down
- Tekan pada "Show Details"
- Aktifkan kotak centang opsi Enkripsi
- Masukkan Kata Sandi dan Verifikasi lagi
- Tekan tombol Simpan untuk membuat file PDF Terenkripsi di lokasi yang diinginkan
Sekarang Anda dapat membuka file PDF terenkripsi dari Finder, dan itu akan meminta untuk memasukkan kata sandi untuk membuka dan melihat.

Video: Bagaimana cara mengenkripsi PDF di Mac OS?
Saya juga telah membuat seluruh demo dari langkah-langkah di atas dan menerbitkan demo video di saluran YouTube restoreBin saya. Demo juga menyertakan tip tentang cara mencetak dan menyimpan halaman web sebagai file PDF menggunakan browser Chrome. Saya harap Anda akan menemukan ini bermanfaat.
Sandi Dengan Cepat Melindungi File PDF di Mac OS tanpa Perangkat Lunak apa pun
Tonton video ini di YouTube
Berlangganan di YouTube
Mengalihkan persneling untuk mengubah kata sandi PDF terenkripsi menjadi sesuatu yang berbeda.
Pada dasarnya, bahkan tip ini tidak memerlukan paket perangkat lunak atau aplikasi apa pun untuk diinstal pada Mac OS Anda. Kami akan menggunakan fitur Pratinjau inbuilt yang sama di Mac OS.
Tanpa basa-basi lagi, mari kita mulai dengan langkah-langkah sederhana.
Mengubah kata sandi PDF di Mac OS
Pertama, Anda harus memiliki file PDF dengan perlindungan kata sandi diaktifkan, maksud saya file PDF terkunci dengan kata sandi. Dan Anda juga harus memiliki kata sandi yang ada karena Anda harus membuka kunci file PDF sebelum mengubah kata sandi.
- Klik dua kali atau tekan enter untuk membuka file PDF yang terkunci di Pratinjau
- Masukkan kata sandi yang ada untuk membuka kunci file - file sekarang terbuka
- Pergi ke File dan tekan perintah 'Ekspor sebagai PDF' dari menu
- Ubah nama file pengekspor PDF
- Tekan tombol 'Tampilkan Detail' untuk menampilkan opsi lanjutan
- Aktifkan kotak centang 'Enkripsi' dan masukkan kata sandi baru
- Verifikasi kata sandi baru dan tekan tombol Simpan
- Voila! kamu sudah selesai
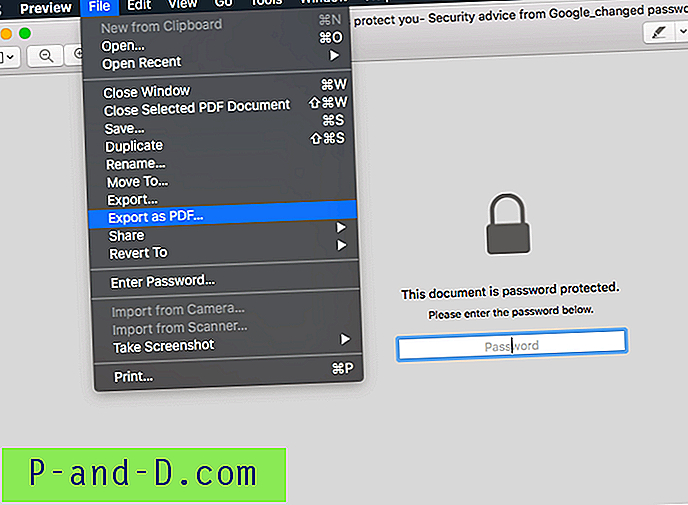
Kunjungi lokasi tempat ekspor PDF baru telah disimpan. Periksa apakah ekspor baru dibuka kuncinya dengan kata sandi lama (saya yakin 101% tidak mau). Dan kemudian coba membuka dengan kata sandi baru.
Anda akan memiliki dua file dengan kata sandi yang berbeda, Anda dapat membuang file PDF dengan kata sandi lama untuk terus menggunakan kata sandi yang baru diubah.
Video: Bagaimana cara mengubah kata sandi PDF di Mac OS?
Saya telah membuat demo tangkapan layar untuk mengubah kata sandi PDF dan juga membagikannya di saluran restoreBin youtube. Ikuti langkah yang sama yang saya sebutkan di atas.
Saya harap Anda akan menemukan video ini bermanfaat.
Bagaimana cara mengubah kata sandi PDF di Mac OS tanpa perangkat lunak apa pun?
Tonton video ini di YouTube
Berlangganan di YouTube
Bagikan pengalaman Anda dengan enkripsi PDF
Saya menemukan metode ini sangat membantu dan mudah diikuti. Tidak ada sakit kepala untuk menginstal perangkat lunak atau aplikasi pihak ketiga.
Saya merasa produktif di Mac OS dan ini sangat sederhana dan beberapa fitur inbuilt kecil ini menjadikannya lebih baik. Saya telah memeriksa Microsoft Windows OS 10 untuk enkripsi PDF atau fitur perlindungan kata sandi tetapi, tidak dapat menemukan opsi apa pun.
Silakan bagikan pengalaman Anda betapa bermanfaatnya Anda menemukan kata sandi melindungi file PDF dalam mode pratinjau tanpa perangkat lunak. Juga, berikan komentar di bawah jika Anda menghadapi masalah atau tantangan.