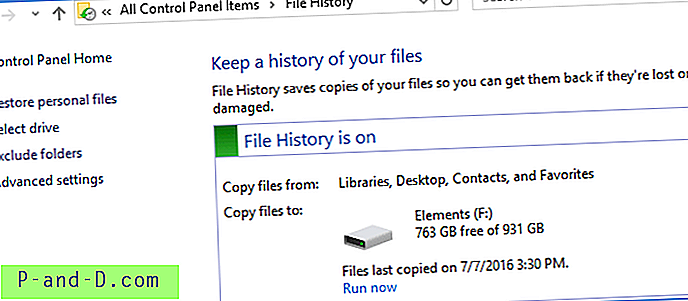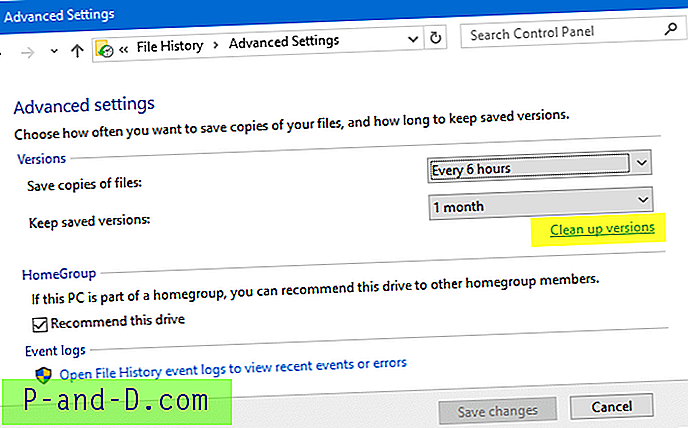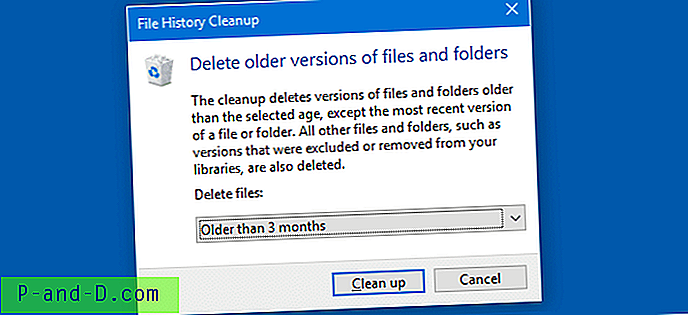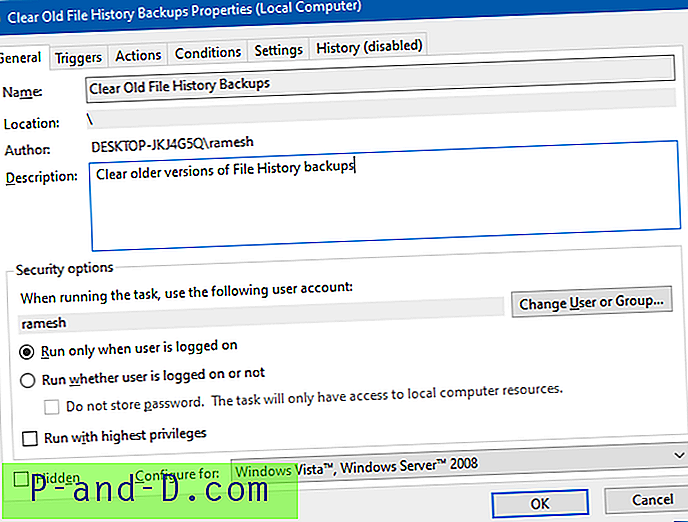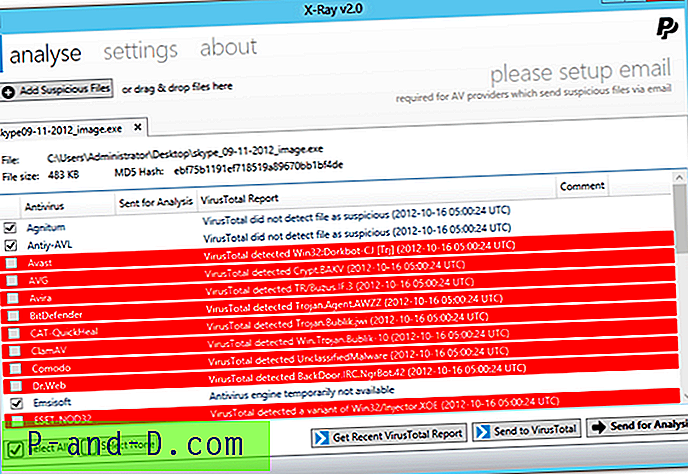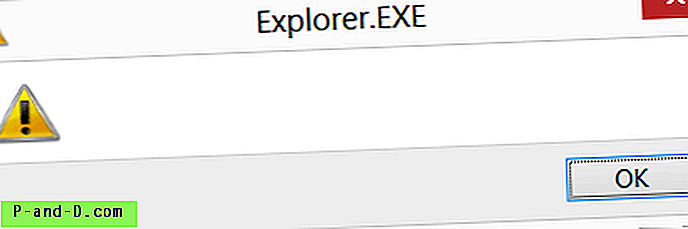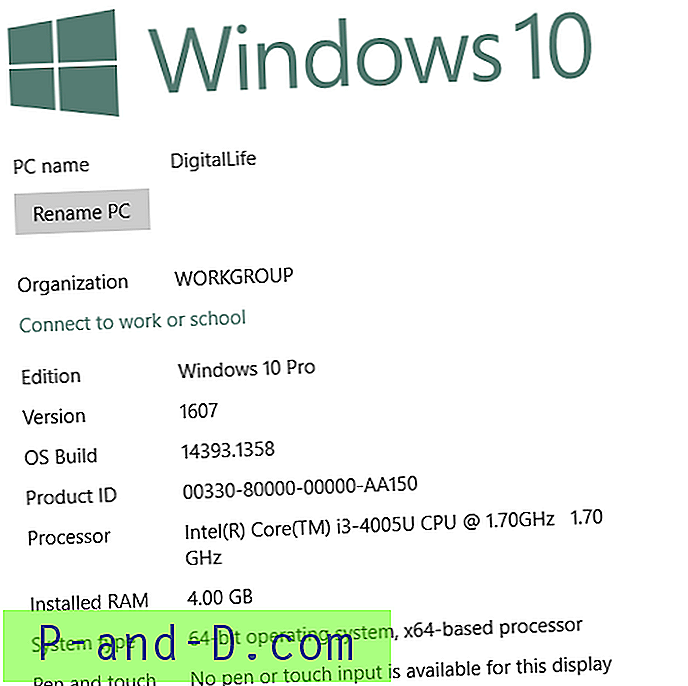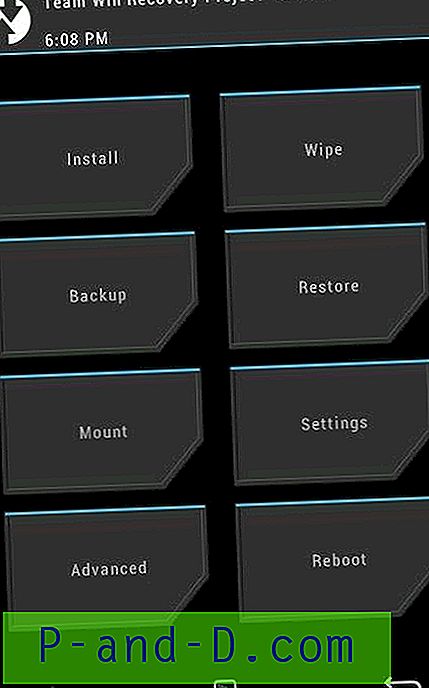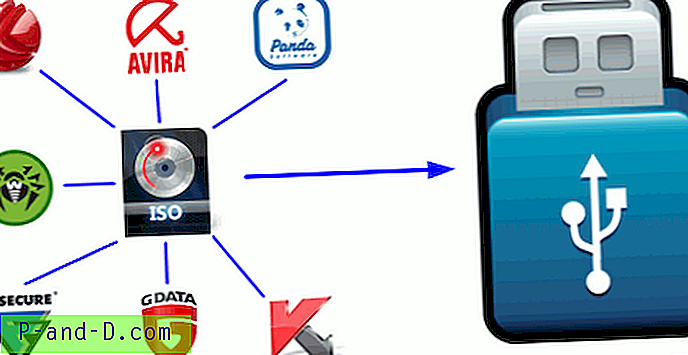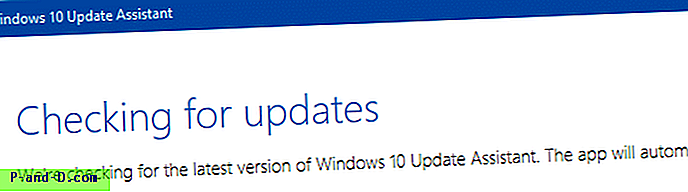Riwayat File menunjukkan cadangan waktu file Anda sehingga Anda dapat kembali ke salinan atau versi yang tepat dari file Anda saat Anda membutuhkannya. Meskipun Riwayat File memungkinkan Anda untuk mengonfigurasi berapa lama cadangan disimpan, namun sepertinya tidak menghapus versi yang lebih lama dari file secara otomatis.
Riwayat File tidak secara otomatis menghapus versi file yang lebih lama walaupun memilih opsi di dropdown Keepimpan versi:. Anda dapat melihatnya di tangkapan layar berikut.
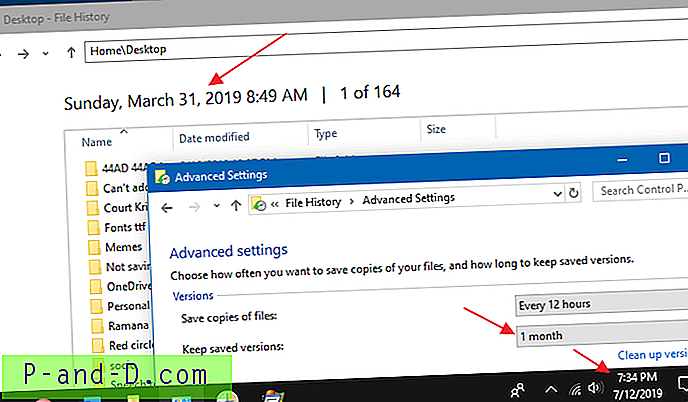
Saya telah mengonfigurasi Riwayat File untuk mempertahankan versi yang disimpan dalam satu bulan terakhir. Namun, penyimpanan Riwayat File menunjukkan banyak file versi lama masih utuh. Pembersihan otomatis tidak berfungsi, dan kami tidak tahu apakah itu sengaja atau tidak. Atau mungkinkah versi lama dihapus secara otomatis ketika hard disk menjadi penuh? Kami tidak yakin. Windows tampaknya tidak memiliki tugas yang memicu pembersihan versi Riwayat File yang lebih lama.
Posting ini memberi tahu Anda cara untuk membersihkan versi yang lebih lama dari cadangan Riwayat File Anda menggunakan dua cara berbeda: menggunakan GUI Riwayat File atau baris perintah. Baris perintah juga dapat diotomatisasi menggunakan Penjadwal Tugas.
Bersihkan versi yang lebih lama dari cadangan Riwayat File
- Menggunakan Pengaturan Riwayat File GUI
- Menggunakan alat command-line History File fhmanagew.exe
- Jalankan pembersihan Riwayat File sebagai Tugas Terjadwal
Cara Membersihkan Cadangan Riwayat File yang Lebih Lama di Windows 10
Ikuti salah satu metode ini untuk membersihkan versi yang lebih lama dari cadangan Riwayat File di komputer Windows 10 Anda.
Metode 1: Menggunakan Pengaturan Riwayat File
- Klik Mulai, ketik Control Panel, dan klik Control Panel dari hasil pencarian.
- Atur Control Panel ke tampilan ikon, dan klik File History
- Klik Pengaturan Lanjut di panel Tugas.
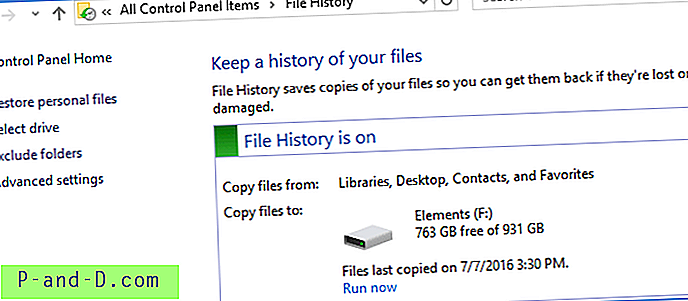
- Di layar ini, Anda dapat mengonfigurasi frekuensi cadangan, dan berapa lama cadangan disimpan. Untuk menghapus versi yang lebih lama dari cadangan Riwayat File, klik Bersihkan versi
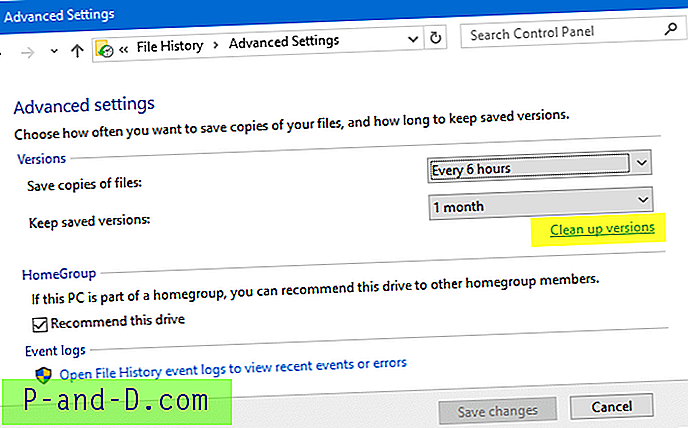
- Pilih salah satu opsi berikut di drop-down, dan klik Bersihkan .
- Semua kecuali yang terbaru
- Lebih dari 1 bulan
- Lebih dari 3 bulan
- Lebih dari 6 bulan
- Lebih tua dari 9 bulan
- Lebih lama dari 1 tahun (default)
- Lebih tua dari 2 tahun
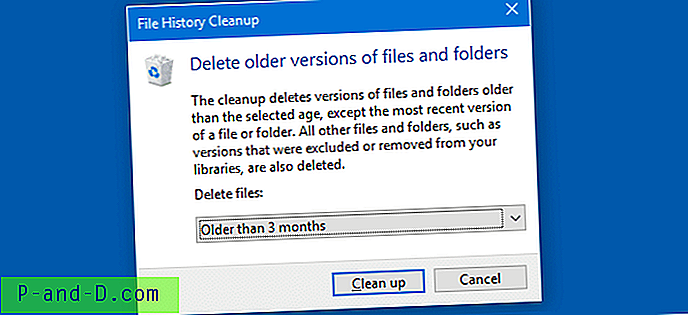
Metode 2: Menggunakan Command Prompt
Untuk menghapus versi yang lebih lama dari cadangan riwayat file, ada juga alat baris perintah bernama fhmanagew.exe. FhManagew.exe menghapus versi file yang melebihi usia yang ditentukan dari perangkat target Riwayat File yang saat ini ditetapkan.
Misalnya, untuk menghapus semua versi cadangan riwayat file yang lebih lama dari 45 hari, buka jendela Prompt Perintah dan ketik:
FhManagew.exe -cleanup 45
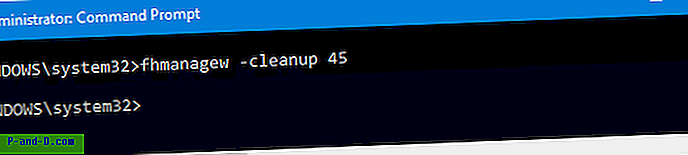
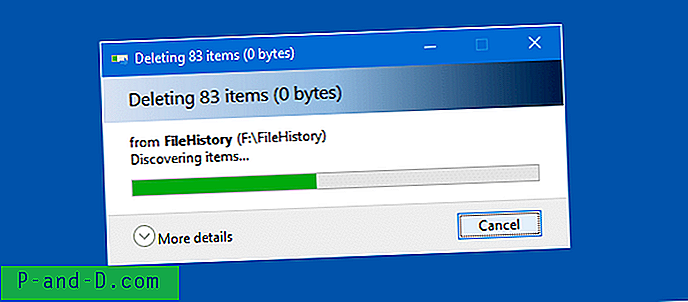
Catatan: Jika tidak ada file yang cocok dengan kriteria usia yang Anda tentukan (file yang lebih tua dari 45 hari), pesan berikut akan muncul.
Kami tidak menemukan versi file Anda yang setua ituPilih periode waktu yang lebih singkat dan coba lagi.
Alat baris perintah mendukung parameter -quiet yang menekan pesan keluaran dan dialog yang ditunjukkan di atas. Untuk melakukan pembersihan secara diam-diam, Anda akan menggunakan:
FhManagew.exe -cleanup 45 -quiet
Itu dia! Salinan cadangan yang lebih lama dari 45 hari dihapus. Tanggal cadangan terlama adalah 29 Mei sekarang.
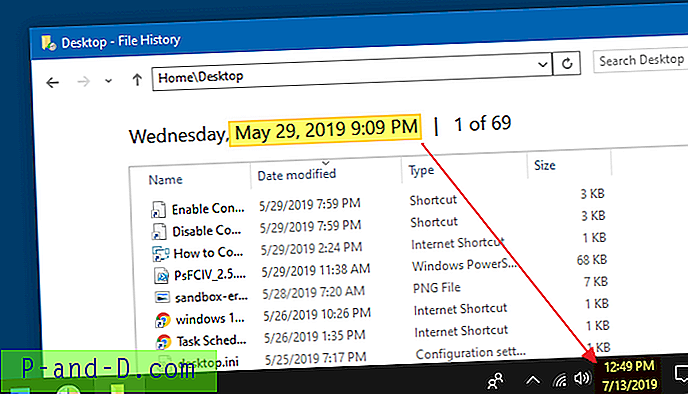
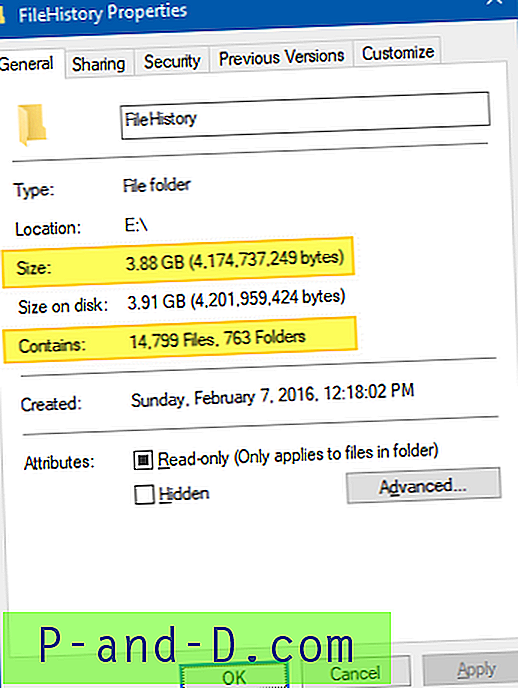
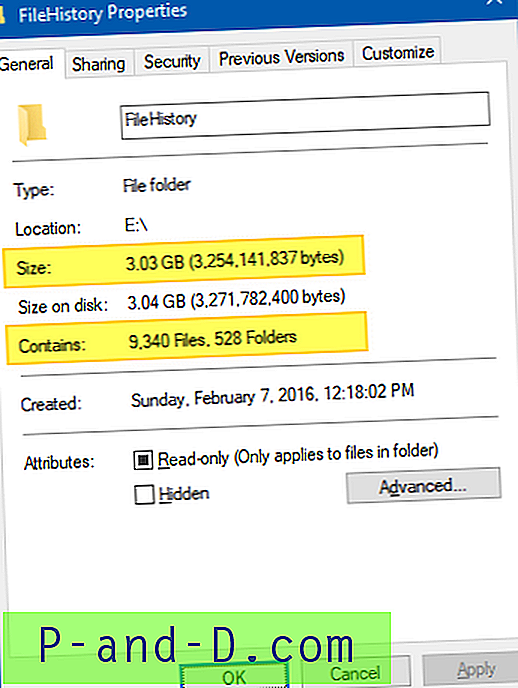
Tips tambahan
Selain sakelar- -cleanup atas, FhManageW.exe mendukung sakelar berikut yang tidak didokumentasikan secara resmi.
Jalankan cadangan Riwayat File sesuai permintaan, secara manual.
FhManageW -backupnow
Hentikan pencadangan Riwayat File yang sedang berjalan
FhManageW -stop
Buka halaman pengaturan Riwayat File:
FhManageW -otoplay
Cek (Kesalahan memeriksa) drive yang ditetapkan sebagai drive cadangan Riwayat File:
FhManageW -checktarget
Menggunakan FhManageW dengan Penjadwal Tugas
Anda dapat menghapus versi cadangan Riwayat File secara otomatis menggunakan Penjadwal Tugas.
- Buka Penjadwal Tugas, dan klik Buat Tugas
- Tetapkan nama dan deskripsi untuk tugas - mis. Bersihkan Cadangan Riwayat File Lama
- Pilih tab Pemicu, dan klik Baru.
- Di bagian Begin the task: On a Schedule akan menjadi pilihan default.
- Pilih frekuensi yang Anda inginkan untuk menjalankan tugas: Mingguan, Harian, atau Bulanan. Anda dapat memilih Mingguan, dan memilih hari yang Anda inginkan untuk menjalankan tugas. Pilihan ganda diperbolehkan.
- Klik OK, pilih tab Tindakan, dan klik Baru.
- Di kotak teks Program / Script, ketik
c:\windows\system32\fhmanagew.exe - Dalam argumen Tambahkan: ketik
-cleanup 45 -quiet
(Baris perintah di atas menghapus versi riwayat file yang lebih lama dari 45 hari.) - Klik Ok, dan pilih tab Pengaturan.
- Aktifkan Jalankan tugas sesegera mungkin setelah memulai terjadwal terjawab
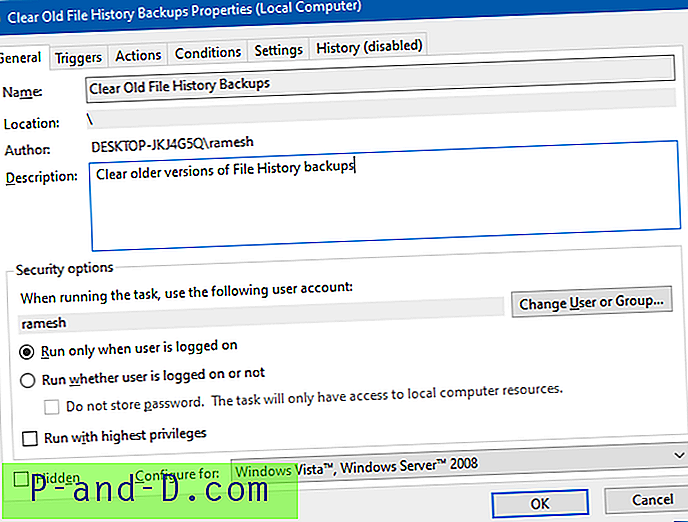
- Klik OK.
Semoga metode tugas yang terjadwal menyumbat kekurangan alat Riwayat File dan membantu menghemat ruang disk dengan secara teratur membersihkan versi file Anda yang lebih lama.