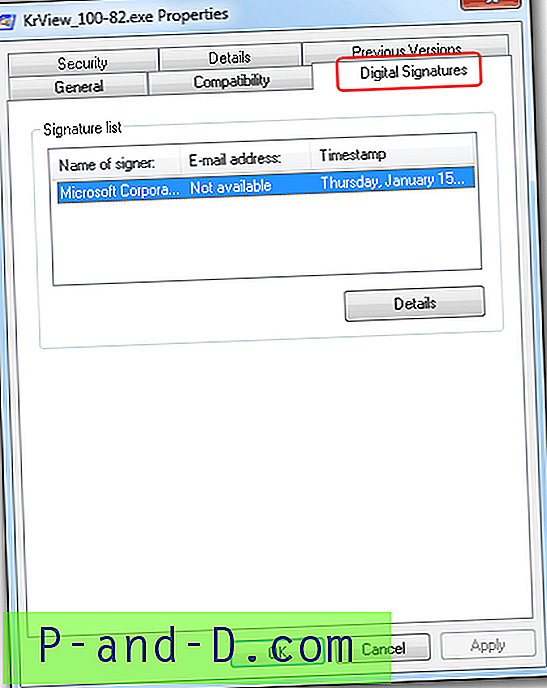Windows 10 Fall Creators Update memperkenalkan pengaturan optimisasi pengiriman baru di mana Anda dapat mempercepat unduhan latar belakang Pembaruan Windows. Windows 10 secara default mengoptimalkan jumlah bandwidth yang digunakan untuk mengunduh (dan mengunggah) pembaruan Windows dan Aplikasi. Anda dapat melihat laporan di halaman Monitor Pembaruan Aktivitas Windows.
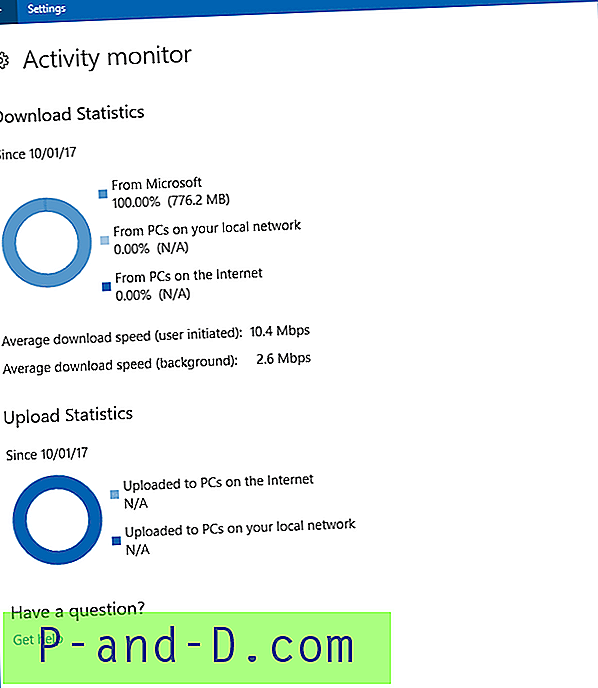
Anda dapat melihat kecepatan bandwidth / unduhan untuk unduhan Pembaruan Windows yang dimulai oleh pengguna (10, 4 Mbps) serta unduhan latar belakang (2, 6 Mbps). Tampaknya Windows 10 secara default hanya menggunakan 25% dari total bandwidth yang tersedia untuk pembaruan latar belakang. Jika Anda ingin menambah atau mengurangi bandwidth yang digunakan untuk mengunduh pembaruan latar belakang lebih lanjut, Anda dapat mengaturnya melalui Opsi Lanjutan.
Batasi Bandwith untuk Latar Belakang Pembaruan Windows & Pembaruan Aplikasi
- Klik Mulai, Pengaturan, Perbarui & Keamanan
- Klik Pembaruan Windows
- Klik Opsi Tingkat Lanjut
- Klik Optimalisasi Pengiriman Untuk melihat monitor aktivitas Pembaruan Windows, klik opsi Monitor aktivitas pada halaman itu.
- Klik Opsi Tingkat Lanjut
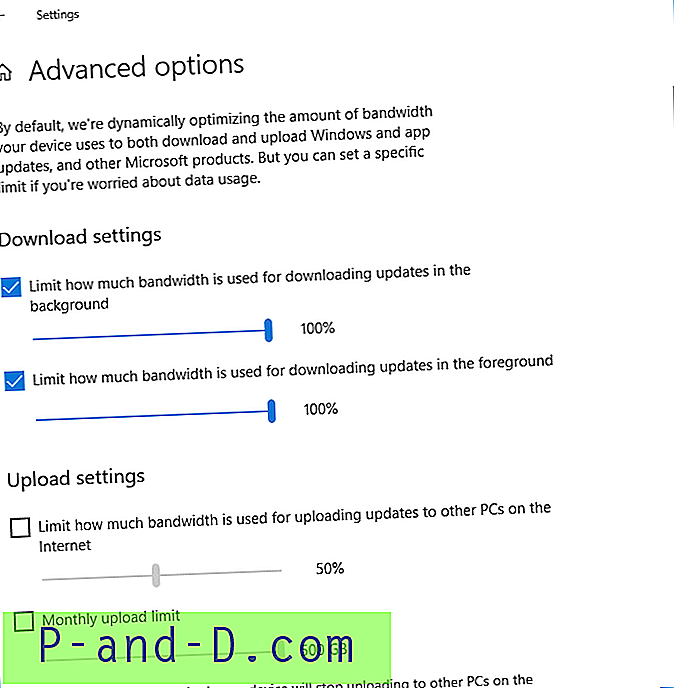
- Batasi bandwidth untuk latar belakang pembaruan Windows dan pembaruan Aplikasi
- Di halaman Opsi Lanjutan, aktifkan Batas berapa banyak bandwidth yang digunakan untuk mengunduh pembaruan di kotak centang latar belakang .
- Tetapkan batas bandwidth dengan menggerakkan slider.
Batas bandwidth juga berlaku untuk pembaruan Aplikasi otomatis Microsoft / Windows Store.
Microsoft Store kecepatan unduh sangat lambat
Setiap kali Anda mencoba mengunduh aplikasi atau game besar dari Windows Store, kecepatan unduhan mungkin terbatas hingga setengah atau bahkan kurang dari total bandwidth yang didukung. Misalnya, ketika Anda menggunakan peramban untuk mengunduh gim, gim unduhan dengan kecepatan maksimum yang mungkin. Tetapi, Microsoft Store dapat mengunduh aplikasi atau game dengan kecepatan sangat lambat, kadang-kadang dalam Kbps.
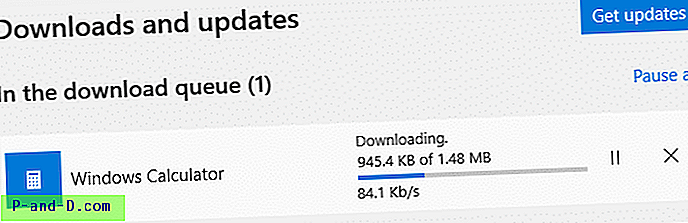
Untuk mempercepat unduhan di Microsoft Store:
- Di halaman Optimalisasi Pengiriman → Opsi Lanjutan, aktifkan Batasi berapa banyak bandwidth yang digunakan untuk mengunduh pembaruan di latar belakang dan kemudian dorong slider ke
100%
Aplikasi Store Anda sekarang harus mengunduh tanpa menggunakan fitur Windows 10 Delivery Optimization yang membatasi kecepatan unduhan Anda sekitar 50% dari bandwidth Anda.
Seperti yang Anda lihat di halaman itu, Anda dapat mengontrol bandwidth "Unggah" dan menetapkan batas unggah bulanan. Ketika ambang ini tercapai, sistem Anda akan berhenti mengunggah pembaruan ke PC lain di Internet. Perhatikan bahwa pengaturan "unggah" berlaku jika Anda telah mengaktifkan Perbolehkan unduhan dari opsi PC lain di halaman Pembaruan Pengiriman Pembaruan Windows.
Pengaturan "Izinkan unduhan .." ketika diaktifkan, mengirimkan bagian dari pembaruan dan aplikasi Windows yang sebelumnya diunduh ke PC di jaringan lokal Anda atau di Internet (tergantung pada opsi yang Anda pilih). Lihat halaman Pembaruan Pengiriman Pembaruan Windows untuk informasi lebih lanjut.
- Jika Perbolehkan unduhan dari PC lain adalah Nyala, maka pilih PC pada opsi jaringan lokal saya . Ini akan meningkatkan kecepatan unduh aplikasi Store.
Pengguna Windows 10 berkomentar:
Saya mendapatkan kecepatan transfer yang mengerikan (<8Mbps pada serat 1Gbps). Saya mencoba hal-hal yang normal, lewat / restart, restart OS, tidak ada yang berhasil.
Saya perhatikan bahwa unduhan Windows Store menggunakan port Pembaruan Windows (TCP 7680). Saya mengubah pengaturan Pengoptimalan Pengiriman Windows 10 di bawah " Izinkan unduhan dari PC lain " menjadi hanya "PC di jaringan lokal saya" (dulu "... dan PC di Internet"). Segera setelah saya membaliknya, kecepatan transfer berubah menjadi 400 Mbps.
Beberapa program memakan bandwidth internet?
Ketika internet Anda sangat lambat, ketahuilah bahwa beberapa program menggerogoti bandwidth tanpa persetujuan Anda. Anda dapat menjalankan utilitas Resource Monitor asli untuk mengidentifikasi pelakunya. Lihat Program Yang Menggunakan Semua Bandwidth Internet Anda? Gunakan Resource Monitor untuk Menemukannya.
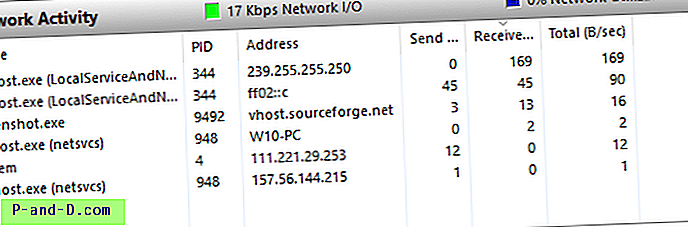
Dengan Windows Perbarui pelambatan bandwidth di tempat, kemungkinan besar pelakunya bukan Windows 10.
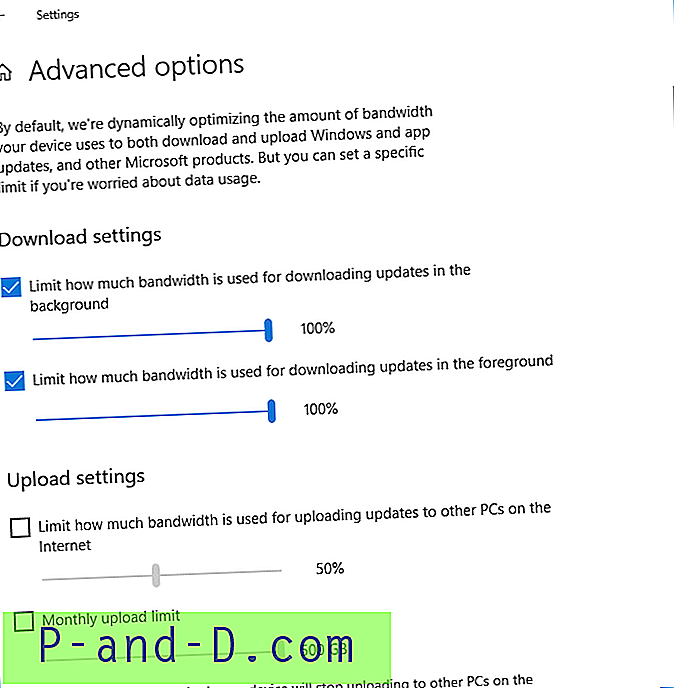
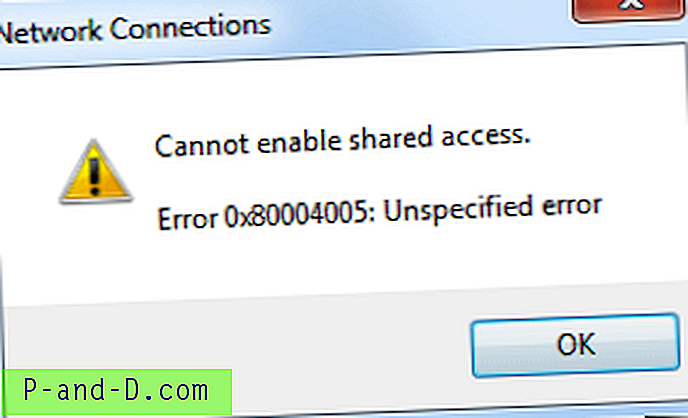
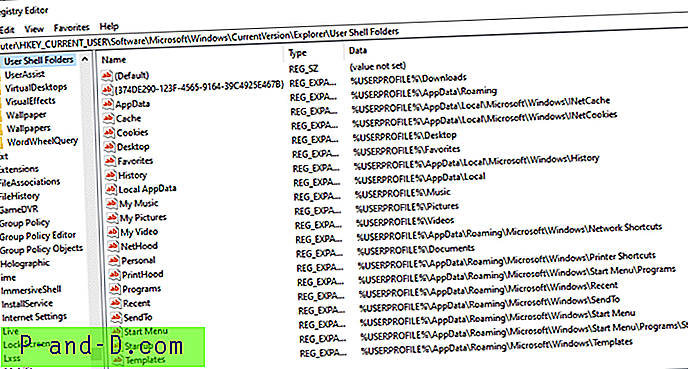
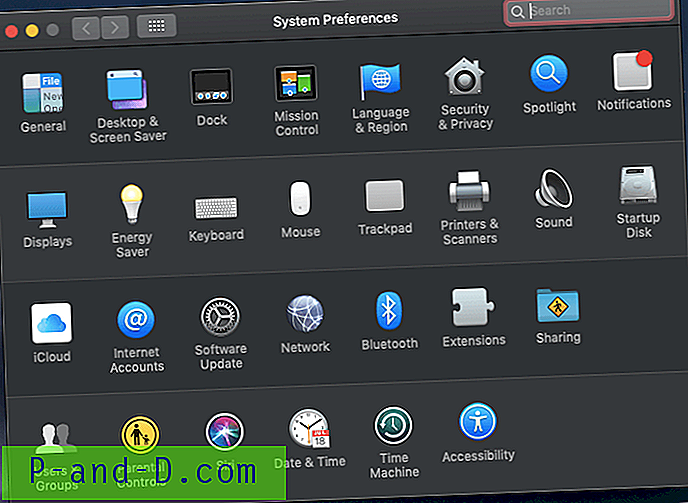
![[ROM] Kustom AOSP Marshmallow 6.0 ROM untuk Panasonic P81](http://p-and-d.com/img/tech-tips/887/custom-aosp-marshmallow-6.jpg)