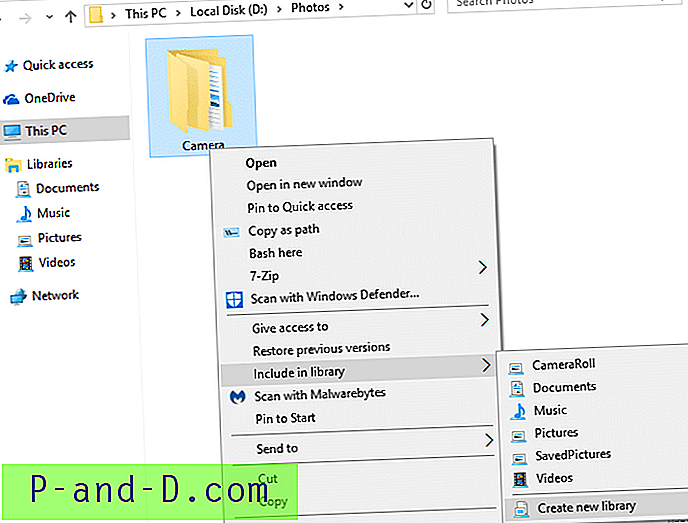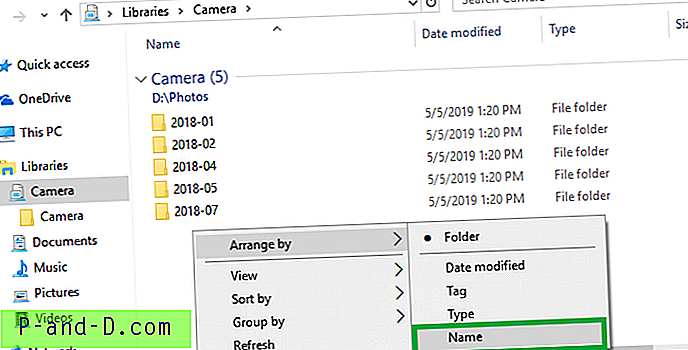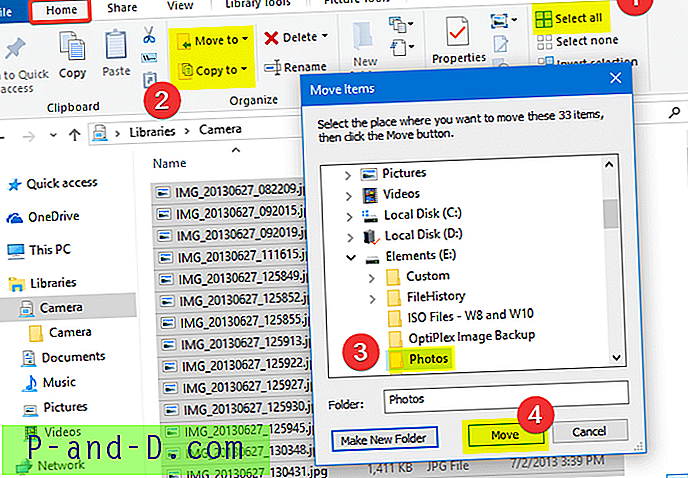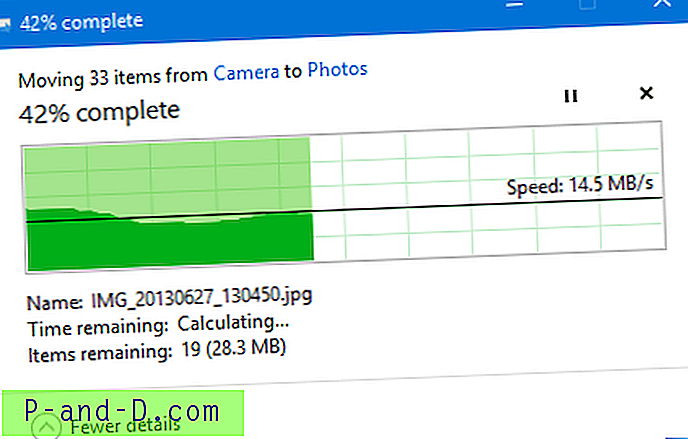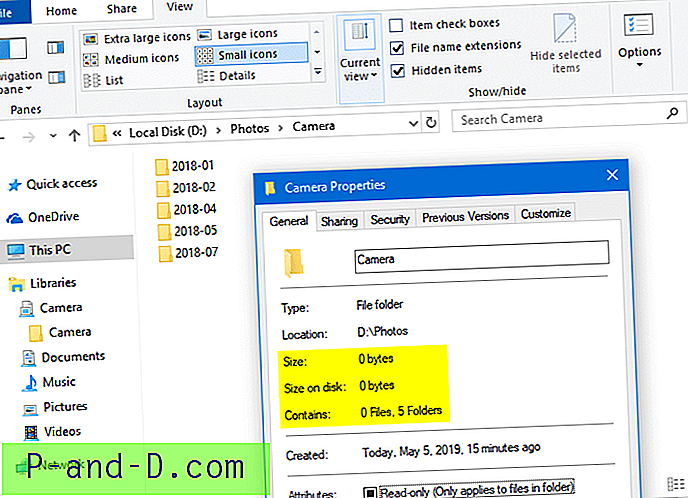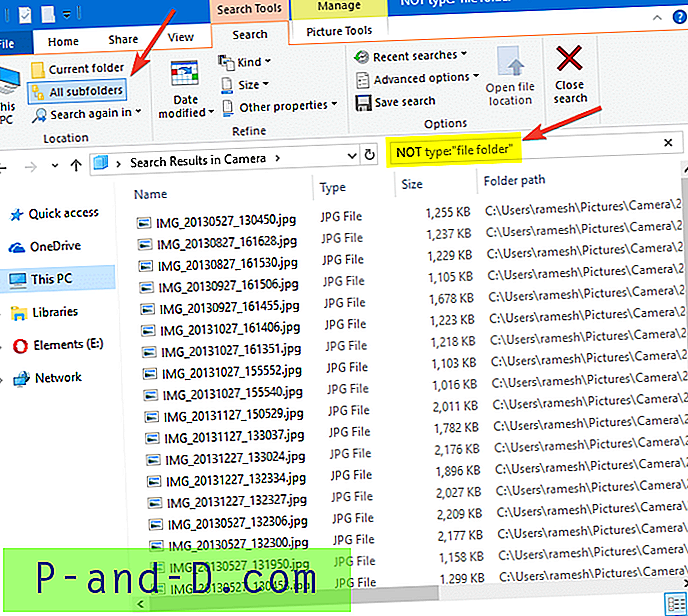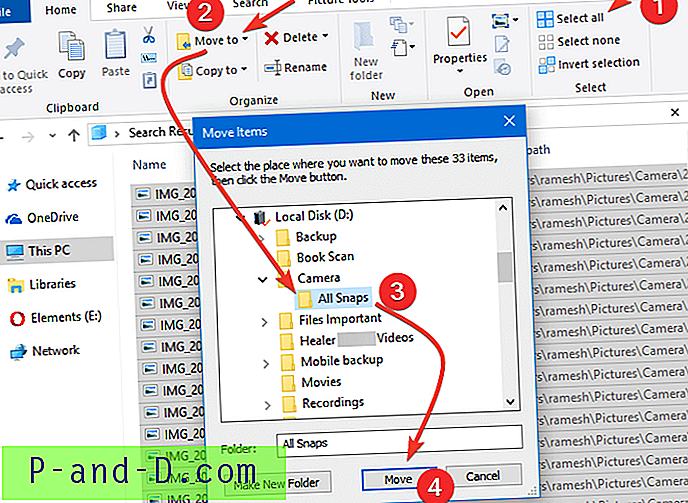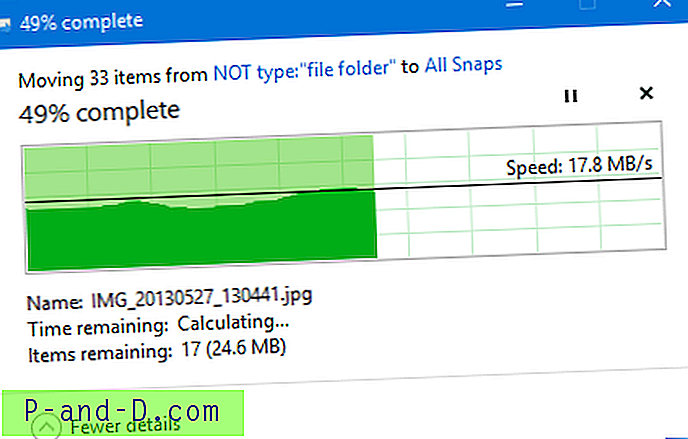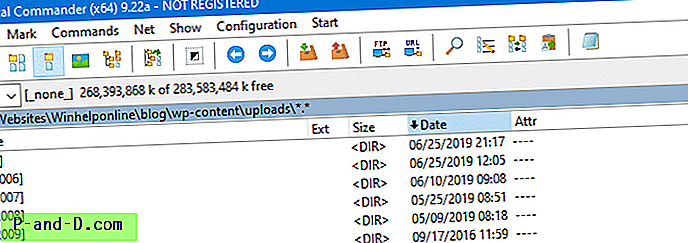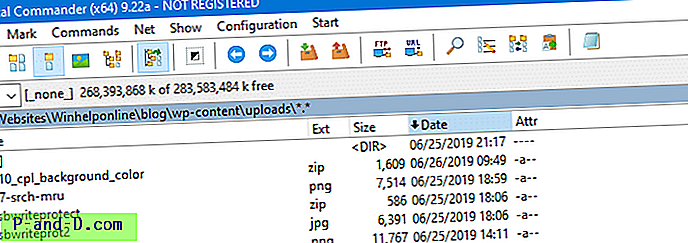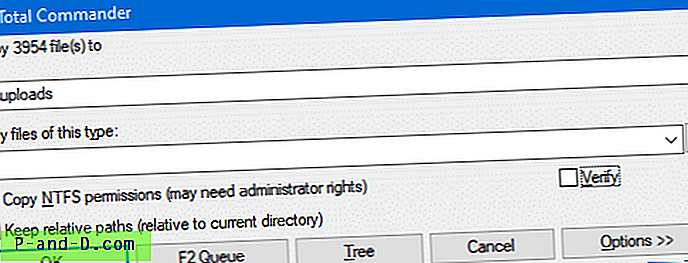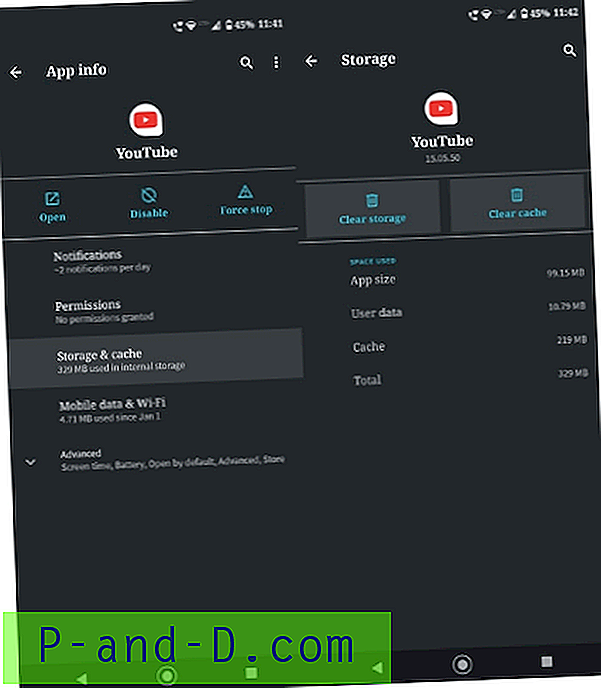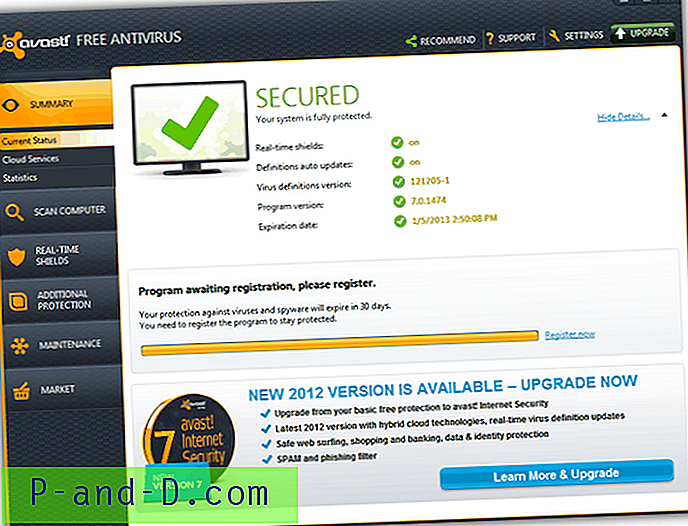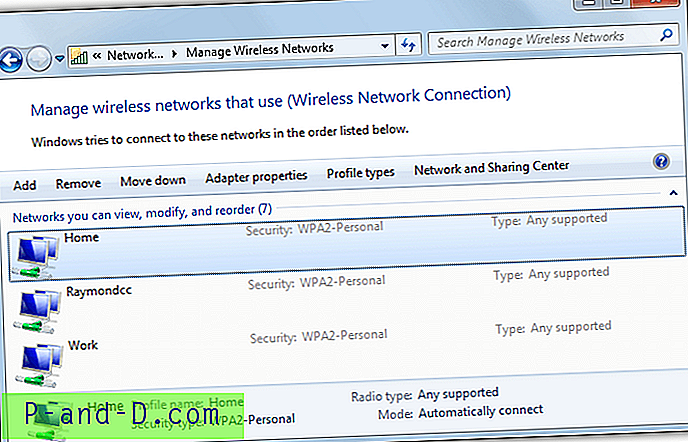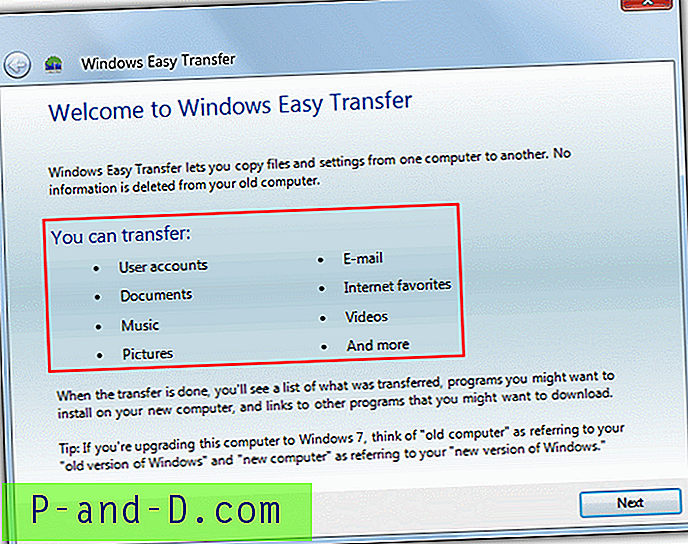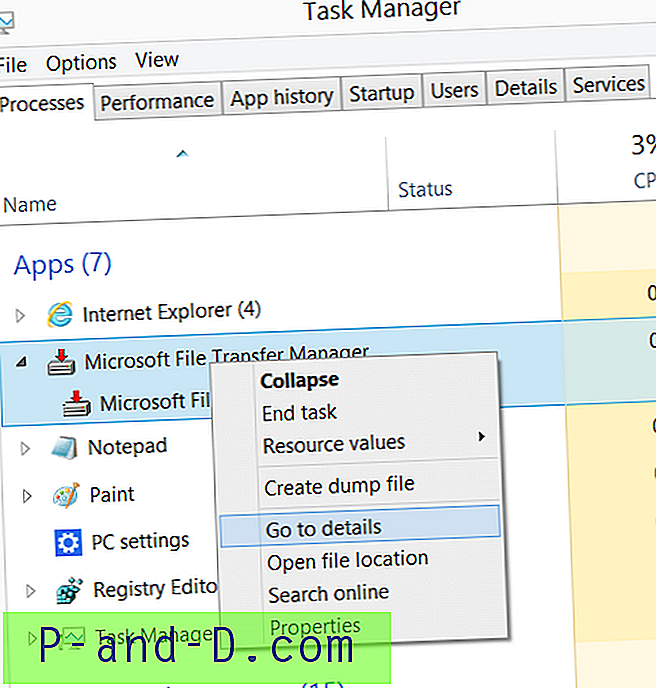Saat mengimpor foto dari kamera atau kartu SD Anda melalui dialog AutoPlay menggunakan aplikasi Foto, banyak sub-folder (berdasarkan bulan dan tahun) dibuat di folder tujuan, yang mungkin bukan yang Anda inginkan. Berikut ini adalah panduan langkah demi langkah yang menjelaskan cara memindahkan semua file secara rekursif dari beberapa sub-folder ke satu folder pilihan Anda.
Misalnya, berikut adalah cara mengimpor ketika menggunakan aplikasi Foto.
Menyalin file dari setiap sub-folder ke satu folder secara manual bisa menjadi tugas yang melelahkan terutama jika Anda memiliki banyak folder. Namun, Anda tidak perlu menggali setiap folder untuk melakukannya, karena ada beberapa cara untuk dengan cepat menyalin atau memindahkan file dari semua sub-folder ke satu folder - yaitu, meratakan struktur direktori.
Meratakan struktur direktori
- Memindahkan atau Menyalin File dalam Sub-folder ke Satu Folder
- Metode 1: Menggunakan Command Prompt
- Metode 2: Menggunakan fitur Perpustakaan di Windows
- Metode 3: Menggunakan Pencarian Windows
- Metode 4: Menggunakan Total Commander
- Memastikan setiap file berhasil dipindahkan
Memindahkan atau Menyalin File dalam Sub-folder ke Satu Folder
Anda dapat menyalin atau memindahkan file dari sub-folder ke satu folder menggunakan setidaknya tiga cara bawaan di Windows. Prosedur ini juga dikenal sebagai meratakan struktur direktori. Ikuti salah satu dari tiga metode ini, yang mana pun menurut Anda mudah.
Metode 1: Menggunakan Command-line
Skenario: Mari salin semua file dari folder dan sub-folder d:\vacation snaps\2016 ke folder d:\all snaps secara rekursif.
- Buka jendela Command Prompt.
- Jalankan perintah berikut satu per satu dan tekan ENTER setelah setiap baris:
md "d: \ semua terkunci" cd / d "d: \ liburan terkunci \ 2016" untuk / r% d di (*) lakukan salin "% d" "d: \ semua terkunci \"
Ini secara rekursif menyalin semua file di folder
d:\vacation snaps\2016\ke folderd:\all snaps\. Untuk memindahkan file, ganticopydenganmove
Jika file dengan nama yang sama ada di tujuan, Anda akan ditanya apakah Anda ingin menimpa atau melewatkan file.
Catatan: Selalu aman untuk menyertakan trailing backslash ( \ ) setelah jalur folder tujuan, seperti dalam contoh di atas. Karena, tanpa garis miring, jika jalur tujuan hilang dan Anda menjalankan perintah, maka file dalam folder dan subfolder disalin dan digabungkan menjadi satu file tunggal bernama all snaps ke D:\ drive.
Metode 2: Menggunakan fitur Perpustakaan di Windows
Fitur perpustakaan pertama kali diperkenalkan di Windows 7, dan itu juga tersedia dalam versi berikutnya, termasuk Windows 10. Perpustakaan adalah wadah virtual untuk konten pengguna. Pustaka dapat berisi file dan folder yang disimpan di komputer lokal atau di lokasi penyimpanan jarak jauh. Perpustakaan Windows mirip dengan "Pencarian Tersimpan" dan didukung oleh pencarian konten lengkap dan metadata kaya.
Anda dapat menggabungkan konten dari beberapa lokasi penyimpanan menjadi satu tampilan tunggal yang disatukan menggunakan Libraries. Mari kita gunakan fitur Libraries di Windows untuk meratakan struktur direktori.
Katakanlah kita memiliki struktur folder seperti ini:
D: \ Foto
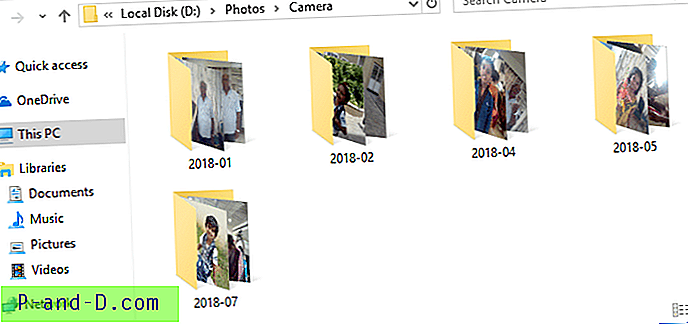
Di bawah setiap folder, kami memiliki beberapa foto yang diimpor dari kamera. Untuk meratakan struktur direktori Kamera dan menggabungkan semua gambar dalam satu folder, ikuti langkah-langkah ini:
- Buka folder paling atas (yaitu, Foto ) yang strukturnya ingin Anda ratakan.
- Dari menu File, klik Opsi. Klik tab Lihat
- Aktifkan Tampilkan file, folder, dan drive tersembunyi
- Hapus centang Sembunyikan file sistem operasi yang dilindungi (Disarankan)
- Klik OK.
- Klik kanan pada direktori induk (yaitu, Kamera dalam contoh ini), dan klik Sertakan di perpustakaan → Buat perpustakaan baru .
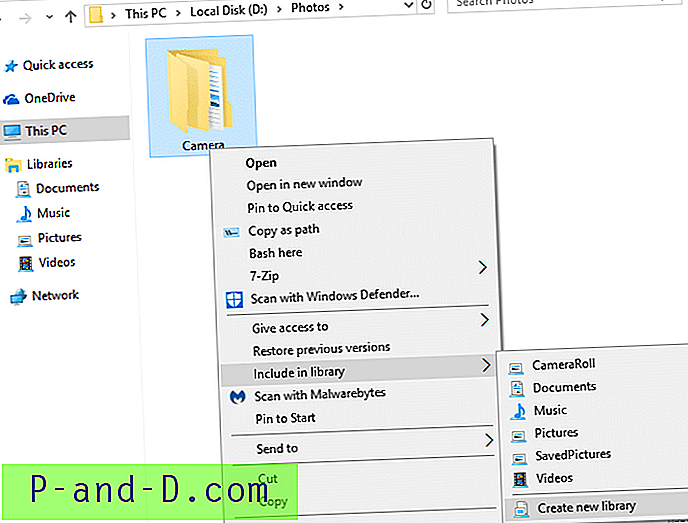
Perpustakaan baru dibuat dengan nama yang sama dengan folder.
- Di panel kiri File Explorer, rentangkan Libraries dan pilih perpustakaan yang baru dibuat.
- Secara default, item di perpustakaan diatur oleh Folder . Untuk memiliki tampilan agregat file dalam struktur direktori (dan menyembunyikan folder), klik kanan area kosong di perpustakaan, dan klik Atur berdasarkan → Nama
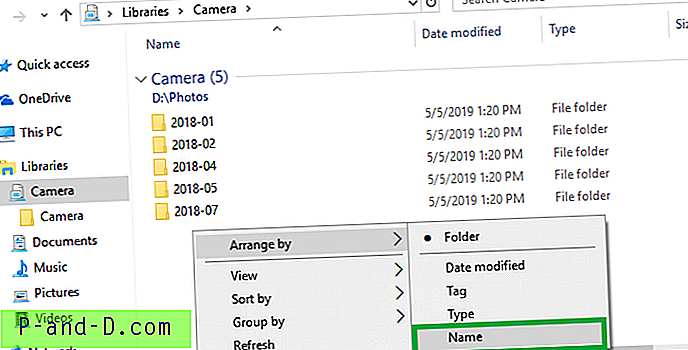
- Pilih tab Beranda .
- Klik Pilih semua di pita, atau tekan Ctrl + A untuk memilih semua file dalam tampilan perpustakaan.
- Klik pada tombol Pindah Ke atau Salin Ke, sesuai kebutuhan Anda.
- Pilih folder tujuan untuk menyalin / memindahkan file, dan klik Pindahkan (atau Salin )
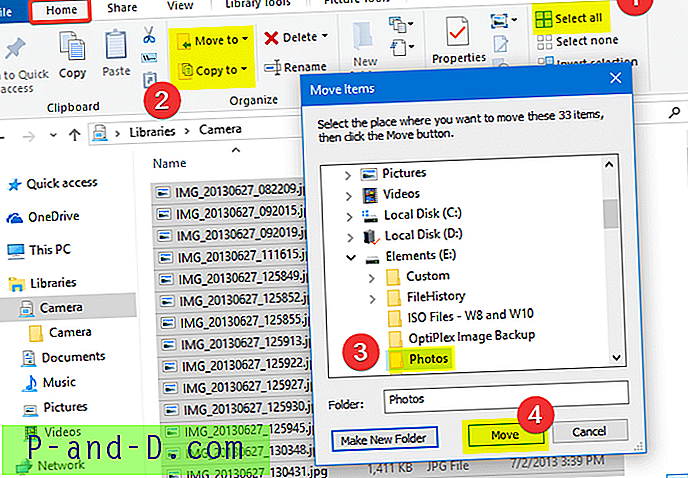
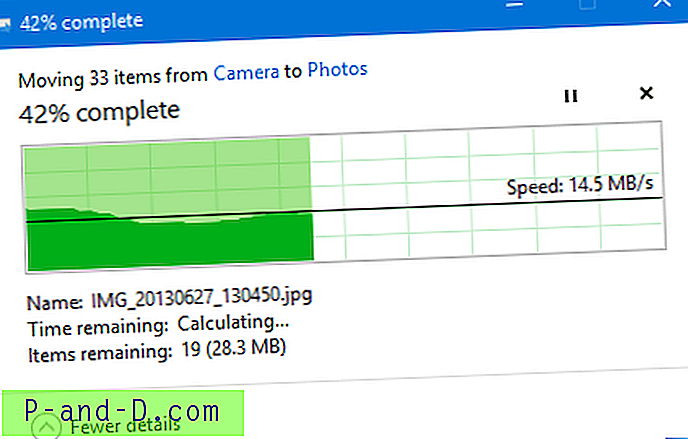
Itu dia! file dalam folder Kamera disalin / dipindahkan secara rekursif ke tujuan - sub-folder kosong tetap ada.
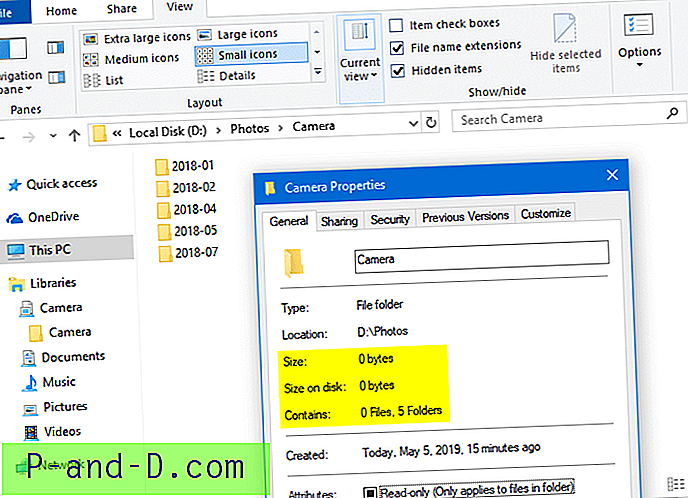
- Hapus perpustakaan Kamera jika Anda tidak lagi membutuhkannya.
Selanjutnya, kita akan melihat bagaimana menyelesaikan hal yang sama menggunakan Pencarian Windows, dalam Metode 3 di bawah ini.
Metode 3: Menggunakan Pencarian Windows
Menggunakan Windows Search adalah cara mudah lain untuk meratakan struktur direktori jika Anda tidak menyukai baris perintah.
- Buka folder induk (folder tingkat atas) yang berisi banyak sub-folder.
- Dari menu File, klik Opsi. Klik tab Lihat
- Aktifkan Tampilkan file, folder, dan drive tersembunyi
- Hapus centang Sembunyikan file sistem operasi yang dilindungi (Disarankan)
- Klik OK.
- Di kotak pencarian ketik permintaan pencarian berikut, persis seperti di bawah ini:
*. * JANGAN ketikkan: "folder file"
Catatan tentang permintaan pencarian di atas Kami menggunakan operatorNOTuntuk mencegah pencarian Windows dari daftar folder sistem file ( direktori ) - karena kami hanya akan menyalin atau memindahkan file, dan bukan folder itu sendiri.- Permintaan pencarian
*.* NOT "file folder"hanya berfungsi pada lokasi yang diindeks . Jika lokasi folder sumber Anda tidak diindeks, gunakan*.*
Iya. Anda cukup menggunakan
*.*(Yang akan membuat daftar folder di hasil pencarian). Jika demikian, saat Anda mencapai Langkah 8, Anda harus memilih semua file yang keluar dari folder yang ditunjukkan.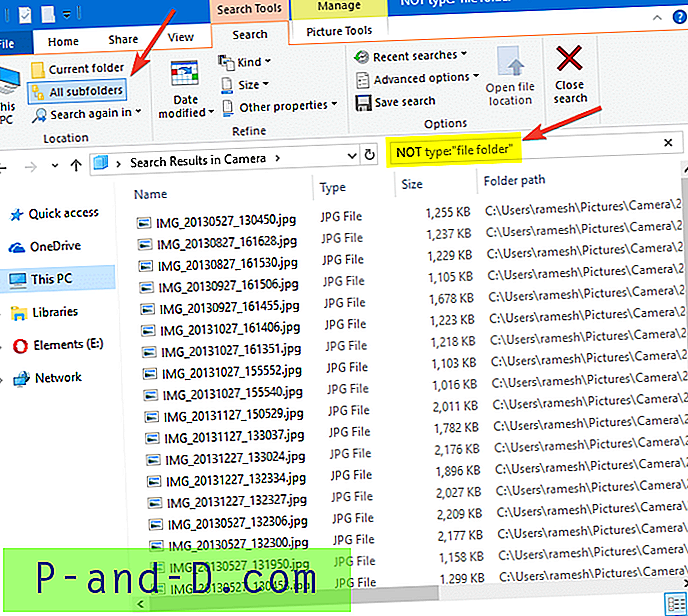
- Permintaan pencarian
- Dengan opsi pencarian Semua subfolder diaktifkan secara default, Pencarian Windows mulai mencari semua item yang cocok di semua sub-folder dan secara rekursif. Ini mencantumkan semua file yang cocok termasuk yang dengan atribut System atau Hidden (atau keduanya).
- Tunggu hingga pencarian selesai, lalu pilih semua file dalam hasil pencarian, dengan menekan Ctrl + A.
- Pilih tab Beranda .
- Di tab Beranda, klik tombol Salin Ke . Untuk memindahkan file alih-alih menyalin, klik tombol Pindah ke sebagai gantinya. Klik Pilih lokasi ... pilihan di menu tarik-turun Pindah Ke .
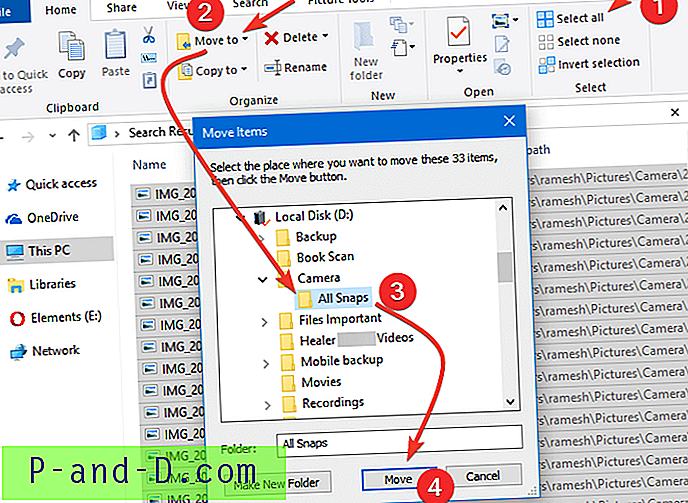
- Dalam dialog Pindahkan Item, pilih folder tempat Anda ingin memindahkan semua file. Untuk membuat folder baru, klik tombol Make New Folder dan berikan nama folder yang sesuai. Setelah memilih folder, klik Pindahkan . Ini memindahkan semua file secara rekursif dari beberapa sub-folder ke folder tujuan yang dipilih.
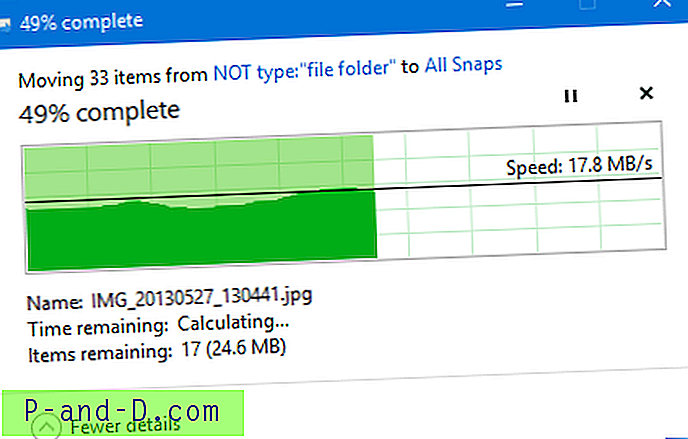
Metode 4: Menggunakan Total Commander
Jika Anda menggunakan perangkat lunak pengelola file Total Commander, Anda dapat meratakan struktur direktori dengan mudah menggunakannya.
- Luncurkan Total Commander dan buka folder yang ingin Anda ratakan.
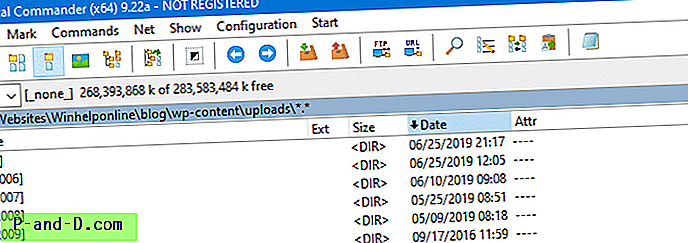
- Tekan Ctrl + B untuk mengubah mode ke tampilan Cabang. Sebagai alternatif, Anda dapat mengaktifkan Branch View (With Subdirs) melalui menu Commands . Tampilan cabang adalah mode tampilan di mana file dari folder dan subfolder (secara rekursif) terdaftar, dan folder tidak ditampilkan.
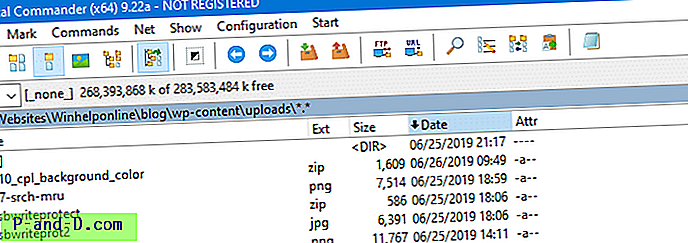
- Pilih semua file dalam daftar, dan klik tombol Salin (F5) di bagian bawah jendela. Untuk memindahkan file, klik tombol Pindahkan (F6).
- Pilih direktori target, hapus centang Jauhkan jalur relatif dan klik OK .
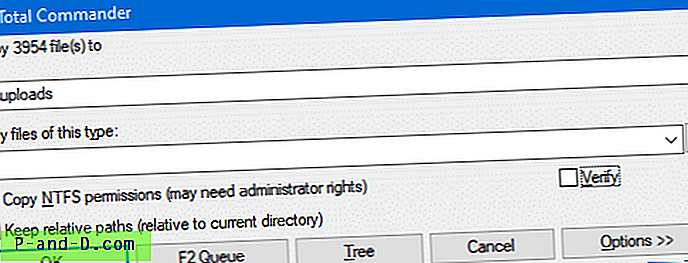
Itu dia. Ini menyalin atau memindahkan semua file di pohon direktori sumber ke folder target (diratakan).
Memastikan setiap file berhasil dipindahkan
Penting: Pencarian Windows mungkin tidak mencantumkan setiap file dalam hasil pencarian dalam beberapa kasus, baik karena masalah pengindeksan atau jika atribut "Sementara" ditetapkan untuk file. Jadi, sangat bijaksana untuk memastikan bahwa tidak ada file yang tertinggal di lokasi sumber, sebelum membersihkan folder tersebut.
TERKAIT: Pencarian Windows Tidak Menemukan File dan Folder Google Drive
Untuk memverifikasi itu, klik kanan folder induk (atau pilih semua sub-folder dan klik kanan) di lokasi sumber, dan klik Properti. Jika Anda telah memindahkan item alih-alih menyalin, tab Properties seharusnya mengatakan “ 0 Files “. Itu berarti setiap file telah berhasil dipindahkan ke lokasi baru.
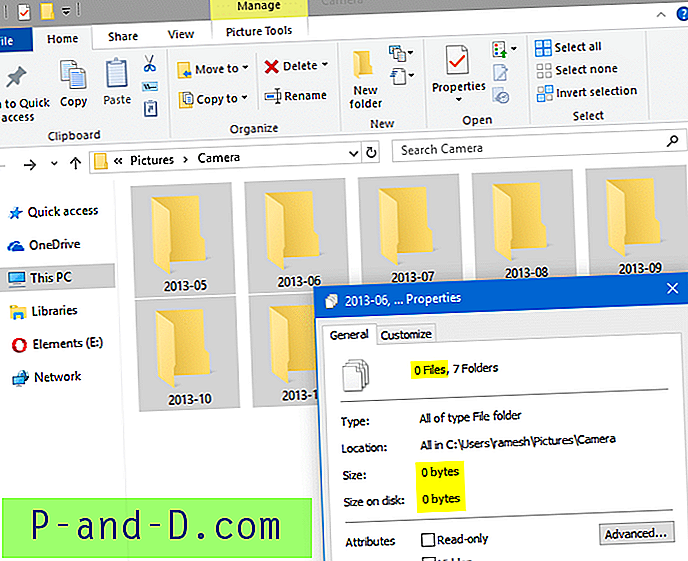
Sebagai alternatif, Anda dapat memeriksa tab Properties di jalur tujuan dan memastikan jumlah file sama ( total 33 file, seperti yang terlihat pada gambar di bawah Langkah # 6 di atas ).
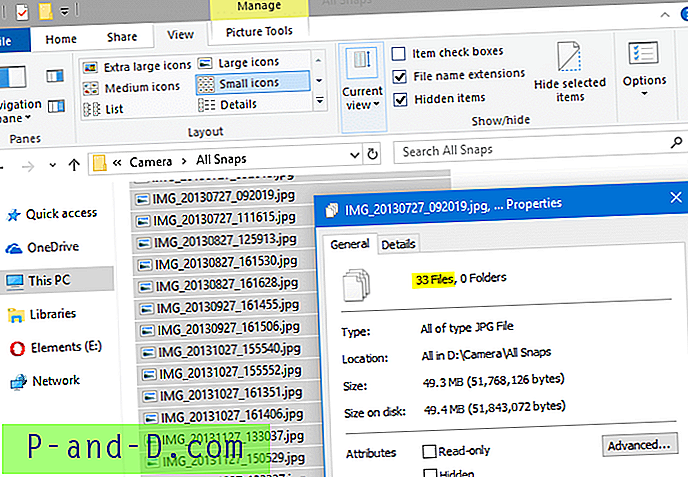
Setelah Anda memastikan setiap file telah dipindahkan, folder di lokasi yang lama dapat dihapus.
Posting ini mengambil kasus foto yang diimpor dari kamera, tetapi prosedur untuk memindahkan atau menyalin semua file dari beberapa sub-folder ke folder terpisah (alias "meratakan struktur direktori") adalah sama untuk semua situasi lainnya.