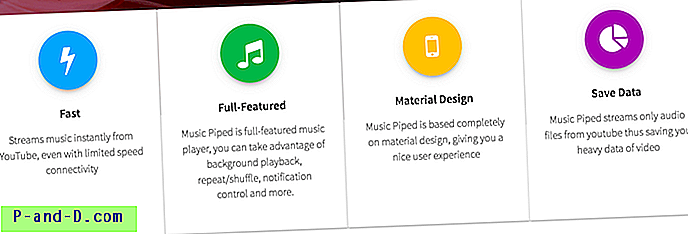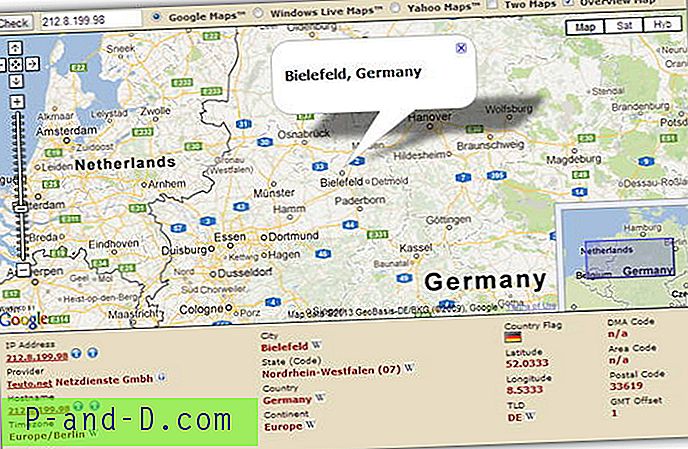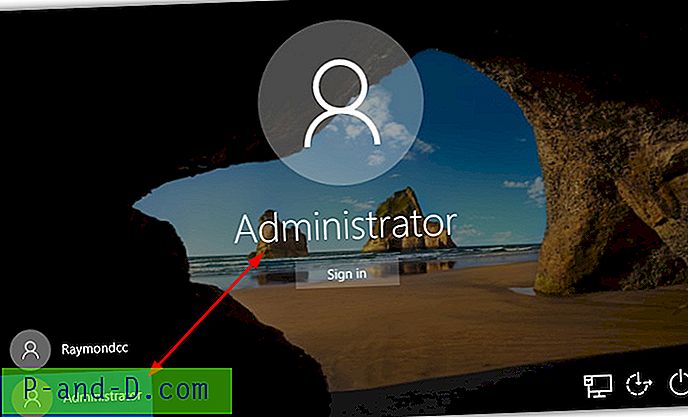Jaringan nirkabel, atau WiFi, adalah salah satu penemuan teknologi terbaik dan paling penting dalam beberapa tahun terakhir. Ini memungkinkan ponsel pintar, tablet, laptop, TV, streamer media, dan bahkan kendaraan untuk mengakses koneksi jaringan dan internet tanpa kabel. Masalah dengan koneksi jaringan seluler adalah setiap kali Anda terhubung ke jaringan baru, kemungkinan pengaturannya berbeda dari koneksi sebelumnya.
Hal-hal seperti SSID nirkabel, apakah itu koneksi ad-hoc, metode enkripsi dan kata sandi akan berbeda setiap kali Anda terhubung ke jaringan WiFi lain. Ini bisa membuat frustasi misalnya, mengunjungi anggota keluarga, teman atau pelanggan hanya untuk menemukan mereka tidak tahu informasi untuk jaringan nirkabel mereka, atau komputer memiliki beberapa profil jaringan nirkabel dan mereka perlu ditransfer ke komputer lain atau didukung sebelum Windows instal ulang.
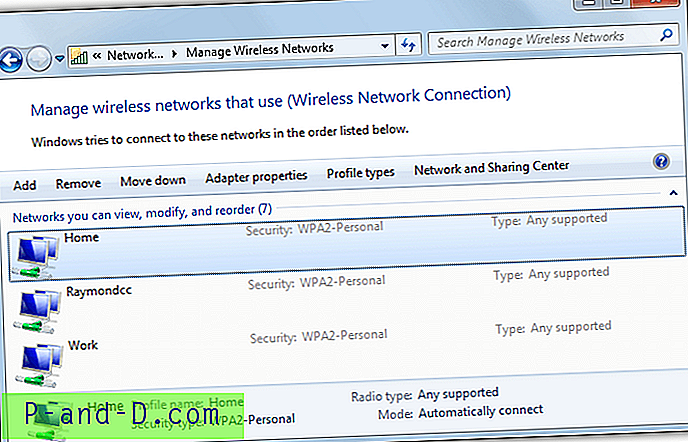
Untungnya sangat mungkin untuk membuat cadangan dan memulihkan informasi yang disimpan dalam profil nirkabel, termasuk kata sandi, tipe enkripsi, dan SSID. Windows dapat menyimpan lusinan profil yang berbeda sehingga sangat berguna untuk memiliki cadangannya untuk penggunaan di masa mendatang. Di sini kami menunjukkan kepada Anda 6 solusi untuk mengimpor dan mengekspor profil nirkabel di komputer Anda. 1. WirelessKeyView
WirelessKeyView Nirsoft adalah alat portabel kecil yang berguna untuk mengumpulkan nama profil dan kata sandi koneksi nirkabel dengan cepat. Fitur lain yang bermanfaat adalah kemampuan untuk mengimpor dan mengekspor profil nirkabel yang dipilih ke file teks standar. Ketahuilah bahwa beberapa perangkat lunak antivirus akan menandai alat ini sebagai berbahaya meskipun ini adalah positif palsu dan alat ini aman digunakan.
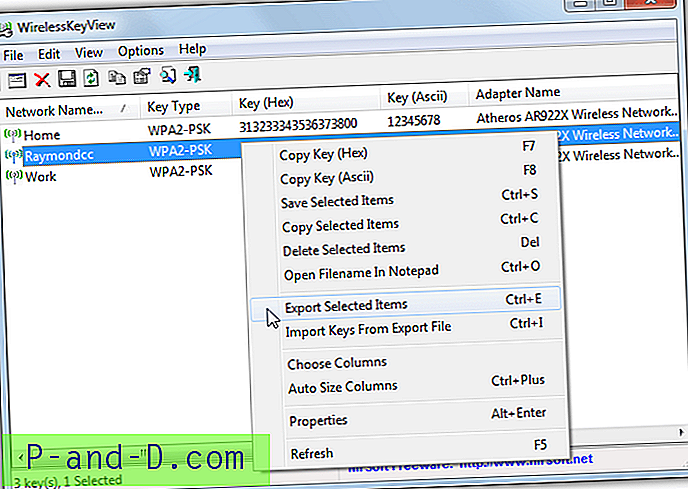
Untuk mengekspor profil cukup klik pada satu profil, seret mouse ke semua profil atau gunakan Ctrl + klik untuk memilih beberapa entri. Klik kanan dan pilih Ekspor Item yang Dipilih (atau tekan Ctrl + E) lalu beri nama file teks. Untuk menambahkan profil, pilih "Impor kunci dari file ekspor" di menu konteks (Ctrl + I) dan cari file teks. Perhatikan bahwa semua profil dalam file teks akan ditambahkan jadi jika Anda hanya ingin menginstalnya, mereka harus diekspor secara individual. Selain itu, kata sandi profil yang disimpan disimpan dalam teks biasa jadi pastikan file teks disimpan dengan aman.
Unduh WirelessKeyView
2. NetSetMan
Kami telah berbicara tentang NetSetMan sebelumnya untuk mengkonfigurasi dan mencadangkan alamat IP dan profil server DNS. Ini adalah program yang kaya fitur dan hal lain yang dapat dilakukan adalah mengelola profil internet nirkabel dengan kemampuan untuk mengimpor dan mengekspor. NetSetMan dapat diinstal dan portabel dari file yang dapat dieksekusi dengan setup yang sama.
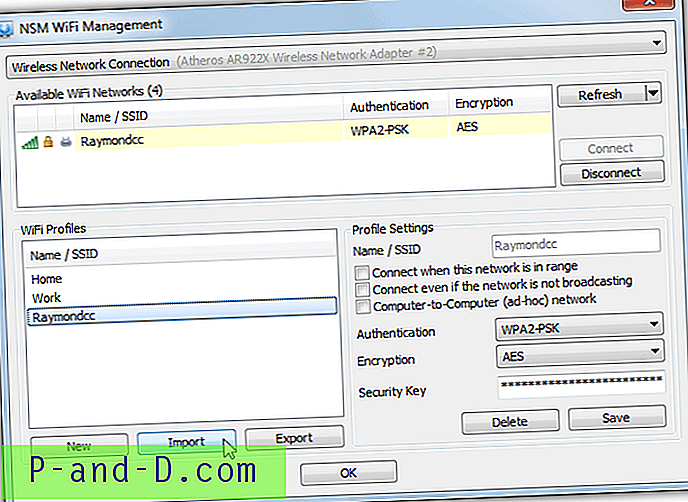
Setelah menjalankan NetSetMan, buka menu Tools> NSM WiFi Management. Jendela ini memungkinkan Anda untuk membuat, mengedit, dan menghapus profil serta menghubungkan atau memutuskan jaringan WiFi. Manajemen profil sangat mudah dan untuk mengekspor cukup sorot profil dari daftar dan klik Ekspor untuk menyimpannya ke lokasi pilihan Anda. Mengimpor lebih mudah karena Anda hanya perlu mengklik tombol dan menemukan file XML. Profil XML yang dibuat di sini sama dengan yang digunakan oleh perintah Windows Netsh sehingga dapat dipertukarkan.
Unduh NetSetMan
3. Utilitas Profil Jaringan
Penulis utilitas perbaikan d7 yang terkenal juga menciptakan alat ini. Tujuannya adalah mencadangkan dan memulihkan profil jaringan nirkabel dan pengaturan jaringan umum saat melakukan perbaikan pada sistem. Tapi itu jelas juga dapat digunakan untuk membuat cadangan dan mentransfer profil ke sistem lain. Program ini juga dapat dijalankan sendiri sepenuhnya portabel.
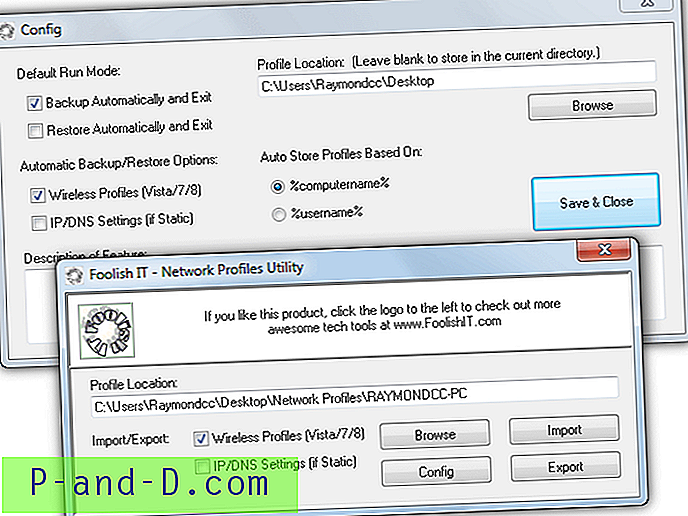
Pada jalankan pertama Anda perlu mengkonfigurasi program. Hapus centang "Restore Automatically and Exit" dan juga opsional "IP / DNS settings", kosongkan lokasi profil untuk menyimpan profil ke folder saat ini. Simpan & Tutup jendela konfigurasi lalu tekan Ekspor di jendela utama untuk membuat cadangan semua profil yang tersedia. Mereka disimpan secara default di folder Network \ nama nama komputer dan file-file itu sama dengan file konfigurasi XML yang dibuat oleh perintah Windows netsh.
Ketika Anda menekan Impor semua profil nirkabel yang disimpan akan ditambahkan kembali dalam sekali jalan. Untuk mengimpor satu profil, masuk ke folder Profil Jaringan dan salin profil yang tidak ingin Anda impor. Harap perhatikan bahwa profil disimpan dengan kata sandi nirkabel teks biasa sehingga Anda harus menyimpannya dengan aman.
Unduh Utilitas Profil Jaringan
4. WiFi Network Backup Manager
WiFi Network Backup Manager adalah alat yang cukup sederhana yang dapat mengimpor dan mengekspor profil nirkabel. Meskipun hanya hadir sebagai penginstal MSI, Anda dapat mengekstraknya dengan Universal Extractor untuk membuat versi portabel.
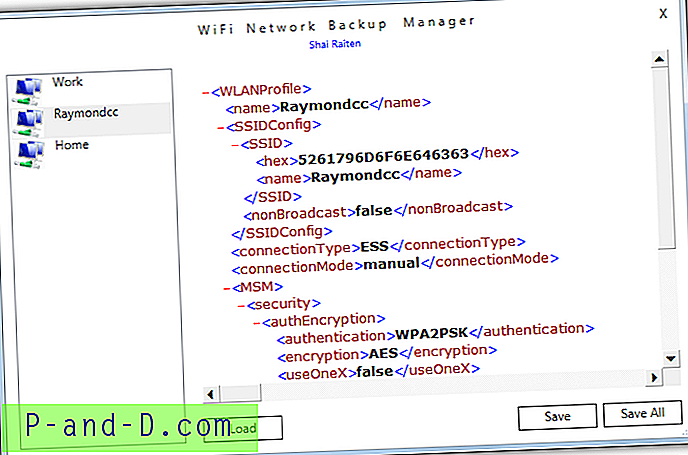
Program akan mencantumkan profil WiFi yang tersedia di sebelah kiri dengan data file konfigurasi XML yang sesuai untuk disimpan di sebelah kanan. Cukup klik pada profil dan tekan Simpan atau gunakan Simpan Semua untuk mengekspor semua profil ke satu file .WiFiBackup. Untuk mengimpor satu atau beberapa profil, klik Muat dan cari file .WiFiBackup. Semuanya sangat mudah dan sederhana untuk dipahami dan dioperasikan.
Unduh WiFi Network Backup Manager
5. Ekspor dan Impor Profil WiFi menggunakan Drive USB dan Windows 7
Sesuatu yang diambil pada Windows 8 dan 10 tetapi masih ada di Windows 7 adalah opsi untuk menyimpan profil nirkabel ke perangkat USB. Menggunakan fitur ini memudahkan untuk mentransfer pengaturan nirkabel dari satu komputer ke komputer lain. USB flash drive atau hard drive diperlukan.
Ekspor Profil Nirkabel ke USB
1. Buka Panel Kontrol> Jaringan dan Pusat Berbagi> Kelola jaringan nirkabel dan klik dua kali pada profil yang ingin Anda ekspor.
2. Klik “salin profil jaringan ini ke USB flash drive” di dekat bagian bawah jendela properti.
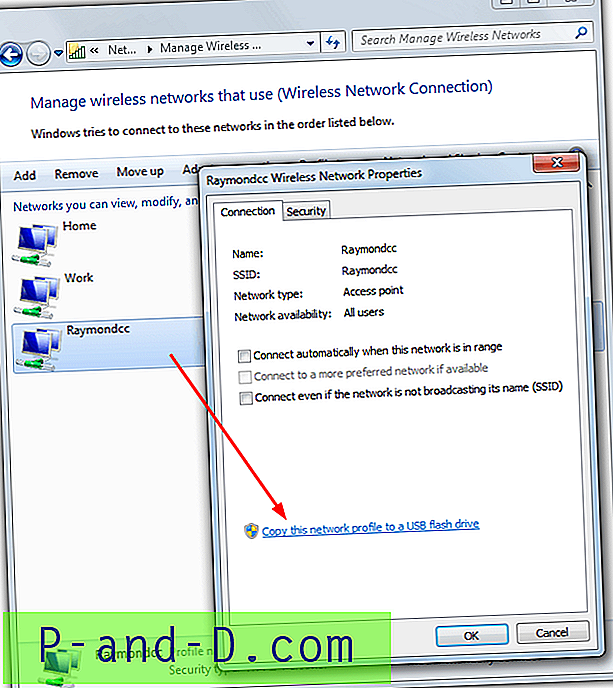
3. Masukkan drive USB ke komputer Anda dan klik Next ketika tombol menjadi tersedia. Tunggu beberapa detik saat proses selesai. Klik Tutup.
Impor Profil Nirkabel dari USB
1. Masukkan drive USB ke komputer yang ingin Anda impor profil nirkabelnya. Jika Anda mengaktifkan putar otomatis pada komputer Anda, sembulan akan menawarkan untuk "Sambungkan ke jaringan nirkabel". Jika tidak, buka perangkat USB di Explorer dan klik dua kali pada SetupSNK.exe.
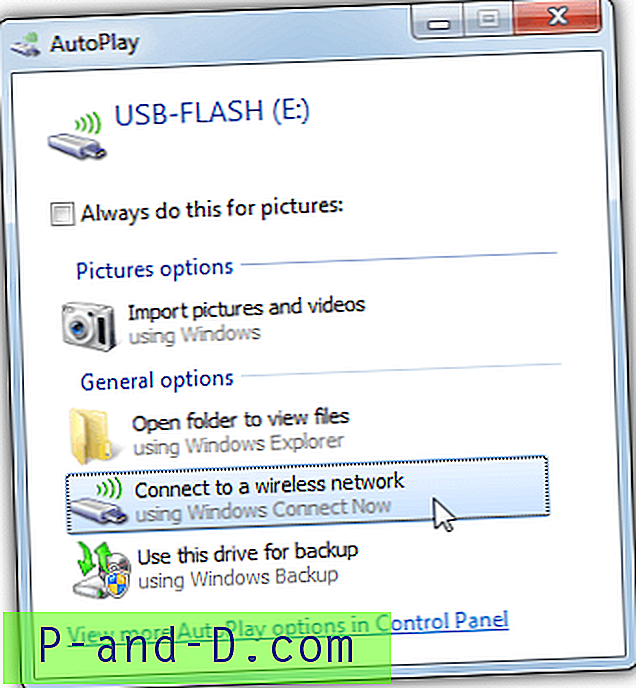
2. Wizard akan bertanya apakah Anda ingin menambahkan profil yang disimpan ke jaringan nirkabel. Klik Ya dan pesan sukses akan ditampilkan. Anda sekarang dapat pergi dan menggunakan koneksi nirkabel.
6. Ekspor dan Impor Profil Nirkabel Menggunakan Windows Command Line
Beberapa utilitas koneksi nirkabel hanyalah ujung depan untuk alat netsh Windows bawaan yang dapat melakukan beberapa perintah terkait jaringan. Sejak Windows Vista itu juga memiliki kemampuan untuk mengkonfigurasi pengaturan jaringan nirkabel seperti mengimpor dan mengekspor profil WiFi. Di sini kami akan menunjukkan kepada Anda perintah dasar yang akan bekerja untuk sebagian besar pengguna. Mereka tersedia di Windows Vista - 10.
Buka Prompt Perintah (Mulai> ketik cmd) dan masukkan yang berikut untuk melihat profil WiFi yang ada pada sistem.
netsh wlan tampilkan profil
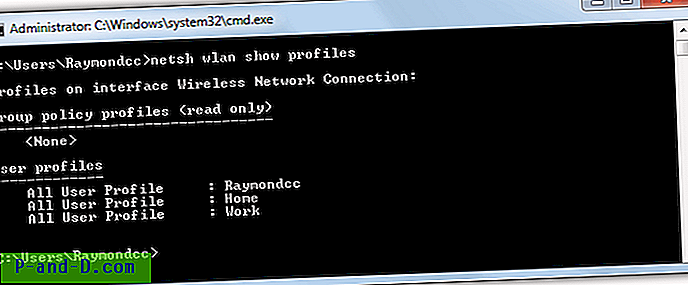
Ekspor Profil Nirkabel dengan Netsh
Jika Anda sudah tahu nama profil yang ingin Anda ekspor atau hanya ada satu profil di sistem, perintah di atas dapat dilewati. Untuk mengekspor profil nirkabel yang disimpan, gunakan perintah ekspor dan simpan ke folder pilihan Anda.
netsh wlan profil ekspor ["nama profil"] [key = clear] folder = "% userprofile% \ desktop"
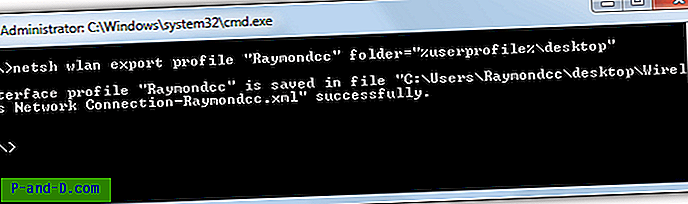
Di atas akan menyimpan semua profil ke desktop dalam file konfigurasi XML yang terpisah. Kunci = argumen jelas adalah opsional dan menyimpan kata sandi WiFi dalam XML sebagai teks biasa. Itu berguna jika Anda lupa kata sandi tetapi juga tidak aman jadi gunakan hanya jika Anda benar-benar harus. Argumen "Nama profil" juga opsional dan hanya menyimpan profil nirkabel yang Anda tentukan.
Impor Profil Nirkabel dengan Netsh
Setelah Anda mengekspor profil nirkabel yang diperlukan, mungkin merupakan gagasan untuk mengganti nama mereka. Nama default bisa sangat panjang dan merupakan nama koneksi nirkabel dan kemudian profil, misalnya "Koneksi Jaringan Nirkabel-Raymondcc.xml". Jalankan perintah berikut ini untuk mengganti path ke XML dengan path ke file Anda sendiri.
netsh wlan tambahkan profil [pengguna = saat ini] filename = "% userprofile% \ desktop \ raymondcc.xml"
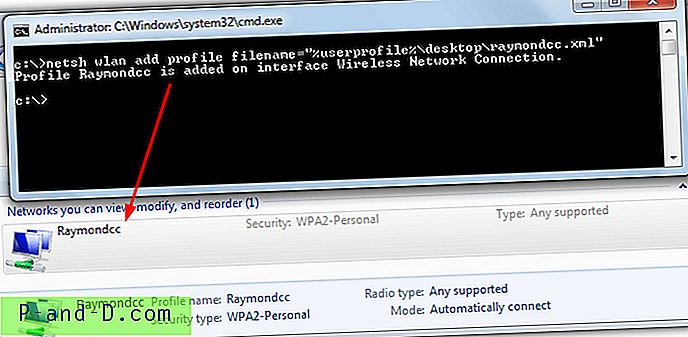
Secara default perintah netsh akan mengimpor profil ke semua pengguna di sistem. Jika Anda hanya ingin membuatnya terlihat oleh pengguna saat ini, sertakan argumen pengguna = saat ini. Di Windows 7 profil yang ditambahkan akan ditampilkan di jendela Kelola Jaringan Nirkabel. Pada Windows 10 itu akan menjadi Pengaturan> Jaringan & Internet> WiFi> Kelola jaringan yang diketahui, atau dengan menggunakan perintah show netsh.
Kiat: Sangat mudah untuk membuat skrip kumpulan untuk mengimpor profil Anda ke komputer Windows apa pun dengan klik ganda. Cukup buat folder, salin file konfigurasi XML ke sana, lalu buat file .BAT dengan perintah add netsh. Tambahkan nama file profil ke perintah tanpa jalur, misalnya:
netsh wlan tambahkan profil filename = "raymondcc.xml"
Mungkin juga untuk melakukan hal yang sama dengan perintah ekspor, cukup gunakan folder =. sebagai jalur untuk membuat profil XML dalam folder yang sama dengan skrip batch.
folder profil ekspor netsh wlan =.
Kami telah membuat dua skrip kumpulan profil WiFi sederhana yang dapat Anda gunakan. Satu akan mengekspor semua profil nirkabel ke folder saat ini dengan klik ganda sementara yang lain akan mengimpor profil yang dipilih. Untuk mengimpor profil, Anda hanya perlu menarik dan melepaskan profil XML ke file batch.