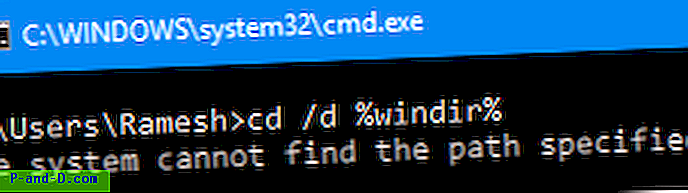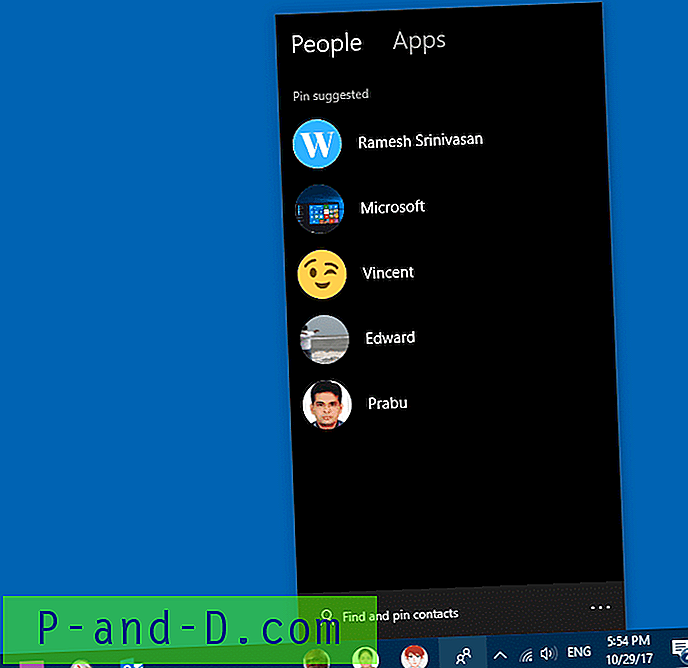Selain akun standar dan administrator yang dibuat oleh pengguna di komputer Windows, ada juga akun lain yang dibuat secara bawaan. Akun Tamu dapat memungkinkan pengguna lain yang tidak memiliki akses terbatas jangka pendek akun mereka sendiri pada sistem. Lalu ada akun Administrator bawaan yang mirip dengan akun administrator biasa. Perbedaan utama adalah secara default tidak memiliki batasan izin yang dikenakan oleh User Account Control (UAC).
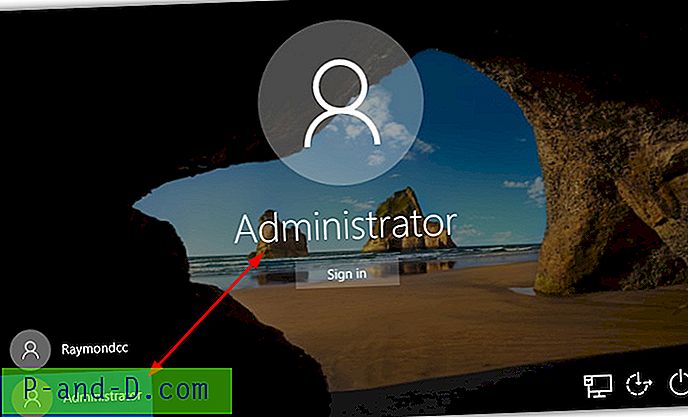
Meskipun administrator bawaan adalah akun yang berpotensi dapat Anda gunakan setiap hari, tentu saja Anda tidak disarankan untuk melakukannya. Seharusnya hanya digunakan dalam keadaan darurat ketika Anda perlu memecahkan masalah atau memperbaiki akun sistem lain, kemudian dinonaktifkan lagi. Ini akan mengurangi kemungkinan risiko keamanan dengan membiarkannya aktif. Meskipun akun administrator diaktifkan secara default di Windows XP, akun tersebut telah dinonaktifkan secara default di setiap versi Windows sejak Vista untuk meningkatkan keamanan. Di sini kami akan menunjukkan beberapa cara yang memungkinkan Anda mengaktifkan akun administrator bawaan. Metode untuk Windows Vista, 7, 8.x, 10 dan juga XP disertakan. Harap diingat bahwa administrator hanya untuk penggunaan sementara dan harus dinonaktifkan segera setelah Anda selesai menggunakannya.
Aktifkan Akun Administrator di Windows Vista, 7, 8 Dan 10
Karena pada zaman Windows XP akun administrator bawaan diaktifkan secara default, yang harus Anda lakukan hanyalah mengaksesnya. Di Windows Vista dan di atasnya harus diaktifkan terlebih dahulu sebelum dapat diakses di layar masuk. Ini dapat dilakukan dengan beberapa cara berbeda.
Aktifkan Administrator Dari Manajemen Komputer
Metode mengaktifkan akun administrator ini mungkin yang paling mudah dan dapat dicapai hanya dengan 9 klik mouse.
1. Klik kanan pada Computer / PC ini di desktop dan pilih Manage . Atau buka Mulai dan ketik compmgmt.msc.
2. Perluas Alat Sistem> Pengguna dan Grup Lokal> Pengguna
3. Klik dua kali pada nama Administrator dan hapus centang pada kotak " Akun dinonaktifkan ".
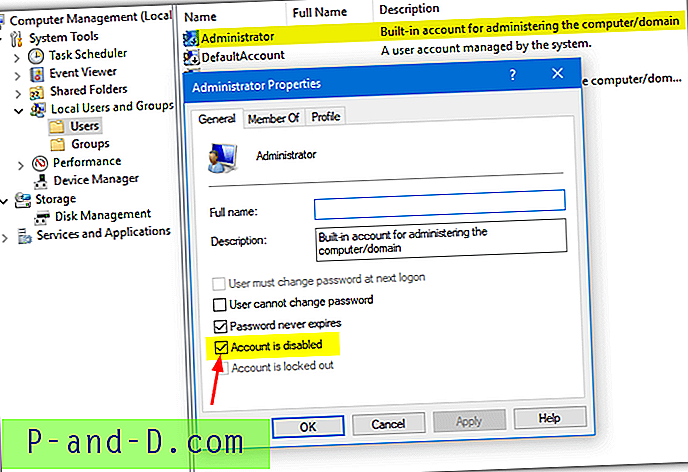
4. Klik OK untuk menyimpan perubahan dan restart komputer Anda atau log off.
Aktifkan Administrator Melalui Kebijakan Keamanan
Kebijakan Grup dan Konsol Kebijakan Keamanan tidak tersedia di Home atau versi dasar Windows, para pengguna perlu menggunakan salah satu opsi lain.
1. Buka Mulai dan ketik Secpol.msc untuk membuka snap-in Pengaturan Keamanan.
2. Perluas Kebijakan Lokal dan klik Opsi Keamanan.
3. Di panel kanan klik dua kali pada "Akun: Status akun administrator" (harus menjadi opsi teratas). Klik tombol radio Diaktifkan, tekan OK dan tutup jendela Pengaturan Keamanan.
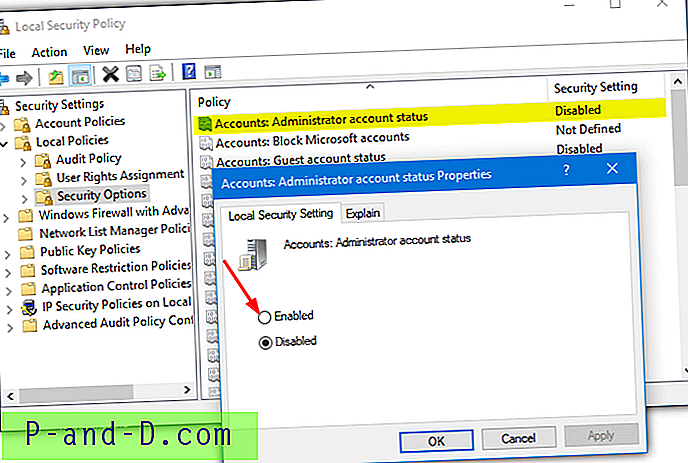
Ketika Anda selanjutnya mencapai layar masuk, akun administrator akan terlihat.
Gunakan Perintah Net Untuk Mengaktifkan Akun Administrator
Menggunakan perintah bawaan Windows mungkin merupakan cara paling fleksibel untuk mengaktifkan akun administrator. Ini karena Anda dapat menggunakannya dari Command Prompt, dari skrip batch, dari dalam program Anda sendiri (lihat di bawah) atau bahkan ketika Anda tidak dapat masuk ke Windows dari akun lain.
Buka Prompt Perintah administrator (atau admin PowerShell) dan ketikkan yang berikut untuk mengaktifkan akun administrator:
Pengguna net Administrator / Aktif: Ya
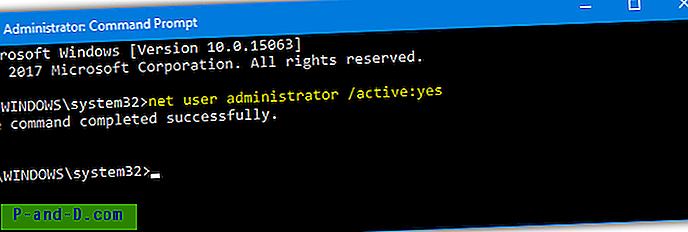
Anda juga dapat menggunakan "/ Aktif: Tidak" untuk menonaktifkannya lagi dari baris perintah. Jika Anda ingin mengaktifkan dan sekaligus melindungi akun dengan kata sandi (disarankan), gunakan:
Administrator pengguna bersih "mypassword" / Aktif: Ya
Untuk membuat hal-hal sesederhana mungkin kami telah membuat tiga file batch yang sangat kecil (masing-masing hanya 3 baris) yang akan mengaktifkan, menonaktifkan, atau mengaktifkan akun Administrator dengan kata sandi. Unduh file Zip Administrator_Accounts, ekstrak, klik kanan dan jalankan file batch yang Anda inginkan sebagai administrator. Buka skrip akun kata sandi di Notepad sebelum menjalankannya dan edit "changeme" ke kata sandi pilihan Anda.
Akses apa pun yang ditolak pesan saat menggunakan perintah atau file batch ini berarti Anda belum menjalankan Command Prompt atau skrip sebagai administrator.
Gunakan Utilitas Pihak Ketiga Untuk Mengaktifkan Akun Administrator
Jika Anda tidak ingin dipusingkan di Command Prompt atau konsol manajemen dan keamanan, ada opsi untuk mengaktifkan akun administrator di program pihak ketiga. Program yang dimaksud adalah alat kecil hebat Winaero Tweaker.
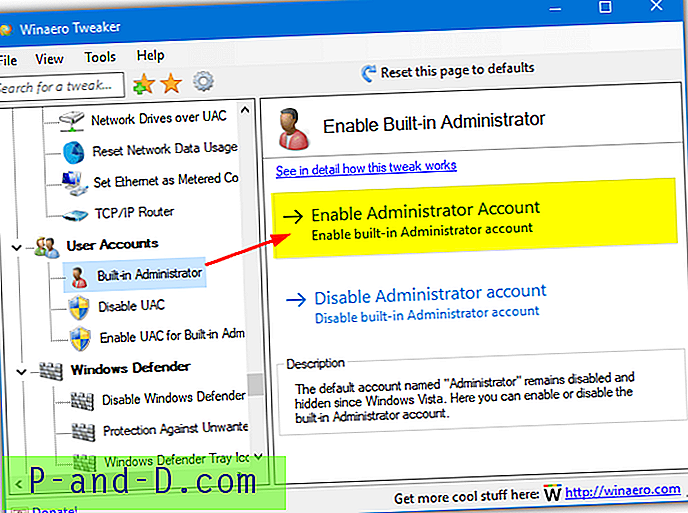
Unduh dan jalankan penginstal dan Anda memiliki opsi untuk membuat versi portabel jika diinginkan. Buka program Winaero Tweaker dan buka Akun Pengguna> Administrator Internal di pohon opsi di sebelah kiri. Cukup klik " Aktifkan akun Administrator " di panel sebelah kanan dan tutup program. .NET Framework 3.5 perlu diinstal jika Anda memiliki Windows 8.x atau 10.
Program ini menggunakan metode yang sama persis untuk mengaktifkan administrator seperti di atas. Perintah "net user administrator / active: yes" dijalankan di latar belakang di Command Prompt yang tersembunyi.
Unduh Winaero Tweaker
Tampilkan Akun Administrator pada Layar Selamat Datang Windows XP
WIndows XP sudah lama tidak mendukung Microsoft tetapi masih digunakan oleh sebagian besar pengguna sehingga kami akan menyertakan opsi. Perbedaan antara XP dan semua versi Windows yang lebih baru adalah akun Administrator sudah aktif. Menekan Ctrl + Alt + Delete di layar pembuka dua kali akan membuka logon klasik di mana Anda cukup mengetik "administrator" sebagai nama pengguna dan masuk.
Jika Anda ingin akun administrator ditampilkan sebagai ikon di layar pembuka bersama dengan pengguna lain sehingga dapat dipilih dengan satu klik, ada cara sederhana untuk mencapainya.
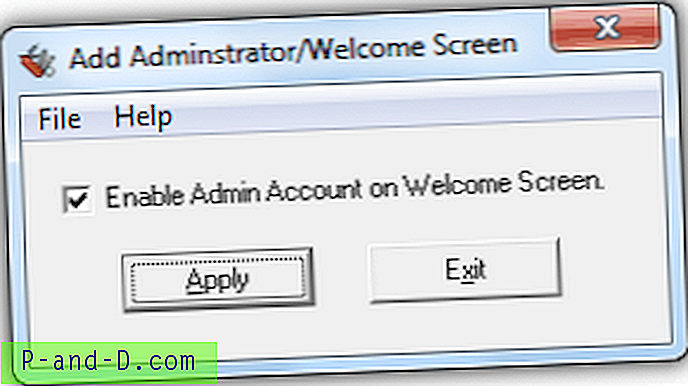
Alat yang sangat tua yang berasal dari tahun 2002 bernama Add Administrator / Welcome Screen akan melakukan pekerjaan itu. Cukup jalankan programnya, centang kotak "Aktifkan Akun Admin pada Layar Selamat Datang" diikuti dengan mengklik tombol Terapkan.
Unduh Tambah Administrator / Layar Selamat Datang
Anda juga dapat mencapai hasil yang sama di XP dengan menggunakan salah satu alat pihak ketiga di artikel kami tentang cara menyembunyikan akun pengguna tertentu dari layar masuk.
Aktifkan Akun Administrator Saat Tidak Masuk
Jika Anda mengalami masalah dengan akun Anda, seperti lupa kata sandi atau korupsi profil sehingga tidak akan mulai, akun administrator menjadi sangat berguna. Ada beberapa cara untuk mencapai ini secara offline walaupun metode berikut memiliki beberapa keuntungan, seperti bisa mengubah atau mereset kata sandi dan menjalankan alat lain seperti Regedit sebelum siapa pun masuk.
Persyaratan utama adalah untuk dapat memindahkan beberapa file Windows sementara Windows itu sendiri belum dimulai. Ini dapat dilakukan dengan disk perbaikan utilitas seperti Hiren's BootCD, Gandalf's WinPE atau dengan distro Linux Langsung. Kita akan menggunakan DVD instalasi Windows untuk tugas itu.
1. Boot ke media instalasi Windows dan tekan Shift + F10 untuk membuka Command Prompt ketika Anda mencapai bahasa pilihan, waktu dan layar keyboard.
2. Ketik Dir D :, jika itu mencantumkan File Program, Pengguna dan folder Windows, Anda memiliki huruf drive yang tepat. Jika tidak, coba perintah Dir lainnya seperti Dir C :, Dir E: etc hingga Anda menemukan drive yang tepat yang menunjukkan folder-folder itu.
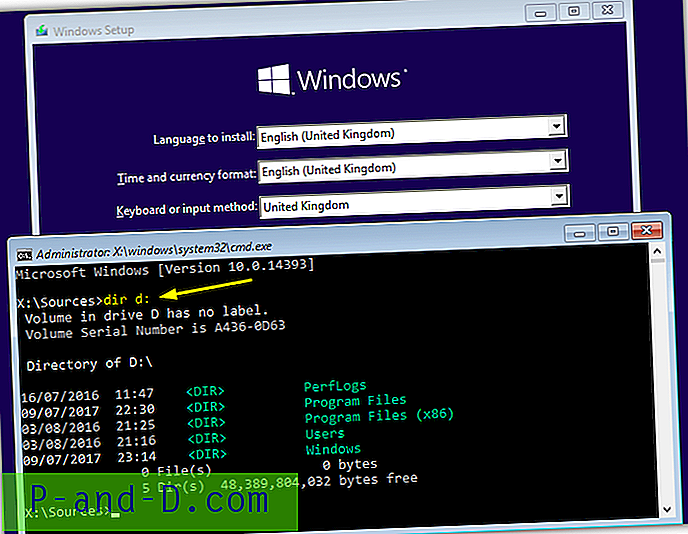
3. Ketikkan perintah ini secara berurutan, ubah huruf drive dari D: jika Anda menemukan huruf drive alternatif di langkah sebelumnya.
D:
CD Windows \ System32
Salin Sethc.exe Sethc.exe.bak
Salin Cmd.exe Sethc.exe
Tekan Y saat diminta untuk menimpa file.
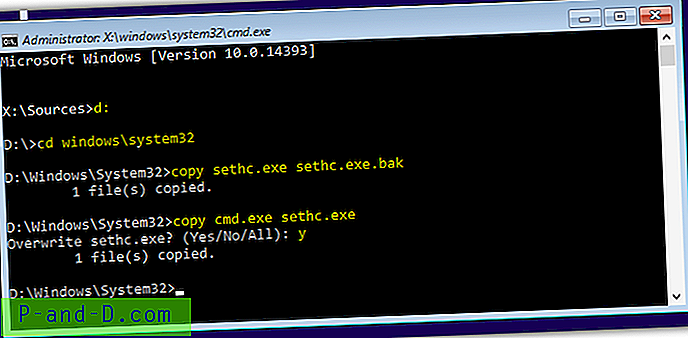
4. Tutup Prompt Perintah dan kemudian jendela pengaturan untuk memaksa reboot. Setelah Anda mencapai layar masuk tekan tombol Shift 5 kali (atau tekan Alt + Shift + PrintScreen) untuk membuka Command Prompt.
5. Ketikkan perintah berikut ke dalam Command Prompt:
Pengguna net Administrator / Aktif: Ya
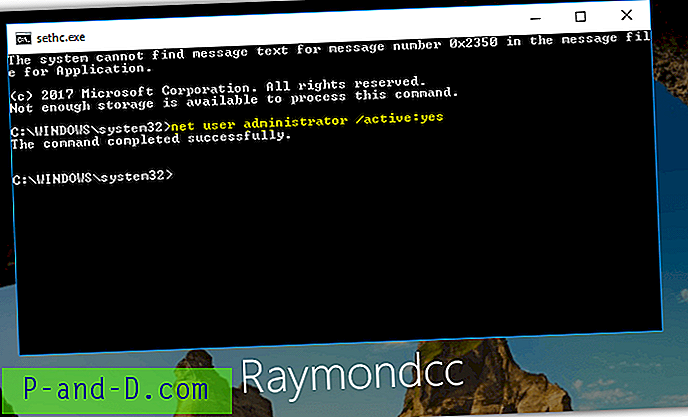
6. Gunakan tombol daya pada layar masuk untuk mem-boot ulang komputer atau ketik shutdown / r ke Command Prompt. Administrator kemudian akan tersedia dari layar masuk.
7. Untuk mengembalikan file kembali normal, boot ke Windows menginstal DVD lagi dan buka Command Prompt lain dengan Shift + F10. Ketik yang berikut ini menggunakan huruf drive yang sama seperti sebelumnya.
D:
CD Windows \ System32
Salin Sethc.exe.bak Sethc.exe
Tekan Y untuk mengkonfirmasi timpa dan tutup jendela pengaturan untuk mem-boot ulang. Setelah Anda selesai dengan administrator dan dapat menggunakan akun lain, nonaktifkan lagi menggunakan salah satu metode di atas.
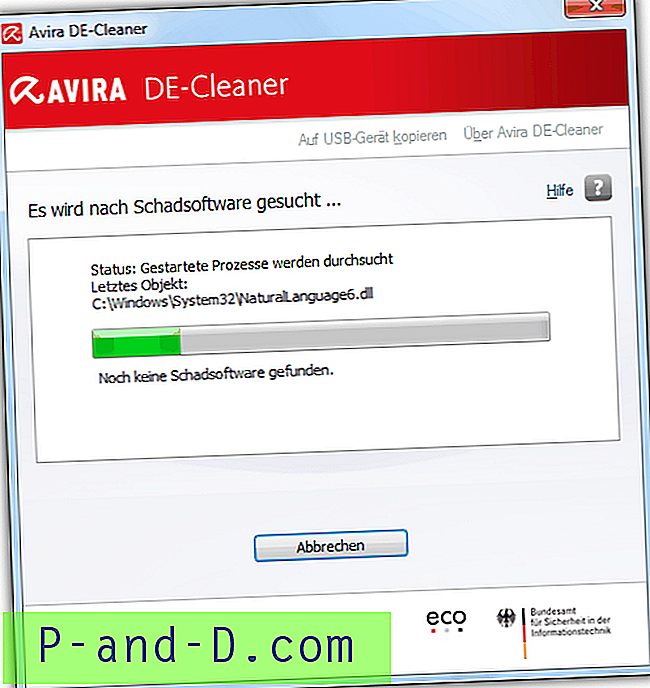

![Hotspot Seluler terhubung tetapi tidak ada akses internet di Android [4 Solusi]](http://p-and-d.com/img/tech-tips/378/mobile-hotspot-connected-no-internet-access-android.png)