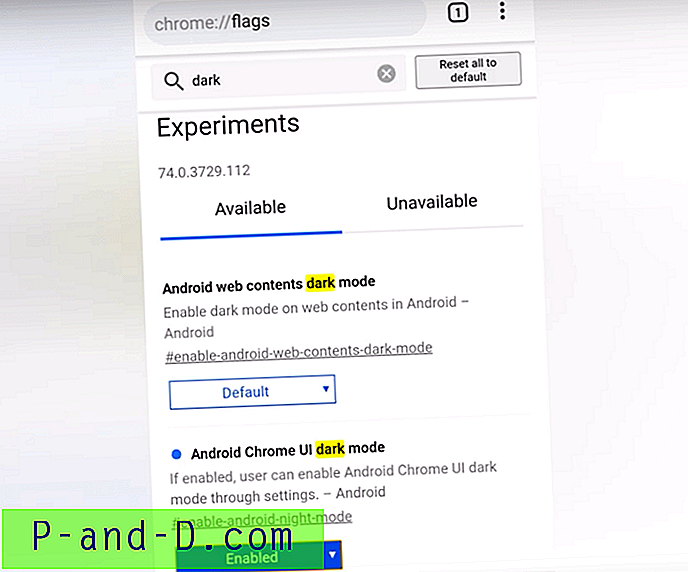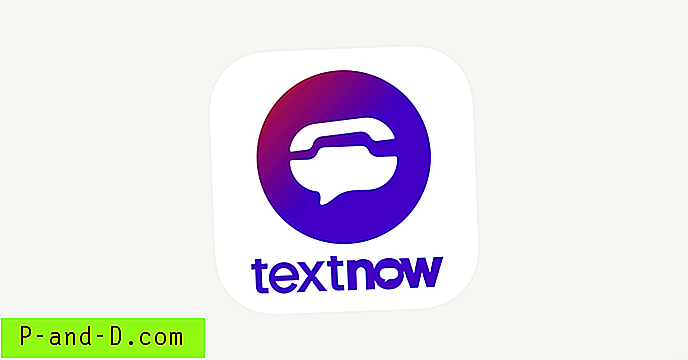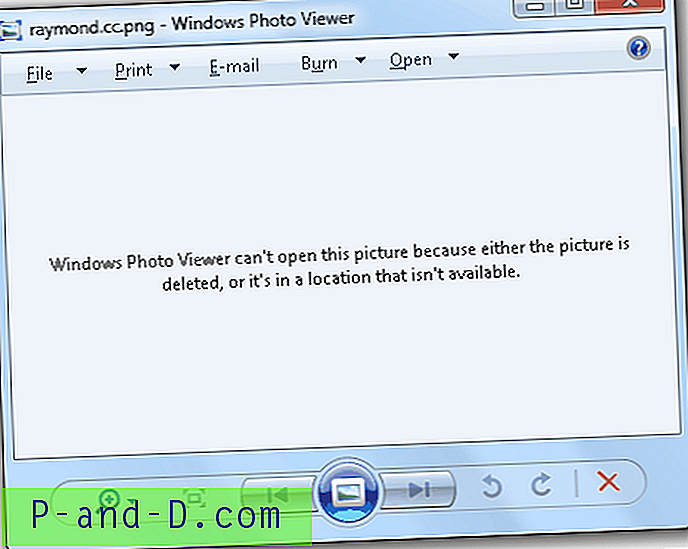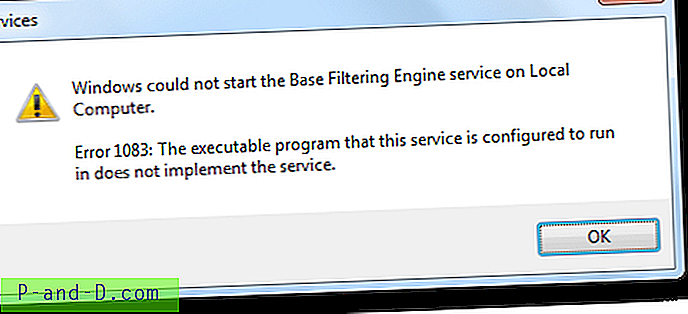Ada banyak sekali program TV dan Film yang dibuat di seluruh dunia dan jelas katalog kembali total mungkin mencapai jutaan. Meskipun sekarang ini mudah untuk mendapatkan apa pun berkat internet, mungkin tidak akan mungkin untuk mendapatkan semuanya dalam bahasa ibu Anda. Ini khususnya terjadi jika Anda berencana untuk menonton video dengan seseorang yang tidak lancar dalam bahasa yang diproduksi, dan meskipun Anda mungkin dapat memahaminya dengan lebih baik, Anda mungkin lebih nyaman dalam bahasa lain lagi.
Hal yang biasa dilakukan adalah mengunduh atau menjalankan subtitle bersama dengan videonya. Tetapi ada sesuatu yang tidak bisa dilakukan oleh sebagian besar pemutar media perangkat lunak, TV dan pemutar DVD / Blu-ray, dan itu menampilkan dua subtitle yang berbeda pada saat yang sama dari dua bahasa yang sama sekali berbeda. Yang terbaik yang dapat Anda kelola mungkin beralih di antara berbagai bahasa, tetapi hanya akan ada satu subtitle di layar pada satu waktu.
Untungnya ada beberapa cara untuk menampilkan beberapa subtitle secara bersamaan pada sebuah video, yang Anda butuhkan hanyalah file video dan subtitle yang ingin Anda tonton (dalam bentuk file SRT yang disinkronkan dengan benar). Di sini kami tunjukkan cara melakukannya.
Menggabungkan Berbagai Bahasa menjadi File Subtitle Tunggal
Perangkat lunak pemutar media dan banyak TV dan pemutar DVD dapat memutar subtitle ketika mereka berada dalam file terpisah dengan nama yang sama dengan file video (tidak termasuk ekstensi), SRT paling sering didukung sementara SSA, ASS dan mungkin subtitle IDX mungkin tergantung pada Anda perangkat keras. Menggabungkan subtitle bahasa yang berbeda ke dalam satu file berarti pemain akan memainkan semuanya sekaligus.
Untuk Pemain Kompatibel SRT
Ada beberapa cara untuk melakukan ini, tetapi kami menemukan yang paling mudah adalah dengan menggunakan alat online yang bekerja keras untuk Anda.
1. Kunjungi SRT Merger, alat online yang menggabungkan beberapa file subtitle SRT menjadi 1 file SRT.
2. Klik Pilih File dan cari file SRT pertama di komputer Anda, jika subtitle Anda memiliki karakter khusus, Anda mungkin perlu mengubah drop down Encoding agar cocok, gunakan UTF-8 jika Anda tidak yakin. Berikan perubahan warna opsional dan kemudian klik Tambah file .
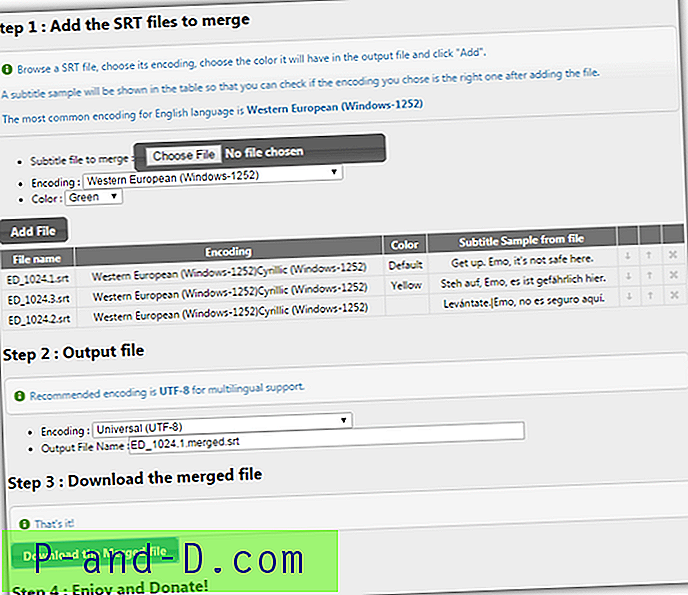
3. Lakukan hal yang sama untuk subtitle kedua, Anda juga dapat menambahkan lebih banyak jika Anda mau. Teks dapat dipindahkan ke atas dan ke bawah urutan tampilan di bawah ini.
4. Untuk file keluaran biarkan encoding sebagai UTF-8, berikan nama dan klik tombol untuk mengunduh file yang digabungkan.

Sekarang Anda dapat menggunakan ini sebagai file subtitle mandiri untuk video Anda dan semua subtitle yang Anda sertakan akan ditampilkan di layar sekaligus. Perhatikan tidak semua pemain perangkat keras akan menampilkan warna yang berbeda, tetapi sebagian besar seharusnya.
Untuk Pemain Kompatibel SSA / ASS
Jika Anda ingin memisahkan dua subtitle di layar dan memiliki satu yang ditampilkan di bagian atas video dan yang lain di bagian bawah, coba ini.
1. Kunjungi 2SRT2ASS, alat online yang membuat file subtitle dari dua file SRT dengan satu di bagian atas dan satu di bagian bawah video.
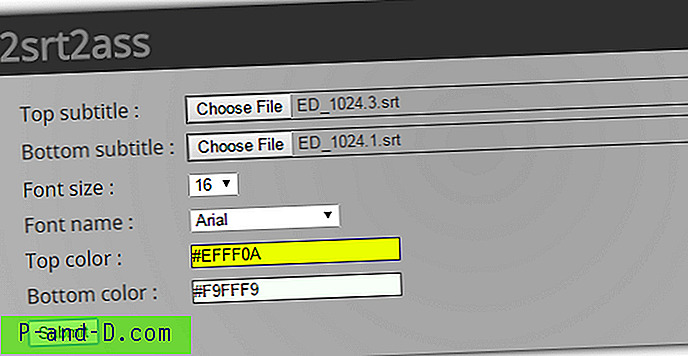
2. Klik tombol Pilih file dan telusuri file SRT untuk melihat bagian atas dan bawah.
3. Secara opsional ubah font, ukurannya dan setiap warna subtitle dan klik Kirim untuk mengunduh file .ASS.
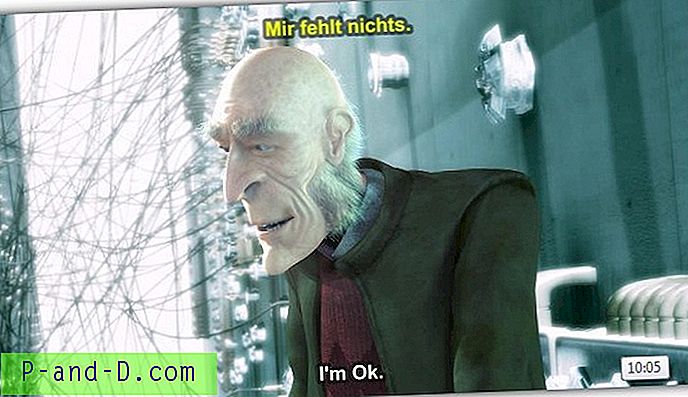
Format ini kurang kompatibel dan tidak semua pemain berbasis PC menghargai pemosisian subtitle. VLC Player, Daum Pot Player dan Jetaudio berfungsi dengan benar, MPC-HC perlu menonaktifkan gaya Default. Pemain TV atau DVD / Blu-ray mungkin tidak menggunakan format warna dan posisi, Anda mungkin harus memeriksa dokumentasi perangkat atau percobaan.
Pengkodean Teks secara permanen ke dalam File Video
Jika TV atau perangkat pemutar media Anda tidak dapat membaca file subtitle SRT atau ASS, Anda harus menyandikan subtitle secara langsung ke dalam video. Ini jelas membutuhkan waktu karena seluruh video akan dikodekan ulang dan teks dicetak secara permanen ke aliran video, tetapi tidak masalah di mana Anda memutar video, subtitle akan selalu ditampilkan.
Menambahkan file subtitle SRT secara permanen ke video sebenarnya sangat mudah karena sebagian besar konverter video memungkinkan penambahan satu file SRT untuk disematkan ke dalam aliran video. Kami sebelumnya telah menulis artikel tentang menambahkan file subtitle secara permanen ke video AVI dan menggunakan MPG4 atau MKV adalah proses yang sama hanya menggunakan format output yang berbeda. Atau cukup ikuti panduan di bawah ini untuk menggunakan Handbrake aplikasi penyandian yang populer.
1. Pertama, Anda perlu mengubah file video Anda menjadi video Matroska (MKV) yang mencakup file subtitle. Unduh MKVToolnix (portable atau installer) dan jalankan mmg.exe (mkvmerge GUI).
2. Jatuhkan file video Anda ke jendela mkvmerge, itu akan menampilkan aliran video dan audio. Jika Anda memiliki file subtitle lain, hapus centangnya. Sekarang juga letakkan file subtitle ASS atau SRT yang dibuat sebelumnya di jendela. Secara opsional, Anda dapat menambahkan ASS dan SRT ke video jika Anda ingin keduanya tersedia, maka Anda dapat memilih yang mana untuk dikodekan nanti.
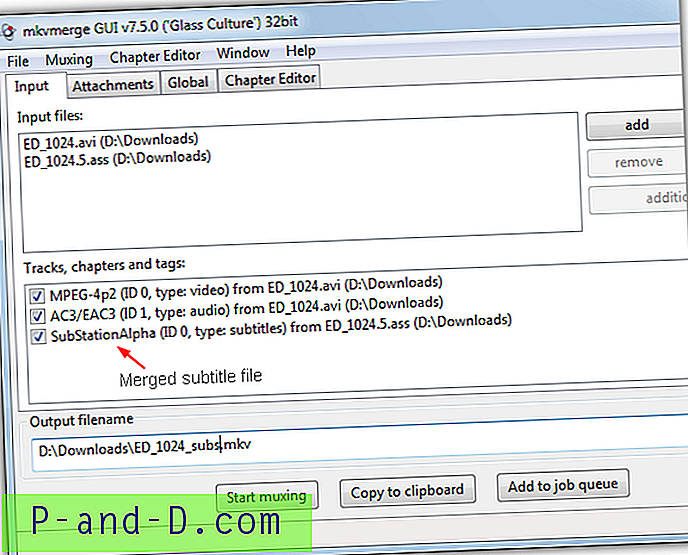
3. Beri nama file keluaran dan klik Mulai Muxing, prosesnya cepat karena tidak ada pengkodean, MKV hanya wadah untuk menampung format. Tutup programnya.
4. Unduh rem tangan dan instal kemudian jalankan. Klik Sumber> File dan buka file MKV yang baru saja Anda buat.
5. Menyiapkan bagian penyandian Handbrake adalah pilihan pribadi meskipun standar H.264 dan pengaturan Kualitas Konstan 20 adalah titik awal yang baik dan menghasilkan hasil yang layak. Pilih tempat untuk menyimpan dan nama apa yang akan diberikan file output, dan juga pilih format wadah MKV atau MP4.
6. Buka tab Teks dan klik Tambah Track . Ini akan menambahkan file subtitle dari video MKV yang dibuat pada langkah 1-3. Pilih "Tidak Diketahui (SSA)" untuk ASS atau "Tidak Diketahui (UTF8)" untuk subtitle SRT di drop down. Centang Burn In ke kanan dan Mulai proses penyandian.

Setelah selesai, Anda dapat memutar video pada pemutar yang kompatibel dengan MP4 atau MKV dan subtitle akan ditampilkan di tempat yang benar dengan warna pilihan opsional, bahkan sesuatu seperti Windows Media Player berfungsi dengan baik.
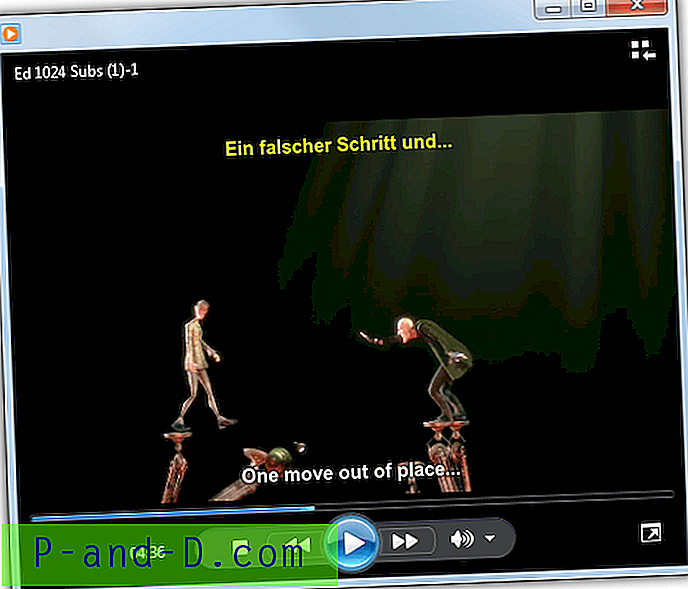
Handbrake menawarkan fungsi pratinjau sehingga Anda tidak perlu menyandikan seluruh video untuk pengujian, tetapi cukup menyandikan dari 5 detik hingga 4 menit untuk melihat apakah outputnya cukup bagus dan subtitle ditampilkan dengan benar.
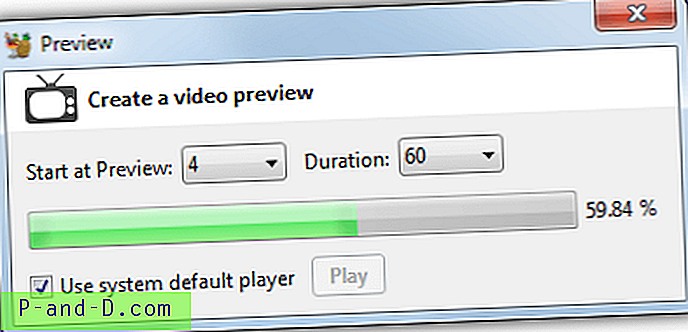
Membakar File Video ke DVD
Jika Anda tidak memiliki koneksi USB di TV atau pemutar media tempat file dapat diputar dari flash drive, Anda selalu dapat membakar video multi-judul baru Anda ke disk DVD standar. Ada banyak konverter gratis di sekitar seperti Freemake Video Converter, Any Video Converter dan Free Studio, tetapi semuanya mengandung adware dan / atau bilah alat saat pemasangan, jadi Anda harus sangat berhati-hati.
Karena kami sebelumnya telah menyebutkan bagaimana menggunakan Freemake Video converter untuk membakar file video di artikel "4 Cara Untuk Menambahkan dan Membakar Teks ke AVI Secara Permanen", kami akan menjalankan cara mengonversi dan membakar video menggunakan Any Video Converter karena itu cukup mudah digunakan.
1. Instal dan jalankan AVC, klik tab Burn DVD di bagian atas dan seret atau tekan tombol Add untuk menemukan file video Anda.
2. Pilih apakah Anda menginginkan video PAL atau NTSC dari tarik turun dan hapus centang opsi Aktifkan Menu DVD .
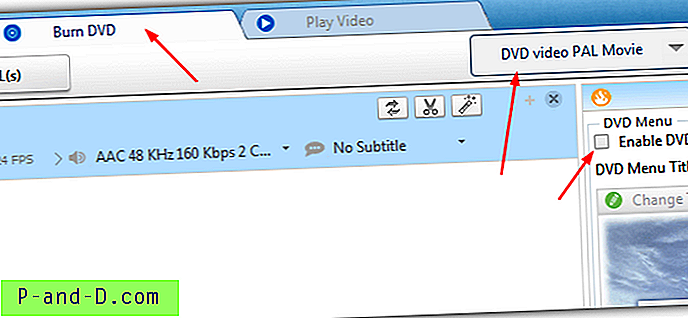
3. Anda tidak perlu menyentuh pengaturan di jendela Audio, Video dan Dasar kecuali Anda tahu apa yang Anda lakukan. Jendela Burner adalah untuk mengatur label DVD dan memilih burner jika ada lebih dari satu pada sistem. Cukup Tekan tombol Burn Now setelah memasukkan DVD kosong, lalu duduk dan tunggu sampai proses dan bakar.

Disk DVD yang dihasilkan akan dapat dimainkan pada pemutar DVD apa pun, lengkap dengan teks terjemahan berbagai bahasa Anda!