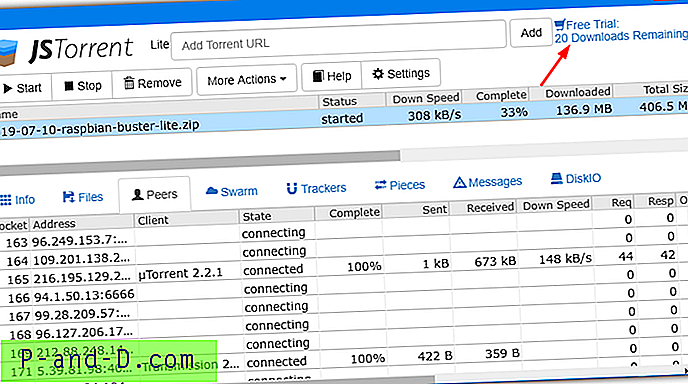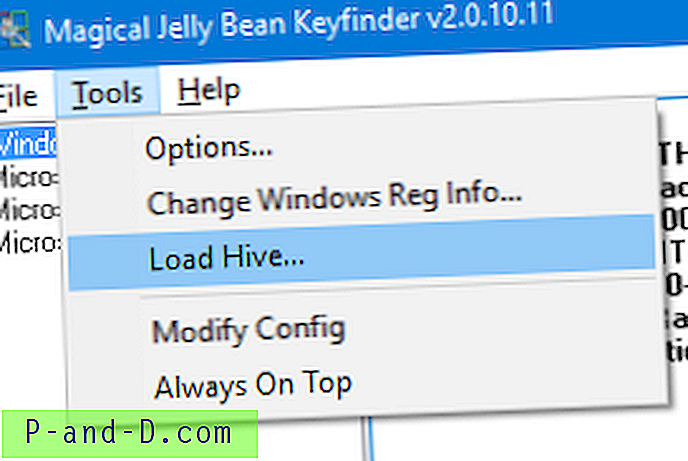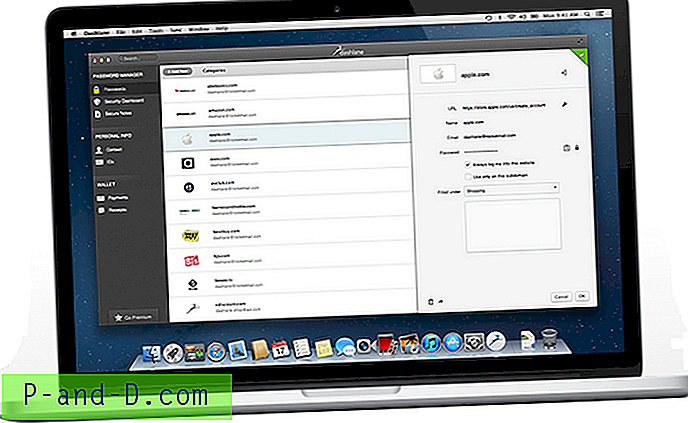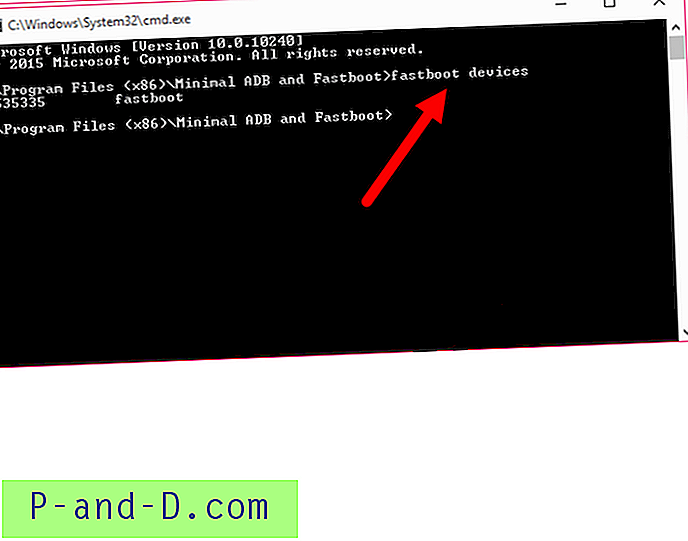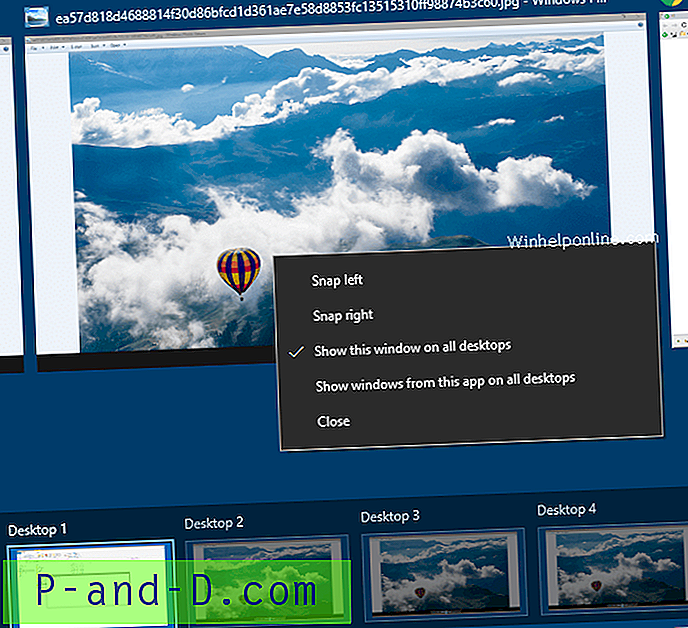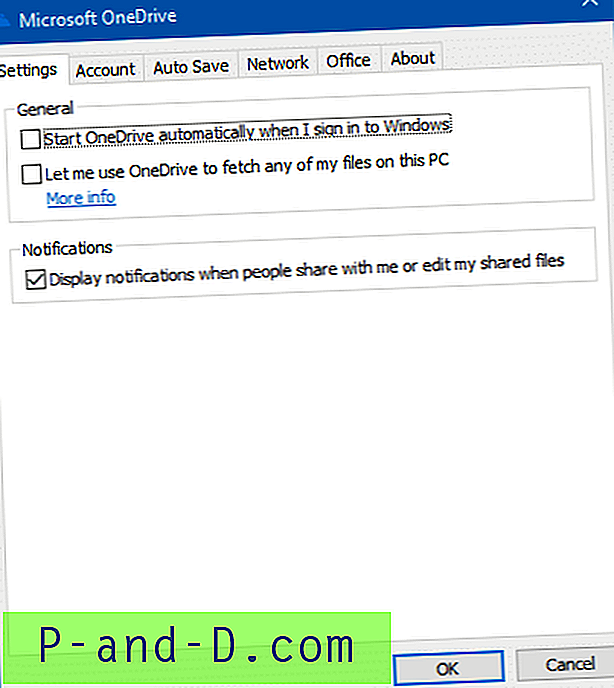Sebagian besar dari Anda akan mendengar sekarang bahwa sistem operasi terbaru Microsoft, Windows 10, sekarang dalam tahap pengujian dan memulai jalan panjang menuju rilis final pada tahun 2015. Ini akan menyenangkan banyak orang karena banyak perubahan pada Windows 8 yang membuatnya sangat tidak populer sedang diperkecil atau bahkan terbalik sama sekali. Untuk pengguna Windows 8 atau 8.1, ini mungkin kabar baik jika Anda saat ini salah satu dari banyak pengguna yang tidak sepenuhnya senang dengan fitur-fitur seperti Layar Mulai atau ketergantungan yang tinggi pada UI Modern.
Jika Anda pengguna Windows 7, Vista atau bahkan XP, Anda mungkin ingin atau perlu meningkatkan dan menginstal sesuatu yang lebih baru, apakah itu dari XP ke 7, atau Anda pengguna Windows 7 yang ingin melihat apakah Anda mau desktop yang lebih ramah untuk Windows 10. Sebagian besar pengguna tidak mencoba versi Windows yang baru sebelum benar-benar membeli lisensi atau komputer prebuilt dengan lisensi yang sudah diinstal. Pada dasarnya, itu hanya karena percaya ada banyak pekerjaan yang terlibat dan mereka harus menghapus atau merusak sistem operasi mereka saat ini untuk melakukannya. Untungnya, ini tidak harus menjadi masalah. Bercinta dengan cadangan, Master Boot Records, menu multiboot, dan partisi drive dapat menjadi hal yang berbahaya dan menghabiskan waktu, terutama jika Anda tidak berencana untuk menguji sistem operasi yang lama atau Anda tidak berpengalaman dalam bidang ini. Cara terbaik dan paling tidak merusak untuk menguji drive sistem operasi baru adalah dalam lingkungan virtual. Di sini kami akan menunjukkan kepada Anda cara mudah mendapatkan versi Windows yang ingin Anda uji dan cara menginstalnya dengan cepat di Mesin Virtual sehingga Anda dapat melihat cara kerjanya dan apakah Anda menyukainya.
Mengunduh Versi Windows yang Ingin Anda Uji
Terlepas dari perangkat lunak mesin virtual itu sendiri, Anda jelas membutuhkan versi Windows yang dapat Anda gunakan di dalamnya. Jika Anda sudah memiliki DVD atau ISO instalasi Windows, ini dapat digunakan, tetapi ada versi khusus Windows Vista, 7, 8, 8.1, dan 10 yang sudah dibuat sebelumnya sebagai mesin virtual oleh Microsoft, jadi Anda tidak perlu pergi melalui seluruh prosedur instalasi Windows. Jika Anda merasa nostalgia, bahkan Windows XP ada di sana!
1. Kunjungi situs web Microsoft Modern.IE . Ini akan membawa Anda ke halaman unduhan untuk semua mesin virtual (VM) yang telah dibuat Microsoft.
2. Klik tombol pada Langkah 1. Karena Modern.IE ditujukan terutama untuk menguji situs web pada berbagai versi Windows dan Internet Explorer, ada beberapa distro untuk OS yang sama, seperti Windows 7 dengan IE8-IE11, pilih IE terbaru Versi: kapan.

3. Dengan tombol Langkah 2 pilih 'VirtualBox on Windows' atau 'VMware Player on Windows' tergantung pada perangkat lunak mana yang akan Anda gunakan. Kami akan menunjukkan kepada Anda cara menginstal pada VMware Player dan VirtualBox di bawah ini.
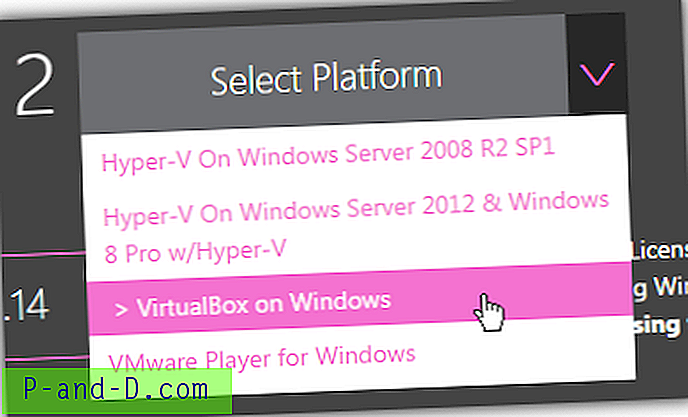
4. Langkah 3 akan secara otomatis menampilkan tautan unduhan yang Anda perlukan untuk mendapatkan paket VM. Baik klik pada tautan satu per satu atau gunakan 'Batch File Download' untuk menampilkan semua tautan bersama yang kemudian dapat ditambahkan ke pengelola unduhan. Karena setiap file dapat berukuran hingga 1GB, tautan MD5 checksum disediakan sehingga file dapat diverifikasi integritasnya setelah diunduh.
VM Windows ini juga tersedia untuk digunakan di Linux dan OS X, cukup klik tautan kecil dan kembali ke langkah 1 dan 2 di halaman untuk menampilkan file yang benar. VirtualBox, VMware Fusion, dan Parallels didukung.
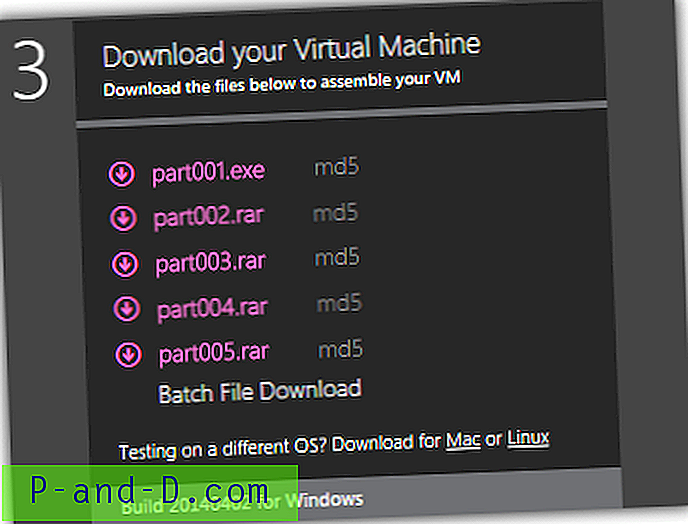
5. Buka file VM yang Anda unduh dan klik dua kali Part001.exe untuk mengekstrak konten ke folder pilihan Anda. Mesin virtual Windows 10 Preview tidak memiliki .exe dan datang dalam file RAR biasa sehingga Anda akan memerlukan pengarsip yang mampu mengekstraksi mereka, seperti WinRAR atau 7-Zip dll. Ini akan mengekstrak file .OVA tunggal dalam kasus ini VirtualBox atau tiga file dari arsip VMware, .MF, .OVF dan .VMDK.
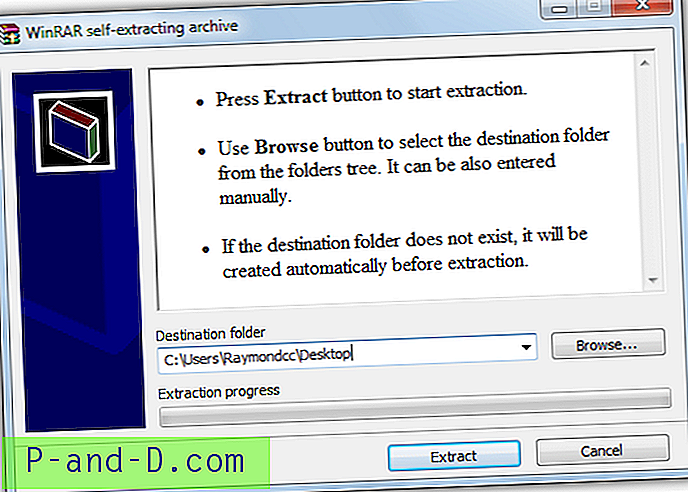
Perhatikan Pratinjau Teknis Windows 10 di Modern.IE adalah 64-bit dan sisanya dari sistem operasi dalam daftar adalah versi 32-bit.
Menjalankan Windows Virtual di VirtualBox
VirtualBox saat ini dimiliki oleh Oracle dan merupakan perangkat lunak mesin virtual yang sangat populer, juga lintas platform dengan versi untuk Mac dan Linux serta Windows. Meskipun kami penggemar VirtualBox secara umum, ini bukan perangkat lunak yang paling dapat diandalkan dan pembaruan terbaru untuk program ini juga telah menyebabkan masalah besar bagi banyak pengguna, karena alasan ini kami menggunakan versi 4.3.12 yang sedikit lebih lama.
1. Buka situs web dan unduh VirtualBox . Jika Anda ingin menggunakan versi 4.3.12 yang lebih lama dan lebih stabil, unduh dari halaman build yang lebih lama.
2. Instal VirtualBox menggunakan opsi default, Anda tentu saja dapat mengubah folder instalasi jika diperlukan tetapi pastikan untuk membiarkan opsi asosiasi file diaktifkan.
3. Klik dua kali file .OVA yang diekstrak yang secara otomatis meluncurkan VirtualBox dan muncul jendela dengan pengaturan yang telah ditentukan untuk VM. Kecuali jika Anda secara khusus ingin menonaktifkan suara atau drive optik dll, cukup klik Impor.
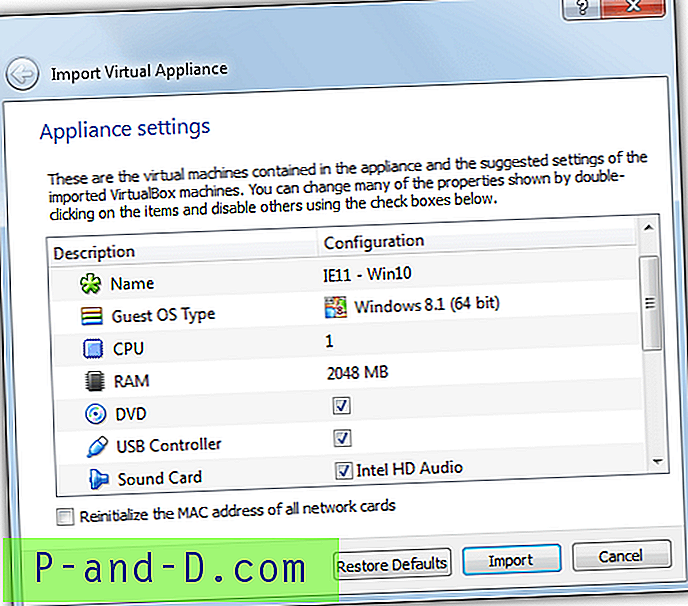
4. Setelah menghabiskan beberapa menit mengimpor paket ke VirtualBox, VM akan siap digunakan. Pastikan VM disorot dalam daftar di sebelah kiri dan klik Mulai untuk mem-boot-nya.
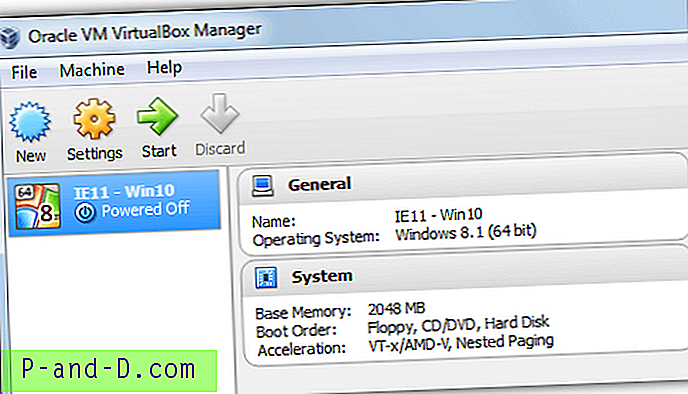
Setelah beberapa layar mengatakan instalasi Anda sedang dikonfigurasi, Anda akhirnya akan mencapai desktop OS yang Anda pilih. Mesin Virtual ini memiliki nama pengguna default IEUser dan kata sandi Passw0rd! (XP memungkinkan Anda membuat kata sandi Anda sendiri). Berbagai informasi ditampilkan di desktop, Anda dapat mengubahnya dengan mengubah latar belakang desktop atau tema.
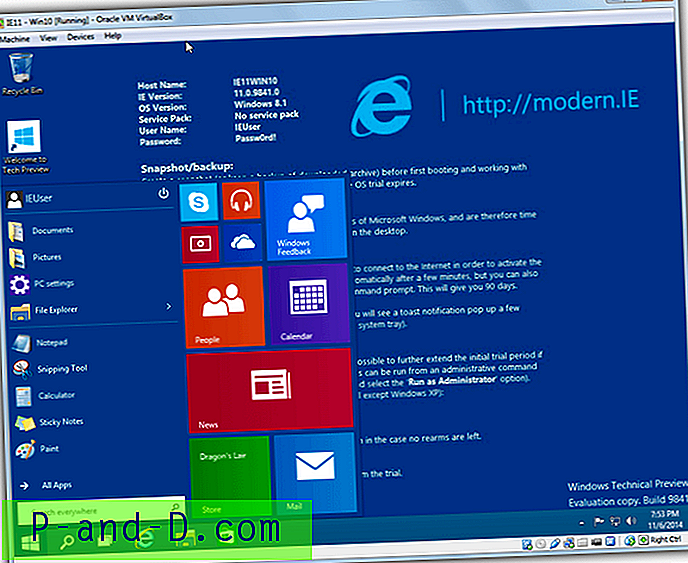
Setelah diinstal ada beberapa perubahan yang dapat Anda lakukan seperti mengubah jumlah standar memori yang digunakan (tidak lebih rendah dari 1GB untuk Vista, 7, 8 atau 10) atau menambah jumlah core prosesor yang digunakan, Windows virtual perlu dimatikan untuk melakukan hal ini. Penambahan tamu juga dapat diinstal yang menambahkan folder bersama dan meningkatkan kinerja dan grafik Windows VM, yang dapat diakses dari menu Perangkat saat VM sedang berjalan.
Catatan: Jika Anda mengalami layar hitam saat menguji Windows 8 atau 10 di VirtualBox, terutama kesalahan yang berakhir dengan 5D, Anda mungkin perlu mencari dan mengaktifkan pengaturan di BIOS sistem Anda yang disebut "No-Execute Memory Protection", juga dikenal sebagai "Pencegahan Eksekusi Data".
Menjalankan Windows Virtual di VMware Player
VMware Player pada dasarnya adalah versi cutdown dari paket VMware yang penuh dan mahal, yang mungkin dianggap sebagai perangkat lunak mesin virtual terbaik. Meskipun Player kehilangan beberapa hal seperti snapshot yang tersedia di VirtualBox, itu pasti lebih stabil, lebih mudah digunakan dan sistem operasi virtual umumnya berjalan sedikit lebih cepat daripada di VirtualBox.
1. Unduh VMware Player, lalu instal di komputer Anda. Tidak ada opsi khusus untuk mengkonfigurasi selama instalasi.
2. Dalam folder yang diekstrak dari Modern.IE, klik dua kali pada file .OVF. Sebuah jendela baru akan menunjukkan yang menanyakan nama apa yang ingin Anda panggil mesin virtual dan di mana menyimpannya. Pastikan lokasi penyimpanan memiliki banyak ruang penyimpanan yang tersedia, setidaknya 15-20GB untuk Vista dan di atasnya. Klik Impor dan tunggu beberapa menit hingga proses selesai.
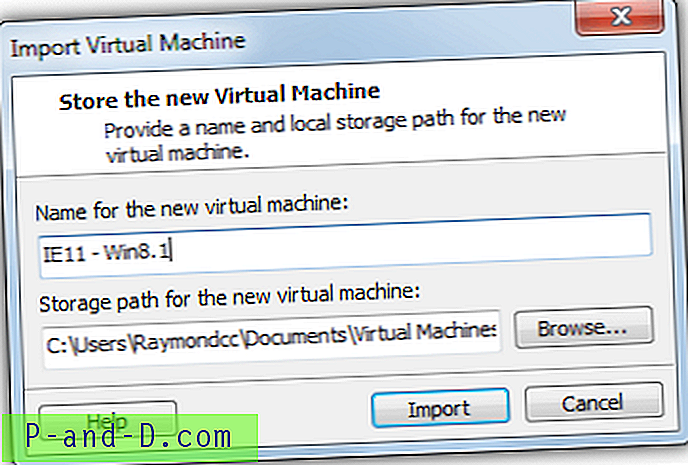
3. Setelah langkah 2 selesai, VMware Player akan secara otomatis mulai mem-boot VM. Jika Anda menerima pesan bahwa VMware Tools sudah usang dan pembaruan tersedia, Anda bisa membiarkannya memperbarui sekarang atau nanti. Yang bagus adalah Alat VMware sudah diinstal dan mirip dengan Penambahan Tamu VirtualBox yang meningkatkan beberapa area kinerja VM. Satu-satunya masalah adalah mungkin perlu memperbarui tergantung berapa usia file mesin virtual di Modern.IE dan apakah VMware Player yang lebih baru telah dirilis sejak itu.
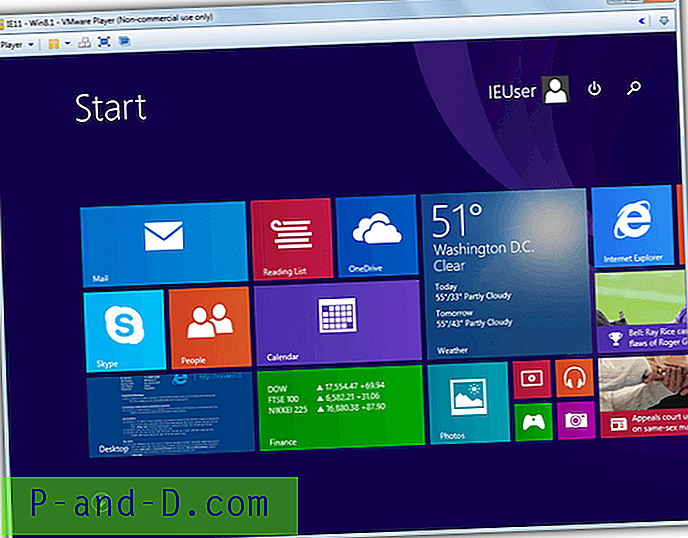
Ctrl + D> Opsi akan memungkinkan Anda untuk langsung menambahkan folder bersama. Mematikan mesin virtual terlebih dahulu dan menekan Ctrl + D akan memungkinkan Anda untuk mengedit konfigurasi perangkat keras seperti alokasi memori atau inti CPU, Sound, drive ROM dll.
Catatan: Seperti yang Anda duga, mesin virtual di Modern.IE bukan versi Windows yang sepenuhnya diaktifkan (jika saja!) Atau yang Anda aktifkan dengan kunci produk nyata. Mereka pada dasarnya adalah uji coba versi Perusahaan yang biasanya bekerja selama 90-120 hari. Karena artikel ini adalah tentang menguji atau mencoba versi Windows yang berbeda untuk waktu yang singkat, jangka waktu harus cukup lama untuk membuat Anda terbiasa dengan sistem operasi Windows yang Anda pilih.
Solusi sederhana untuk membuatnya berfungsi kembali setelah waktu Anda habis adalah menghapus mesin virtual lama dari perangkat lunak dan kemudian mengimpornya lagi dari file yang diunduh. Atau, menggunakan fitur Snapshot di VirtualBox akan membantu memperpanjang waktu hingga kedaluwarsa.
Untuk hasil terbaik, Anda perlu memastikan ekstensi virtualisasi perangkat keras Intel VT-x atau AMD-V diaktifkan di BIOS sistem Anda, Anda memiliki memori sistem 4GB +, CPU dual / quad core dan banyak ruang hard drive. Semua tidak hilang jika Anda tidak memiliki ini tetapi spesifikasi perangkat keras mesin virtual harus diturunkan dan kinerjanya akan berkurang.