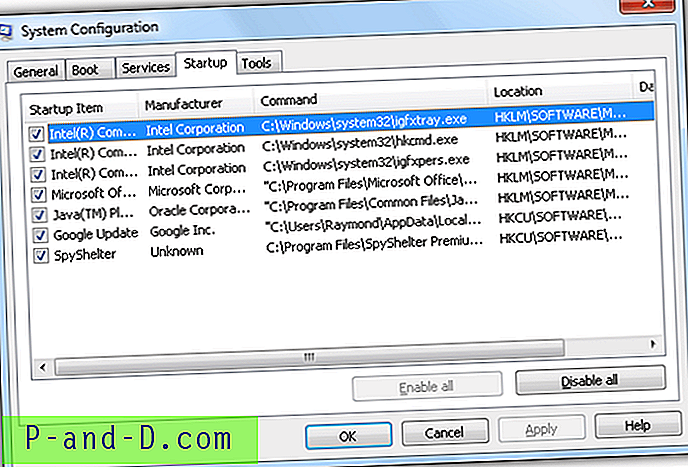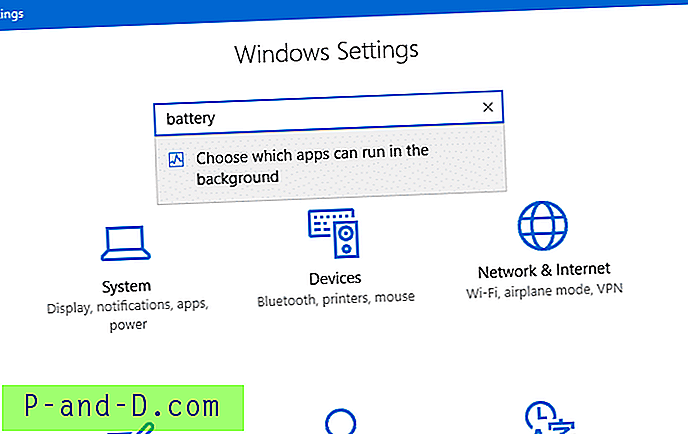Platform berbagi video paling populer di dunia, YouTube memberikan dosis penyegaran harian kepada semua orang. Mengingat banyaknya video yang dilihat situs, Google melakukan pekerjaan yang cukup solid untuk menjaga server mereka dan menjalankan 24 × 7. Namun, tetap saja, Anda mungkin menghadapi beberapa kesalahan saat memutar video atau saat meluncurkan aplikasi / situs web. Yang paling umum dari mereka termasuk "Kesalahan Telah Terjadi. Silakan coba lagi nanti. " Selain itu, beberapa masalah umum lainnya termasuk kode Kesalahan YouTube 201, 501, 504, 137, 150 dan 400.
Ya, semua jenis kesalahan ini, lebih sering daripada tidak, dapat dengan mudah diperbaiki dari sisi kita sendiri. Dalam panduan ini, kami akan mencantumkan semua kemungkinan perbaikan YouTube untuk perangkat dan PC Anda. Dan jangan khawatir, tidak ada masalah teknis yang terlibat saat melakukan perbaikan ini. Cukup ikuti langkah-langkah yang disebutkan di bawah ini dan YouTube akan aktif dan berjalan sekali lagi. Kami akan mulai dengan merinci langkah-langkah untuk aplikasi YouTube diikuti oleh perbaikan untuk PC (situs web). Jadi tanpa basa-basi, mari kita mulai.
Perbaikan untuk Aplikasi Android YouTube
Mulai ulang perangkat Anda
Perbaikan termudah yang lebih sering memperbaiki sebagian besar masalah. Restart perangkat Anda menutup semua aplikasi dan proses latar belakang. Oleh karena itu, untuk melakukannya, tekan lama tombol Daya dan ketuk Restart. Tunggu hingga perangkat Anda reboot, buka aplikasi dan lihat apakah videonya dimainkan.
Periksa Konektivitas Internet
Internet Anda mungkin turun. Mungkin saja perangkat Anda masih menunjukkan bahwa itu terhubung ke jaringan tetapi internet mungkin masih tidak aktif. Cara terbaik adalah melakukan pencarian Google, jika halaman gagal dimuat, maka ada yang salah dengan internet Anda. Inilah yang bisa Anda lakukan
- Coba beralih antara WiFi dan Data (jaringan seluler) dan lihat apakah Anda dapat mengakses aplikasi.
- Mulai ulang router Anda. Atau matikan, lepaskan kabel ethernet, pasang kembali dan nyalakan.
- Jika kedua tips di atas gagal membuat koneksi berjalan dan berjalan, maka hubungi ISP Anda.
Perbarui Aplikasi
Mungkin saja Anda mematikan fitur Pembaruan Otomatis Play Store dan karenanya mungkin menggunakan versi lama aplikasi. Oleh karena itu, pergilah ke Play Store, cari aplikasi YouTube dan jika opsi Perbarui ada, lakukan dengan benar pada saat itu.
Bersihkan Cache dan Data
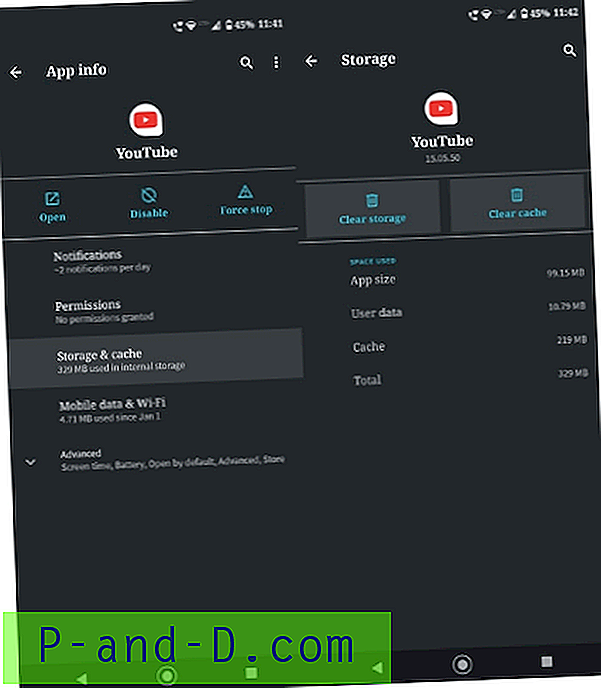
Nah, jika tidak ada yang berhasil, anggap ini sebagai upaya terakhir. Untuk solusi ini, Anda harus menghapus seluruh cache dan data aplikasi YouTube. Jadi di sini ini bisa dilakukan. Buka Pengaturan di perangkat Android Anda. Lalu buka Aplikasi dan Pemberitahuan dan cari aplikasi YouTube.
Di bawah halaman Info App-nya, ketuk Storage & Cache dan ketuk Clear Cache. Minimalkan menu, buka aplikasi YouTube dan lihat apakah itu berfungsi. Jika tidak, maka kembali ke halaman Info Aplikasi dan kali ini ketuk Hapus Data. Kali ini semuanya harus berjalan dan berjalan.
Coba Semua Aplikasi YouTube Alternatif
Aplikasi YouTube konvensional oleh Google adalah aplikasi utilitas hebat untuk melakukan streaming video dengan koneksi data. Ini host beberapa fitur bagus untuk berjalan di semua kecepatan jaringan yang berbeda. Tetapi mereka kekurangan beberapa fitur yang sangat dibutuhkan dan ini dapat dipenuhi oleh beberapa alternatif yang bagus untuk Aplikasi YouTube. Aplikasi YouTube memiliki banyak fitur yang bermanfaat tetapi kekurangan banyak fitur yang diperlukan. Tidak ada opsi untuk memutar video di latar belakang dan Anda juga tidak dapat membuat jendela sembul untuk multi-tugas. Anda tidak akan mendapatkan opsi apa pun untuk mengunduh video karena Kebijakan Google. Dan banyak video dibatasi karena usia, konten, atau wilayah.
Aplikasi YouTube Alternatif Gratis Terbaik Android dengan Fitur Tambahan
Memperbaiki Kesalahan Pemutaran
Untuk Android Lollipop dan pengguna di atas, jika pemutaran video dan / atau layanan streaming online seperti YouTube menyebabkan masalah. Anda dapat mencoba metode potensial ini, Buka Pengaturan> Tentang ponsel, ketuk 7 kali pada versi Bangun untuk membuka kunci opsi pengembang dalam pengaturan .
Gulir ke bawah di opsi pengembang hingga Anda melihat entri di bawah media yang disebut Use AwesomePlayer (usang) dan aktifkan. Jika sebelumnya diaktifkan nonaktifkan, reboot perangkat Anda untuk memeriksa perbaikannya.
YT Berhenti | Tidak Menanggapi | Tutup paksa
Nyalakan ulang perangkat sekali dan perbarui YouTube. Jika masalah tidak terselesaikan ikuti solusi di bawah ini.
Solusi 1. Ganti Pengguna Android
- Tarik ke bawah bilah notifikasi dan di sini ketuk akun pengguna (kanan atas). Beralih ke pengguna Tamu, Anda juga dapat menemukan opsi di bawah Pengaturan Android.
- Unduh WhatsApp
- Daftarkan nomor pengguna dan periksa apakah Aplikasi berfungsi normal. Jika demikian, beberapa Aplikasi atau penyimpanan perangkat lain adalah penyebabnya.
Solusi 2. Perbarui Layanan Google Play
Seiring dengan memperbarui YouTube Anda juga memperbarui Aplikasi Layanan Google Play.
- Buka Pengaturan> Pilih Keamanan> Administrator perangkat> Nonaktifkan Android Device Manager.
- Buka Pengaturan> Aplikasi> Semua> Layanan Google Play> ketuk Copot pemasangan pembaruan
- Layanan Play diperbarui secara otomatis.
- Sekarang lagi buka Pengaturan> Pilih Keamanan> Administrator perangkat> Aktifkan Pengelola Perangkat Android
- Mulai ulang perangkat Anda.
Solusi 3. Jaga Ruang Kosong
Banyak Aplikasi memerlukan RAM dan memori gratis untuk berfungsi normal dan WhatsApp adalah salah satunya. Jadi, pastikan tidak ada Aplikasi 'berat' lainnya yang berjalan di latar belakang bersama dengan WhatsApp. Simpan ruang kosong dalam jumlah besar di perangkat.
Perbaiki Kesalahan YouTube di PC
Dalam panduan ini, kami akan mencantumkan langkah-langkah untuk memperbaiki masalah video YouTube yang tidak diputar di PC Anda. Kami akan merinci langkah-langkah dalam panduan ini menjaga Chrome sebagai browser. Namun, langkah-langkah untuk melakukannya akan hampir identik di semua browser utama. Dengan itu, berikut adalah langkah-langkah yang harus diikuti.
Koneksi internet
Periksa apakah PC Anda memiliki koneksi internet aktif. Anda dapat melakukan hal yang sama dengan membuka halaman web apa pun. Jika itu juga tidak terbuka, maka ada yang salah dengan internet itu sendiri. Hubungi penyedia Layanan Internet Anda dan perbaiki.
Perbarui Browser Anda
Lihat apakah browser Anda menjalankan versi terbaru. Google Chrome menggantikan ikon overflow yang terletak di kanan atas dengan Panah Pembaruan. Atau Anda juga dapat melakukan hal yang sama dengan masuk ke Bantuan> Tentang Google Chrome.
Aktifkan JavaScript
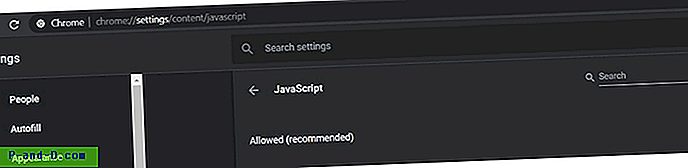
JavaScript adalah kebutuhan mutlak untuk memuat halaman web dinamis dan flash. Untuk memastikan itu diaktifkan di browser Anda, buka Pengaturan Chrome melalui menu overflow dan gulir ke bagian Advanced. Selanjutnya, buka Privasi dan Pengaturan dan klik pada Pengaturan Situs. Terakhir, klik pada opsi Javascript dan lihat apakah pengaturannya diatur ke Diizinkan (Disarankan) atau tidak. Jika tidak, segera lakukan.
Nonaktifkan Ekstensi
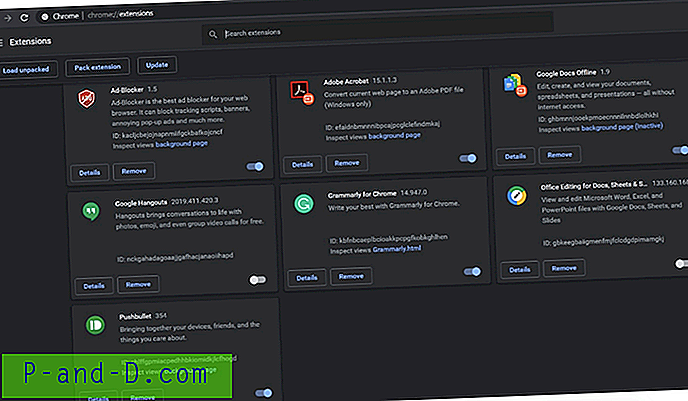
Terkadang ekstensi pihak ketiga dapat menyebabkan masalah dan karenanya bertentangan dengan fungsionalitas normal berbagai browser. Inilah yang dapat Anda lakukan dalam kasus-kasus itu. Di browser Chrome Anda, klik pada tiga titik vertikal yang ada di kanan atas dan pergi ke More Tools> Extension. Nonaktifkan setiap ekstensi dan coba muat YouTube.
Setelah Anda menemukan pelakunya, biarkan ekstensi itu dinonaktifkan dan aktifkan semua yang lain. Namun, jika ekstensi itu terlalu penting dan Anda tidak dapat menonaktifkannya terlalu lama, maka beralih ke browser yang sama sekali berbeda adalah satu-satunya pilihan yang tersisa.
Bersihkan Cache dan Data
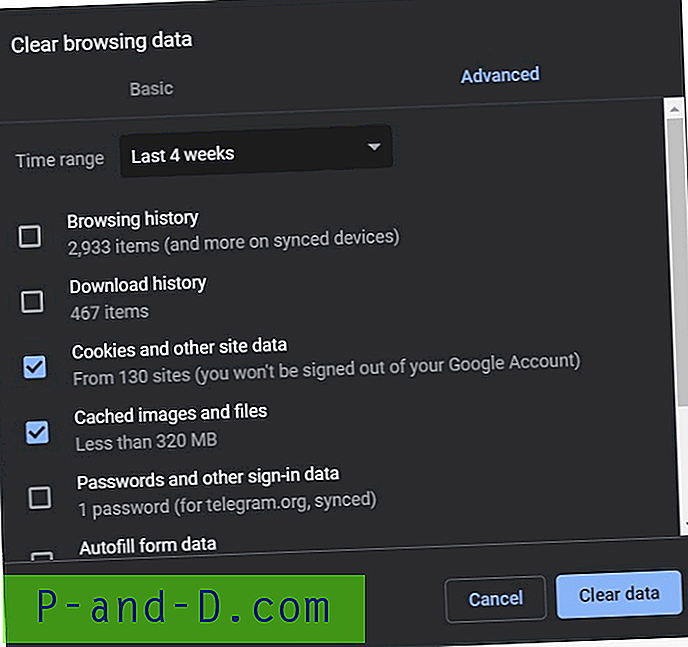
Jika tidak ada yang berhasil, coba hapus cache dan data browser. Atau sebelum itu, Anda juga dapat mencoba menelusuri YouTube dalam Mode Penyamaran. Untuk melakukannya, gunakan kombinasi tombol pintas Ctrl + Shift + N. Jika itu berfungsi dengan baik, maka Anda dapat melanjutkan dengan menghapus cache dan data browser.
Ya, Anda bahkan mungkin berpikir mengapa Anda tidak dapat melanjutkan menjelajah di Penyamaran daripada membersihkan cache dan data. Sejujurnya, Anda pasti bisa, tetapi dalam Mode Penyamaran Anda tidak dapat masuk dengan Akun Google Anda. Karenanya Anda akan selalu mendapatkan video acak di umpan Anda.
Karenanya jika Anda ingin menghapus cache dan data, ikuti langkah-langkah ini. Pertama-tama, klik menu overflow Chrome dan buka Pengaturan. Kemudian gulir ke bagian Advanced. Di bawah Privasi dan Keamanan klik pada Bersihkan Data Perambanan dan centang 'Cookie dan data situs lainnya' dan 'Gambar dan file dalam cache' dan klik pada Hapus Data. Ini harus memperbaiki Youtube, bukan kesalahan yang berfungsi.
Kesimpulan: Itu dia. Ini adalah berbagai perbaikan agar YouTube tidak memuat atau videonya tidak diputar. Kami membahas perbaikan untuk aplikasi YouTube serta versi situs webnya yang berjalan di PC Anda. Beri tahu kami di komentar yang memperbaiki yang pada akhirnya berhasil untuk Anda.
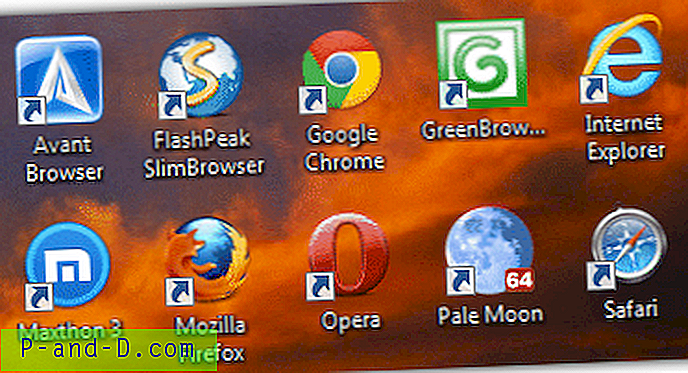
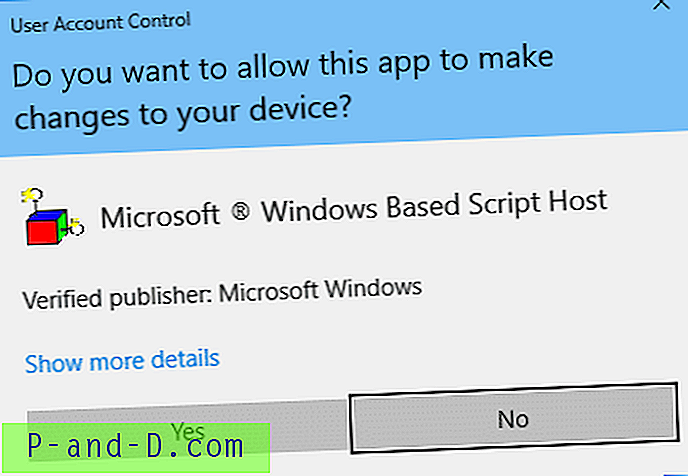
![[ROM] Instal CyanogenMod 14 OnePlus 3](http://p-and-d.com/img/install-cyanogenmod-14-oneplus-3-6757737.png)