Ringkasan: File Explorer Windows 10 berhenti mengatakan "Bekerja di atasnya ..." selama proses penemuan jenis folder otomatis. Dan di versi Windows yang lebih lama, Windows kadang-kadang dapat menetapkan template yang salah untuk folder jika penemuan konten atau mengendus salah atau pengaturan tampilan folder dalam registri kacau.
Misalnya, di versi Windows yang lebih lama, ketika Anda membuka folder yang berisi file teks, Windows dapat salah menempatkannya sebagai templat Musik, dan dengan demikian menampilkan semua kolom yang tidak relevan seperti Nama Artis, Judul Album, Nomor Lagu, Genre, dll.
Windows 10 File Explorer "Bekerja di atasnya .." dan bilah Kemajuan Hijau
Meskipun penetapan tipe folder yang salah tidak lagi menjadi masalah di versi terbaru Windows, File Explorer Windows 10 melambat atau hang ketika membuka folder dengan sejumlah besar file.
Jika Anda memiliki folder yang berisi sejumlah besar file (terutama folder Unduhan Anda dapat menjadi ramai selama periode waktu tertentu), membuka File Explorer akan mengunci menampilkan pesan "Mengerjakannya ...". Cara mengatasinya adalah mengatur templat folder secara manual, yang tampaknya berfungsi untuk sebagian besar pengguna.
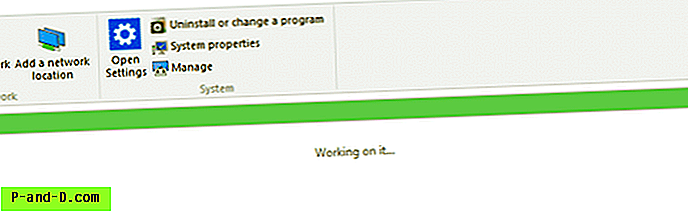
Langkah 1: Atur Templat Jenis Folder secara Manual
Anda dapat memperbaiki masalah ini pada basis per folder menggunakan langkah-langkah ini:
- Buka folder yang memiliki template yang salah ditugaskan
- Klik kanan pada area kosong pada folder dan pilih Properties
- Klik tab Kustomisasi
- Di bawah Optimalkan folder ini untuk:, pilih item yang sesuai dari kotak daftar.
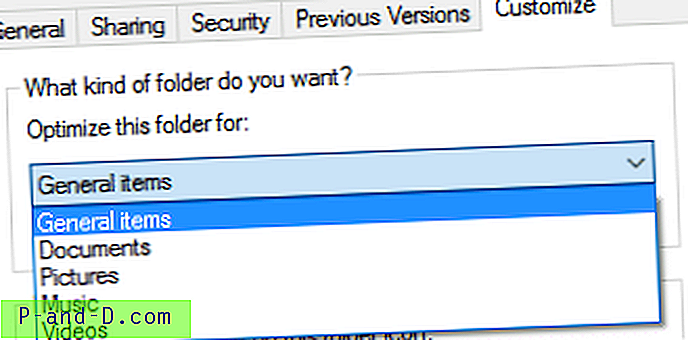
- Klik OK.
Langkah 2: Nonaktifkan Isi Folder Sniffing (Discovery) oleh Windows
Anda dapat mencegah Windows dari mengendus isi folder dan secara otomatis menetapkan templat jenis folder. Ini dilakukan dengan membuat kunci registri berikut menggunakan Peninjau Suntingan Registri ( regedit.exe ).
HKEY_CURRENT_USER \ Software \ Classes \ Pengaturan Lokal \ Software \ Microsoft \ Windows \ Shell \ Bags \ AllFolders \ shell
Setelah membuat kunci di atas, buat nilai String (REG_SZ) baru bernama FolderType dan atur data Value-nya ke NotSpecified atau Generic
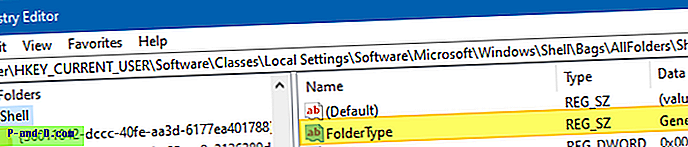
NotSpecified (atau Generic ) sesuai dengan General items ( All Items di versi Windows sebelumnya) templat jenis folder.
Setelah menerapkan pengaturan registri di atas, ketika Anda membuka folder untuk pertama kalinya, Windows mencari kunci registri AllFolders dan jika ada, ia membaca templat jenis folder dari sana. Jadi setiap folder baru akan memiliki template folder item Umum yang ditetapkan secara default, terlepas dari apa konten folder tersebut. Namun, Anda masih bisa mengkustomisasi templat jenis folder jika perlu, berdasarkan per-folder menggunakan tab Kustomisasi seperti yang dijelaskan sebelumnya dalam artikel ini.
Catatan: Folder yang ada yang pengaturan FolderType sudah ditetapkan sebelum menerapkan pengaturan registri di atas, tidak terpengaruh dan terus memiliki templat jenis folder yang ada. Dan pengaturan registri ini tidak mencegah Anda menyesuaikan tampilan folder individual dan pengaturan lainnya.
Langkah 3: Atur Ulang Akses cepat sepenuhnya
Untuk beberapa pengguna, masalah terjadi hanya ketika membuka tampilan akses cepat di mana File Explorer dibuka secara default. Dalam hal ini, coba hapus akses cepat yang disematkan dan item terbaru dengan menghapus file .automaticdestinations-ms yang relevan. Anda juga dapat membuat File Explorer Terbuka untuk "PC ini" di Windows 10
Jika File Explorer masih lambat apakah Anda membuka PC ini, atau tampilan akses cepat, mengatur ulang akses cepat sepenuhnya dapat membantu. Perhatikan bahwa prosedur berikut ini menghapus semua item yang disematkan dan baru-baru ini di Akses cepat.
Buka Command Prompt dan jalankan perintah berikut:
cd / d% AppData% \ Microsoft \ Windows \ Recent \ AutomaticDestinations del f01b4d95cf55d32a.automaticDestinations-ms
Ini mengatur ulang akses cepat sepenuhnya. Jika itu tidak membantu, hapus semua file .automaticDestinations-ms di folder itu dengan menjalankan:
del * .automaticDestinations-ms keluar
Penting: Menghapus semua file .automaticDestinations-ms di folder itu menghapus item yang disematkan di daftar jumplists untuk semua program.
Menghapus data akses cepat juga memperbaiki lambatnya pembukaan PC ini untuk beberapa pengguna.
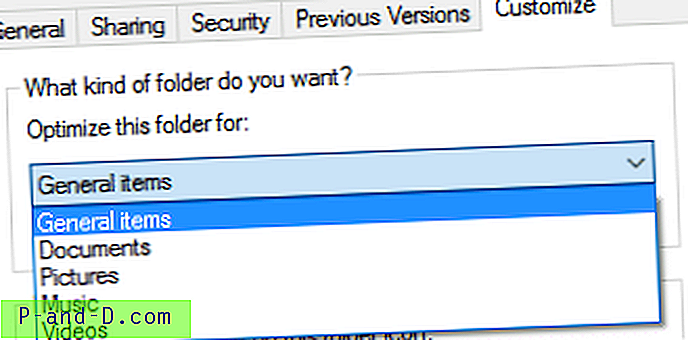

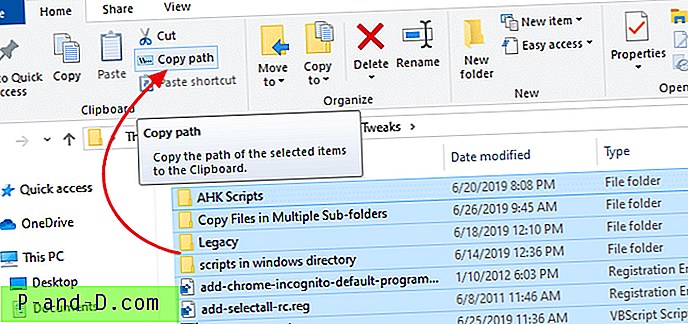
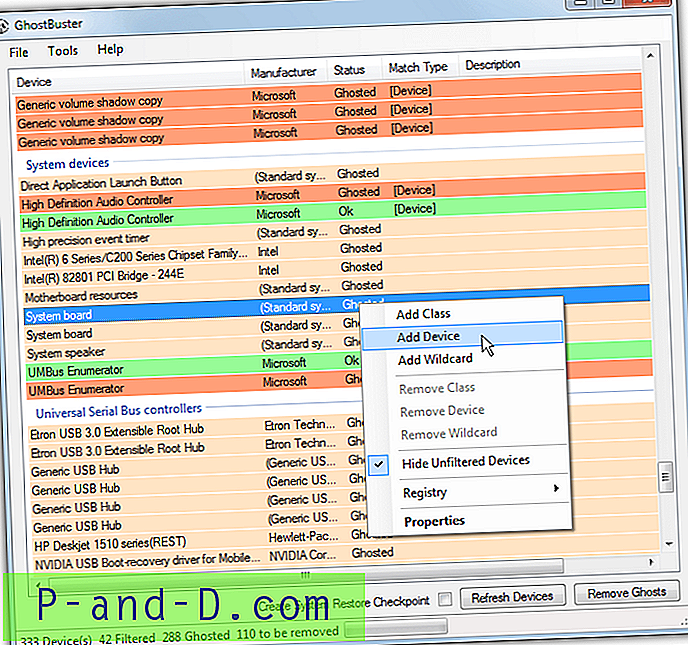
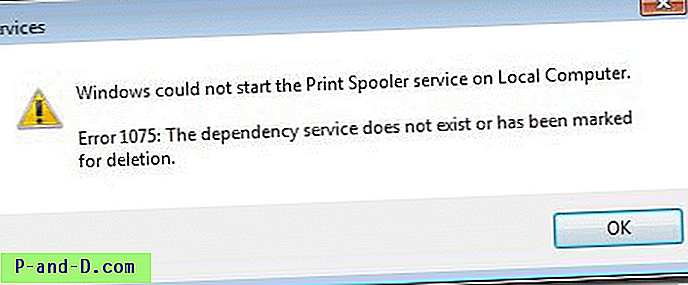
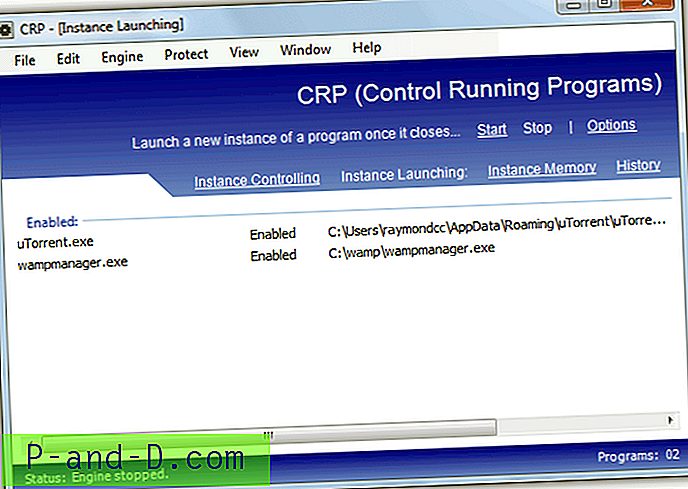
![[Fix] Windows Update Error 0x80d02002 di Windows 10](http://p-and-d.com/img/microsoft/224/windows-update-error-0x80d02002-windows-10.jpg)