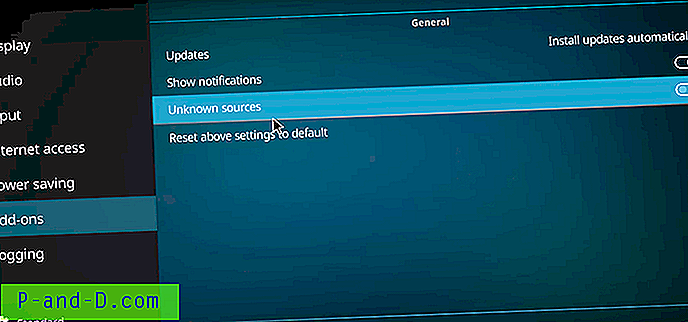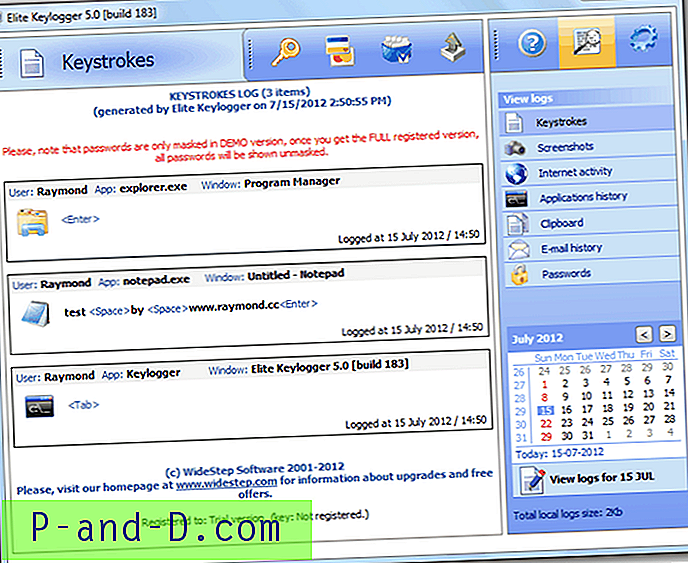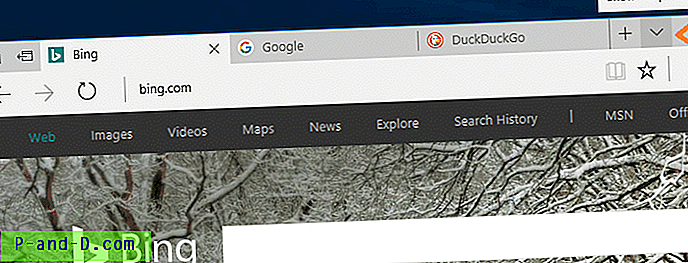Hampir setiap perangkat keras yang terpasang pada komputer Windows Anda akan muncul di Device Manager sebagai perangkat yang diinstal. Ini termasuk kartu Grafik, CPU, perangkat USB, drive disk, adapter jaringan, dan hal lainnya. Saat perangkat terhubung pertama kali ke komputer, Windows akan mengambilnya dan menginstal driver perangkat secara otomatis atau Anda menginstalnya sendiri dari CD atau internet.
Setelah itu, itu bukan masalah saat perangkat tetap terhubung tetapi berpotensi menjadi masalah jika Anda mencabutnya. Pengandar yang diinstal ketika perangkat keras baru terhubung tidak bisa dihapus ketika perangkat keras dihapus. Seiring waktu, ini dapat meninggalkan puluhan entri driver pada sistem untuk perangkat yang telah lama dihapus. Beberapa aplikasi juga melakukan hal yang sama dan menginstal driver perangkat lunak tetapi jangan menghapusnya saat Anda menghapus instalan perangkat lunak.
Sekalipun perangkat keras atau lunaknya tidak lagi tersedia, Windows akan tetap mencarinya saat boot. Ini dapat memperpanjang waktu booting dan berpotensi menyebabkan konflik driver di masa depan sehingga masuk akal untuk menghapus apa yang tidak lagi diperlukan. Karena Windows menyembunyikannya secara default, kami menunjukkan kepada Anda 7 cara untuk menemukan dan menghapus perangkat lama dan tidak terpakai ini dari sistem Anda. Semua metode diuji pada Windows 7 dan 10, pastikan untuk menjalankan program atau Command Prompts sebagai administrator jika memungkinkan. 1. GhostBuster
GhostBuster telah dikembangkan dengan tujuan untuk memungkinkan deteksi dan penghapusan perangkat lama, yang tidak digunakan atau disembunyikan. Atau dikenal sebagai perangkat hantu. Baik installer setup dan versi portable tersedia yang berguna karena ini bukan alat yang Anda gunakan setiap hari, jadi instalasi tidak terlalu diperlukan.
Semua perangkat yang tidak digunakan terdaftar dalam warna oranye terang sementara perangkat yang digunakan ditampilkan dalam warna hijau. Untuk menambahkan perangkat ke daftar penghapusan dan mengubahnya menjadi oranye gelap, klik kanan entri dan klik opsi Tambahkan yang dipilih. Catatan Anda tidak dapat menghapus entri individual dan hanya dapat menghapus berdasarkan jenis Perangkat (Generic USB Hub atau System board dll) atau Kelas (semua perangkat Sistem atau semua drive Disk, dll). Jika sudah siap, centang opsi untuk membuat kotak titik pemulihan, lalu tekan tombol Hapus Hantu .
Unduh GhostBuster
2. Nirsoft DevManView
DevManView adalah alat alternatif untuk Windows Device Manager, tetapi alat ini menampilkan informasi yang jauh lebih bermanfaat. Seperti semua alat Nirsoft, DevManView kecil, mudah dibawa dan dikemas dalam ukuran kecil. Sebelum melihat dan menghapus perangkat apa pun, ada baiknya Anda terlebih dahulu mengubah beberapa pengaturan agar semuanya lebih mudah dilihat.
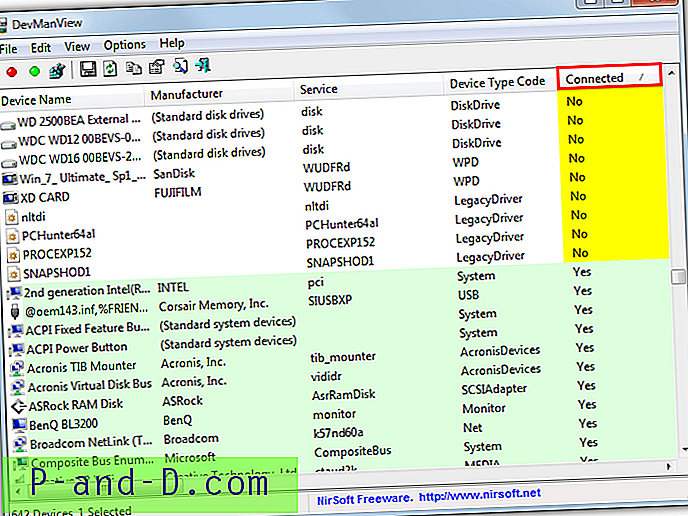
Buka menu Opsi dan aktifkan Mark Connected Devices dan Tampilkan Non Plug and Play Drivers, lalu klik tajuk kolom Connected untuk mengurutkan daftar dengan mana perangkat terhubung dan mana yang tidak. Kemudian klik, Shift + klik atau Ctrl + klik untuk memilih perangkat yang diperlukan dan pergi ke File> Uninstall Selected Devices. Perangkat dapat dinonaktifkan alih-alih dihapus untuk tujuan pemecahan masalah. Opsi baris perintah juga tersedia, / uninstall dan / use_wildcard menjadi yang paling berguna untuk tujuan menghapus perangkat yang tidak terpakai dan tersembunyi.
Unduh DevManView
3. Penghilang Perangkat
Dalam hal aplikasi manajemen perangkat pihak ketiga, Device Remover mungkin adalah program gratis paling canggih dan kaya fitur yang tersedia. Sayangnya untuk beberapa alasan program tidak lagi dikembangkan dan situs resmi telah menghilang. Versi terakhir yang tersedia adalah mulai 2014 sehingga cukup baru untuk berfungsi dengan baik bagi kebanyakan orang. Versi portable dan installer dapat diunduh.
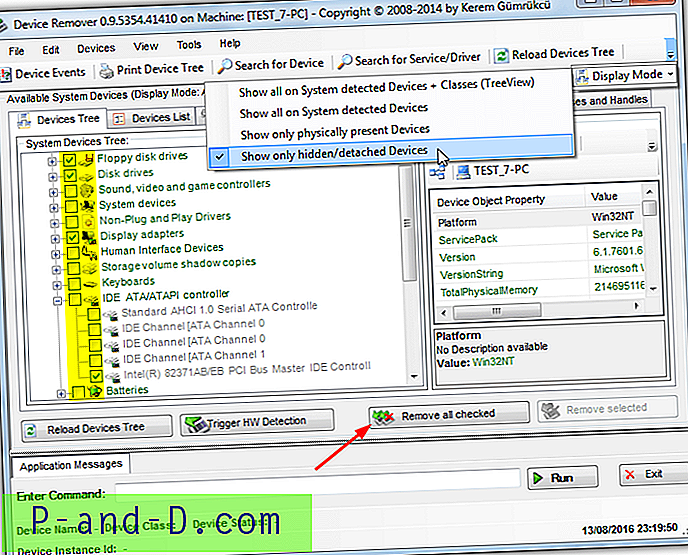
Selama menjalankan pertama Anda akan ditanya apakah Anda ingin membiarkan program menjalankan rutin optimal, yang memungkinkannya mempercepat deteksi perangkat dan proses enumerasi. Setelah dimuat, perangkat dapat dilihat dalam pohon atau gaya daftar, dapat dipilih dari tab. Untuk beralih ke memperlihatkan hanya perangkat yang tersembunyi klik Mode Tampilan pada bilah alat dan pilih Tampilkan hanya perangkat yang tersembunyi / terpisah .
Dari sana, ini adalah proses sederhana untuk melihat melalui perangkat dan memeriksa kotak yang akan dihapus, lalu klik Hapus semua yang dicentang saat siap. Jendela peringatan dan konfirmasi penghapusan perangkat akan muncul untuk memberi Anda satu kesempatan terakhir untuk mundur dari perubahan. Klik Hapus semua perangkat saat Anda siap atau Batal untuk kembali. Meskipun prosedur pelepasan perangkat cukup sederhana, Device Remover adalah alat yang ampuh sehingga fungsi lain perlu ditangani dengan hati-hati.
Unduh Penghilang Perangkat (Salinan situs web asli yang dilayani oleh Internet Archive)
4. Alat Pembersihan Perangkat
Device Cleanup Tool adalah program yang bagus dan sederhana oleh Uwe Sieber yang mendeteksi perangkat yang saat ini tidak digunakan, dan memungkinkan Anda untuk menghapusnya. Ini dilakukan dengan memeriksa perangkat untuk “Saat ini, perangkat keras ini tidak terhubung ke komputer. (Kode 45) ”kode status. Device Cleanup Tool bersifat portabel dengan versi 32-bit dan 64-bit yang terpisah, pastikan untuk menggunakan yang benar.
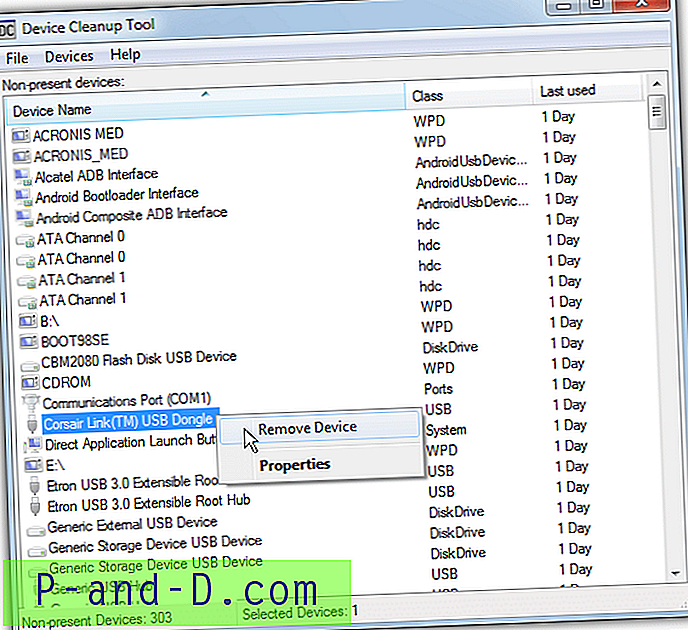
Menghapus perangkat dapat dilakukan secara individual dengan mengklik setiap perangkat, mengklik kanan dan memilih Hapus Perangkat . Beberapa perangkat dapat dipilih dengan Shift + klik atau Ctrl + klik. Jika Anda tidak yakin tentang perangkat, tinggalkan atau buka menu File dan buat titik pemulihan terlebih dahulu. Opsi Pilih semua jelas tidak disarankan kecuali Anda benar-benar yakin semua perangkat dapat dihapus dengan aman. Kolom yang terakhir digunakan akan menampilkan terakhir kali perangkat digunakan tetapi kadang-kadang hanya menampilkan terakhir kali disebutkan saat boot, jadi tidak selalu akurat.
Unduh Alat Pembersihan Perangkat
5. Versi Baris Perintah Alat Pembersihan Perangkat
Ini adalah versi baris perintah di atas yang akan berguna bagi pengguna tingkat lanjut menghapus perangkat dari file batch dan skrip. Ini hanya memungkinkan Anda untuk menghapus perangkat plug and play yang terdaftar sebagai tidak terhubung.
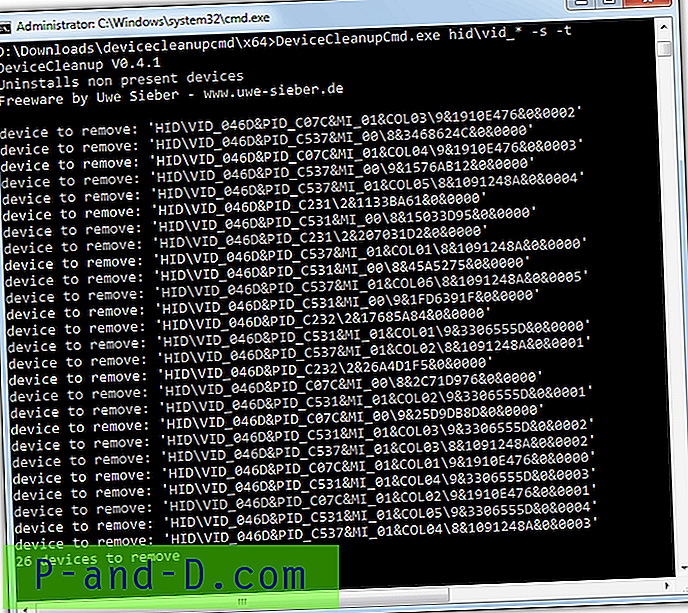
Ada tiga cara utama untuk menghapus perangkat menggunakan alat baris perintah. Penghapusan massal semua perangkat sekaligus, hapus perangkat yang belum pernah digunakan selama xx jumlah hari / bulan / tahun atau hapus dengan ID perangkat keras (* pola wildcard diterima). Beberapa contoh adalah:
DeviceCleanupCmd * (Hapus semua perangkat)
DeviceCleanupCmd * -m: 3m (Hapus semua perangkat yang tidak digunakan selama lebih dari 3 bulan)
DeviceCleanupCmd.exe HID \ vid_ * (Hapus perangkat HID, biasanya keyboard, mouse, joystick dll)
Beberapa argumen opsional adalah -s untuk mem-bypass membuat titik pemulihan, dan -t untuk menguji perintah saja. ID Perangkat Keras ditemukan di tab Detail di jendela Properti untuk perangkat di Manajer perangkat. Pastikan untuk menggunakan versi 32-bit atau 64-bit yang benar untuk sistem Anda.
Unduh Baris Perintah Alat Pembersihan Perangkat
6. DriveCleanup
Ini adalah alat ketiga dalam daftar kami oleh Uwe Sieber dan tidak seperti di atas, ini bukan penghapus baris perintah umum untuk perangkat yang tidak ada. Sebagai gantinya, DriveCleanup secara khusus menghapus Hub USB yang tidak digunakan, Perangkat Penyimpanan Massal, Disk, CDROM, Floppies, Volume Penyimpanan, dan Perangkat Portabel Windows. Ini juga membersihkan registri dan menghapus entri yang terkait dengan perangkat tersebut.
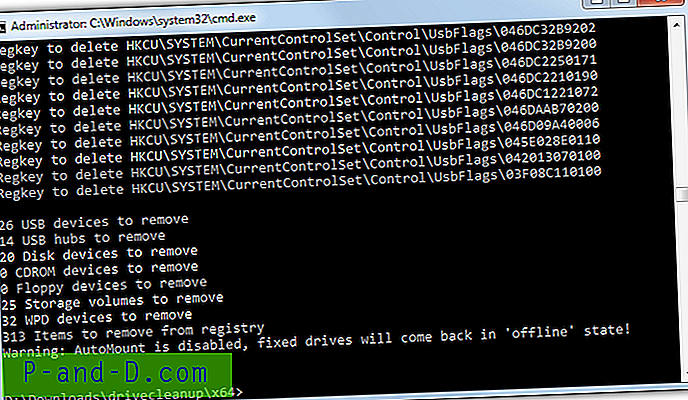
Alat ini akan secara otomatis menjalankan penghapusan dan pembersihan dengan klik dua kali, jadi berhati-hatilah jika bukan itu yang Anda inginkan. Menjalankan dari baris perintah, Anda dapat menyediakan argumen -t untuk menjalankan tes saja. Atau berikan sejumlah argumen untuk secara spesifik menghapus jenis perangkat yang Anda inginkan. Sebagai contoh, -f dan -c hanya akan menghapus perangkat floppy dan CDROM, readme mendaftar argumen lain. Seperti dua alat lainnya di sini oleh Uwe Sieber, jalankan versi 32-bit atau 64-bit yang cocok dengan sistem Anda.
Unduh DriveCleanup
7. Hapus Perangkat Tersembunyi Dengan Windows Device Manager
Driver Windows dan alat perangkat bawaan, Device Manager, juga dapat menampilkan dan menghapus perangkat tersembunyi dari sistem. Ini memiliki kemampuan tambahan yang tidak dimiliki alat lain yang merupakan opsi dalam beberapa kasus untuk menghapus file lama atau berlebihan terkait dengan driver yang Anda hapus. Masalah utama dengan menggunakan Device Manager untuk tugas ini adalah tidak mudah untuk menghapus beberapa perangkat sekaligus.
Sebelum dapat melihat dan mengedit perangkat tersembunyi di Pengelola Perangkat, sistem Anda harus diberitahu untuk menunjukkannya. Ini tidak terjadi secara default dan variabel lingkungan baru perlu ditambahkan ke Windows terlebih dahulu.
1. Klik kanan pada ikon desktop Komputer / Ini PC> Properti> Pengaturan sistem lanjutan, klik tombol Variabel Lingkungan . Atau, tekan Win / Start, ketik env ke dalam pencarian dan tekan Enter.
2. Tekan tombol Baru atas. Masukkan DEVMGR_SHOW_NONPRESENT_DEVICES sebagai nama variabel dan 1 sebagai nilai variabel. Tekan OK dua kali.
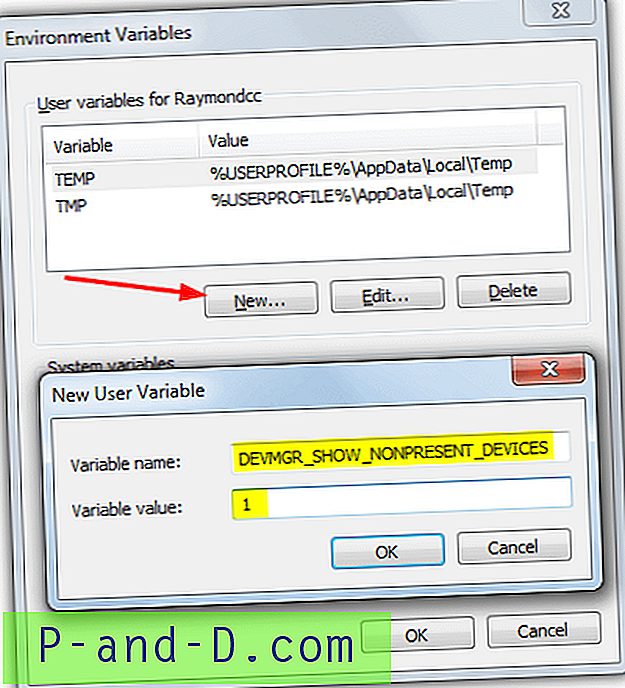
3. Sekarang jalankan Device Manager dengan mengklik kanan Computer / PC ini> Properties> Device Manager. Atau ketik devmgmt.msc ke Mulai atau dialog Jalankan. Untuk kenyamanan kami telah membuat file batch kecil yang akan menambahkan variabel lingkungan ke sistem dan menjalankan Device Manager secara otomatis. Cukup unduh Set_DEVMGR_SHOW_NONPRESENT_DEVICES.bat dan klik dua kali.
4. Di Device Manager, buka menu View dan pilih Show hidden devices . Ini akan mengisi kembali jendela utama dengan kategori tambahan seperti floppy drive dan controller, driver Non plug and play, volume penyimpanan dan salinan bayangan.
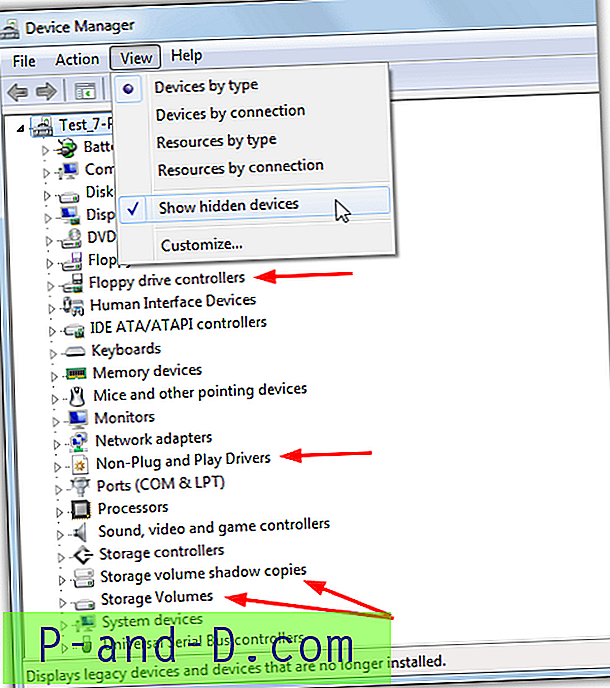
5. Sekarang semua perangkat yang tersembunyi terlihat Anda dapat pergi melalui kategori dan mencari perangkat yang tidak Anda inginkan. Perangkat yang tidak digunakan akan memiliki ikon redup, cukup klik kanan pada salah satu dan pilih Uninstall untuk menghapus entri.
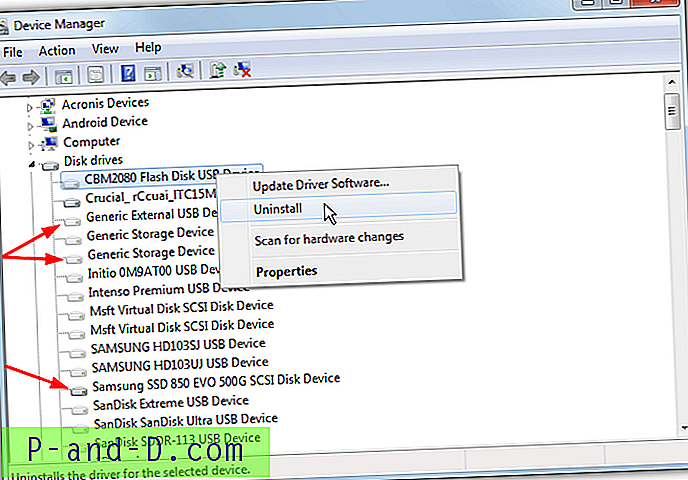
Beberapa perangkat pihak ketiga seperti kartu grafis, kartu suara, printer dll, akan memiliki opsi tambahan di kotak konfirmasi pencopotan pemasangan. Ini adalah kotak centang "Hapus perangkat lunak driver untuk perangkat ini". Menggunakannya akan menghapus file driver yang terhubung dengan perangkat di samping entri registri. Jika Anda menghubungkan kembali perangkat Anda kemungkinan harus menginstal ulang driver untuknya secara manual.
Catatan Editor: Beberapa perangkat disembunyikan oleh Windows dan dimaksudkan untuk disembunyikan. Sejumlah contoh biasanya dalam koneksi jaringan, perangkat suara, sistem dan non plug and play. Dianjurkan agar Anda TIDAK secara otomatis memilih semua perangkat tersembunyi untuk dihapus dalam salah satu dari program di atas. Jika Anda tidak berpengalaman atau yakin, hapus saja entri yang jelas-jelas jelas seperti perangkat penyimpanan USB lama atau pengontrol game.
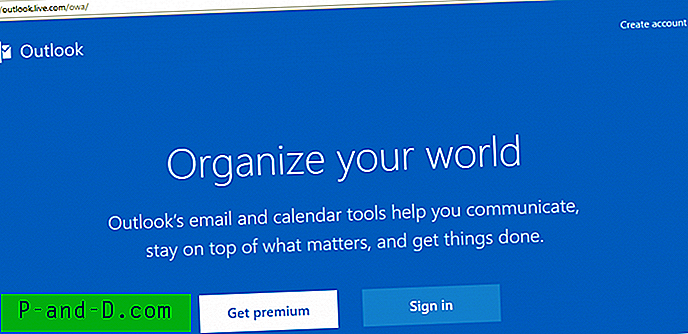
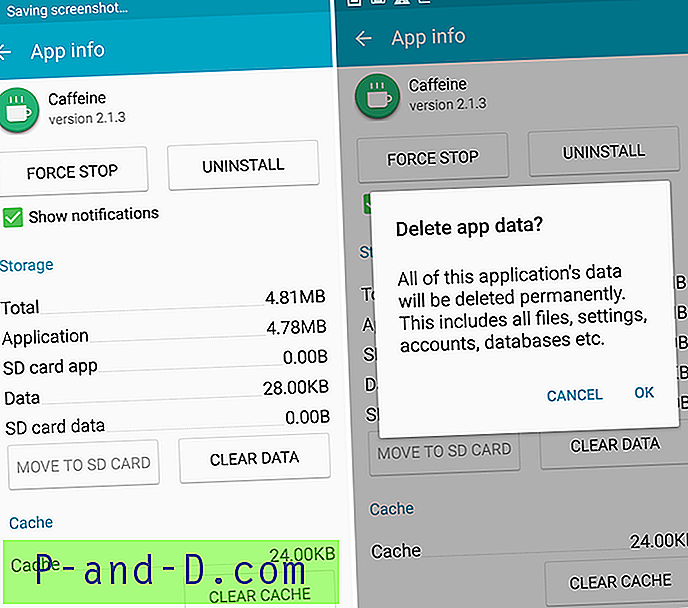
![Unduh Inshot Editor Pro Premium Tidak Terkunci [Tanpa Tanda Air]](http://p-and-d.com/img/download-inshot-editor-pro-premium-unlocked-6757340.png)