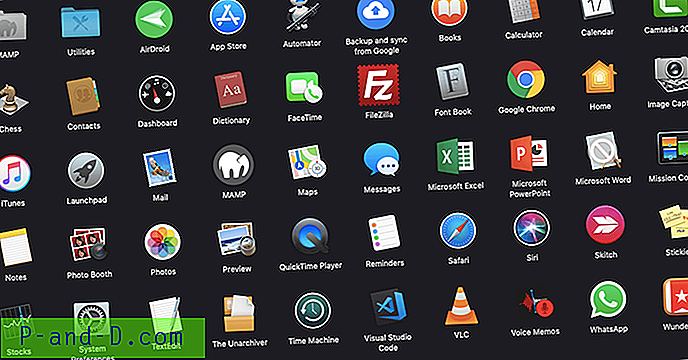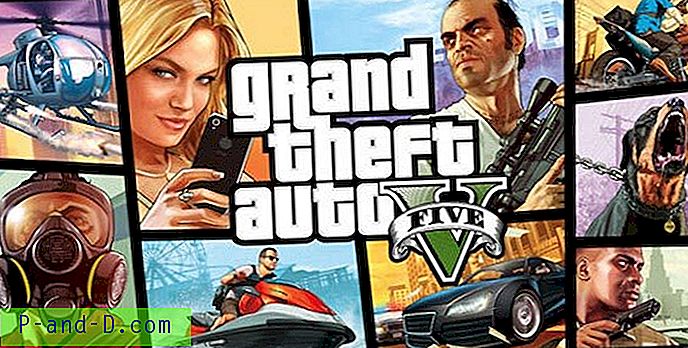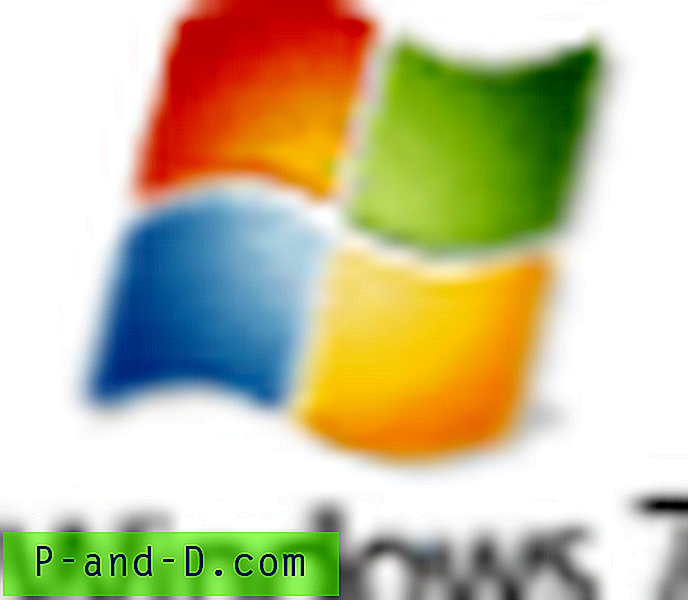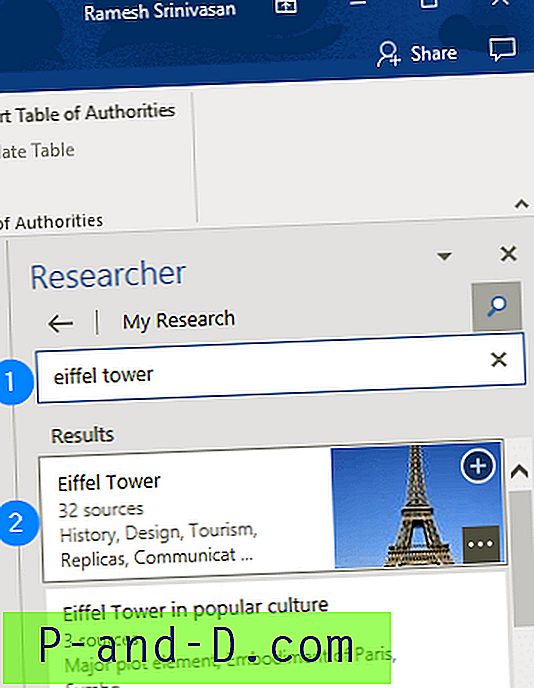Ikon cache korupsi dapat terjadi kadang-kadang, menyebabkan ikon yang salah muncul untuk program tertentu atau di area tertentu dari shell Windows, atau tidak ada ikon sama sekali. Posting saya sebelumnya Ikon yang salah ditampilkan untuk jenis file memberitahu Anda cara menyegarkan ikon shell menggunakan Program Default.
Jika solusi yang diposting di tautan itu tidak membantu, Anda mungkin ingin menghapus dan membangun kembali basis data ikon cache. Posting ini menjelaskan cara menghapus cache ikon sepenuhnya (dan membiarkan Windows membangunnya kembali), menggunakan alat khusus, atau dengan skrip yang saya tulis, atau secara manual - untuk semua versi Windows, termasuk Windows 10.
Bersihkan ikon cache sepenuhnya di Windows
- Metode 1: Bersihkan cache ikon menggunakan alat freeware ClearIconCache.exe
- Metode 2: Bersihkan cache ikon secara manual
- Metode 3: Hapus ikon Cache menggunakan skrip Windows
Cara Menghapus dan Membangun Kembali Cache Ikon di Windows
Untuk merender ikon untuk berbagai objek shell seperti folder, folder khusus, dan file, Windows menyimpan cache ikon dalam file database sehingga Windows tidak harus membaca file atau ikon folder dan mengekstraknya setiap waktu. Kadang-kadang, Anda akan melihat bug cache ikon di Windows yang menghasilkan ikon yang salah, hilang, atau ketinggalan zaman ditampilkan untuk program dan pintasan desktop, dan area shell lainnya.
Jika menyegarkan ikon menggunakan ie4uinit.exe atau Aplikasi default tidak membantu, Anda harus menghapus ikon cache sepenuhnya.
Mari kita lihat cara menghapus cache ikon sepenuhnya, dan biarkan Windows membangunnya kembali seperti dan ketika diperlukan.
Metode 1: Hapus & Bangun kembali ikon cache menggunakan alat freeware ClearIconCache.exe
Kosongkan utilitas Cache Ikon (ClearIconCache.exe) dari Leo Davidson akan secara bersih keluar dari Explorer, menghapus cache ikon shell (IconCache * .db) dan cache thumbnail lokal (ThumbCache * .db) dan kemudian restart Explorer.
Leo Davidson adalah sumber tepercaya - dialah yang menulis thumbnail thumbnail x64 & preview pratinjau yang terkenal untuk Windows beberapa tahun yang lalu. Dan, dia adalah pemilik FileTypeDiag dan banyak alat portabel berguna lainnya.
Dengan Bersihkan Ikon Cache, Anda cukup klik dua kali program dan mengurus detail untuk Anda. Clear Icon Cache berfungsi di Windows Vista, Windows 7, Windows 8 dan Windows 10.
![]()
Untuk menjalankan utilitas dalam mode noninteraktif atau diam, jalankan ClearIconCache.exe /QUIET
Seperti yang dikatakan sebelumnya, utilitas juga membersihkan cache thumbnail di komputer.
TERKAIT: Bagaimana cara me-Restart Explorer dengan anggun menggunakan Shortcut atau Command-line
Metode 2: Hapus & Bangun Ulang Database Ikon Cache Secara Manual
File-file database cache ikon terletak di folder iconcache_ Anda dengan nama file diawali dengan iconcache_ - setiap ukuran ikon memiliki file cache (database) yang terpisah.
![]()
Nama file terlihat seperti ini:
iconcache_16.db iconcache_32.db iconcache_48.db iconcache_96.db iconcache_256.db iconcache_768.db iconcache_1280.db iconcache_1920.db iconcache_2560.db ikoncache_exif.db
- Tutup semua jendela folder yang saat ini terbuka.
- Luncurkan Task Manager menggunakan urutan tombol Ctrl + Shift + Esc.
- Di tab Proses Manajer Tugas, klik kanan pada proses Explorer.exe dan pilih Akhiri Proses . Catatan: Lebih baik lagi jika Anda keluar dari explorer dengan anggun. Lihat instruksi untuk Windows 7 dan Windows 10 untuk mengetahui bagaimana cara anggun keluar dari proses shell Explorer.exe. Jangan memulai kembali proses explorer.exe baru!
- Klik tombol Akhiri proses ketika dimintai konfirmasi.
- Dari menu File Task Manager, pilih Tugas Baru (Jalankan ...)
- Ketik CMD.EXE, dan klik OK
- Di jendela Command Prompt, ketikkan perintah satu per satu dan tekan ENTER setelah setiap perintah:
CD / d% userprofile% \ AppData \ Local DEL IconCache.db / a
- Selain itu, di Windows 8 dan Windows 10, basis data cache ikon juga disimpan di % userprofile% \ AppData \ Local \ Microsoft \ Windows \ Explorer . Untuk menghapusnya, Anda harus menutup semua aplikasi yang berjalan, dan menjalankan perintah ini di Command Prompt.
CD% userprofile% \ AppData \ Local \ Microsoft \ Windows \ Explorer DEL IconCache * .db / a EXIT
- Di Manajer Tugas, klik File, pilih Tugas Baru (Jalankan ...)
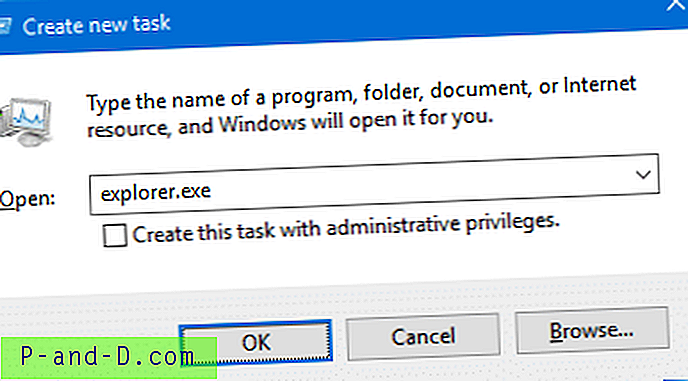
- Ketik EXPLORER.EXE, dan klik OK.
Jika Anda menerima akses ditolak kesalahan saat menghapus file IconCache * .db, maka satu atau lebih dari program yang terbuka menggunakan basis data cache ikon. Tutup semua program dan coba lagi, atau coba hapus dari mode Aman.
Catatan Editor: Alih-alih menggunakan Task Manager untuk keluar dari Explorer.exe pada Langkah 3 di atas, cara yang lebih baik untuk melakukan ini adalah dengan mengakhiri Shell Explorer.exe dengan bersih menggunakan metode yang dijelaskan dalam artikel Hentikan dan Restart Proses Explorer.exe Bersih di Windows 7 & Windows Vista. Jika Anda menggunakan Windows 8 atau Windows 10, periksa artikel Cara Keluar Explorer dan Restart Explorer di Windows 10.
Metode 3: Hapus Secara Otomatis & Membangun Kembali Cache Ikon Menggunakan Skrip
Metode pertama ini menggunakan skrip kecil yang saya tulis untuk membersihkan ikon cache sepenuhnya. Setelah selesai, skrip memulai ulang shell Explorer agar perubahan diterapkan.
Untuk menghapus cache ikon untuk Windows Vista, 7, 8 dan Windows 10, unduh file zip di bawah ini, unzip dan jalankan file skrip cleariconcache.vbs .
- Unduh cleariconcache.zip dan ekstrak konten ke folder.
- Simpan semua pekerjaan Anda, dan tutup semua program agar file cache ikon tidak dikunci oleh program apa pun.
- Klik dua kali file skrip cleariconcache.vbs
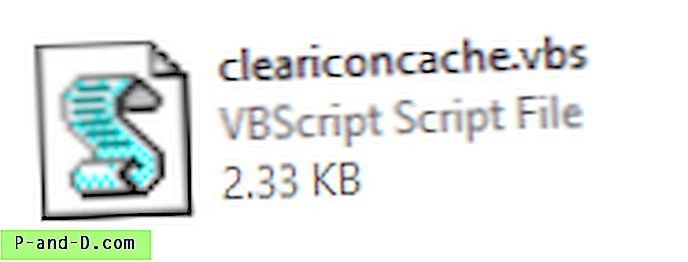
- Klik Ya ketika Anda diminta untuk me-restart shell.
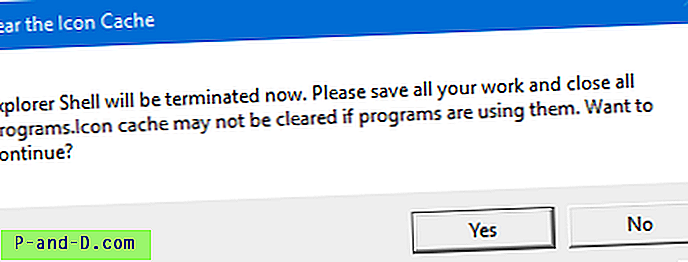
Jika file basis data Icon Cache tidak dapat dihapus, beberapa program menggunakannya. Tutup semua aplikasi dan coba jalankan skrip lagi.
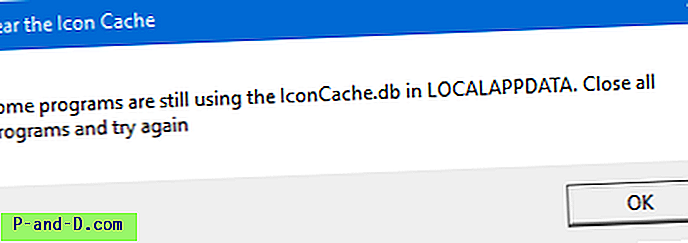
Setelah Anda menutup semua program, program seharusnya dapat menghapus ikon file cache.
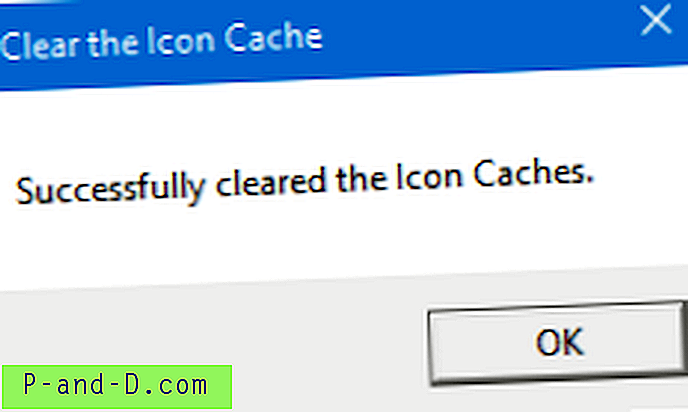
Setelah membersihkan cache, Explorer shell harus mulai secara otomatis, dan membangun kembali set ikon cache yang baru.
Semoga Anda dapat memperbaiki masalah rendering ikon di komputer Windows Anda dengan menghapus cache ikon sepenuhnya.