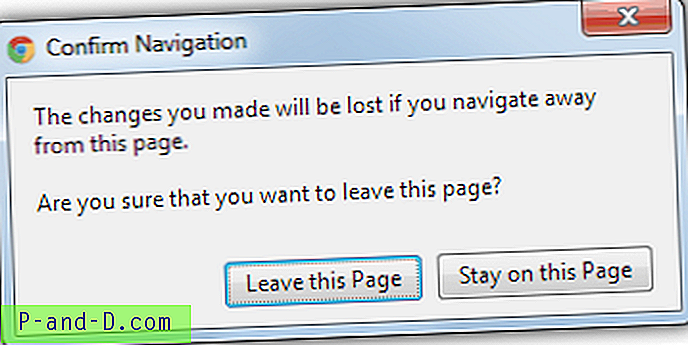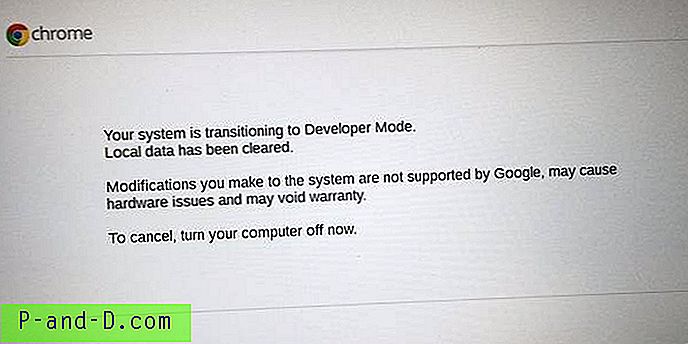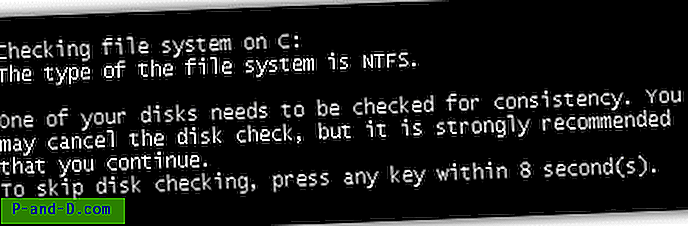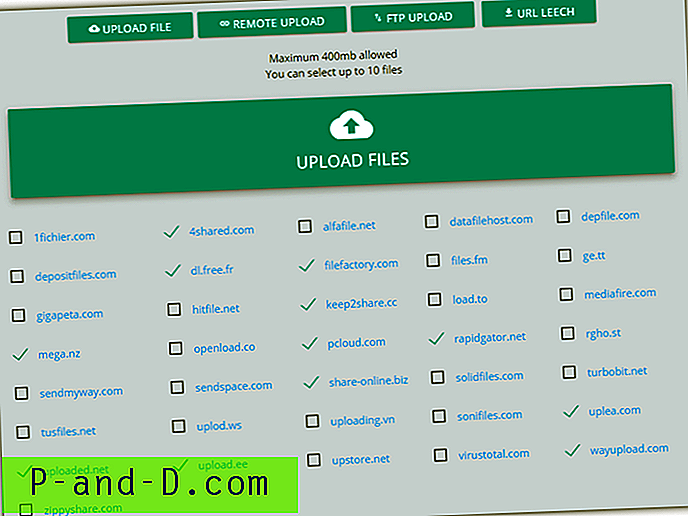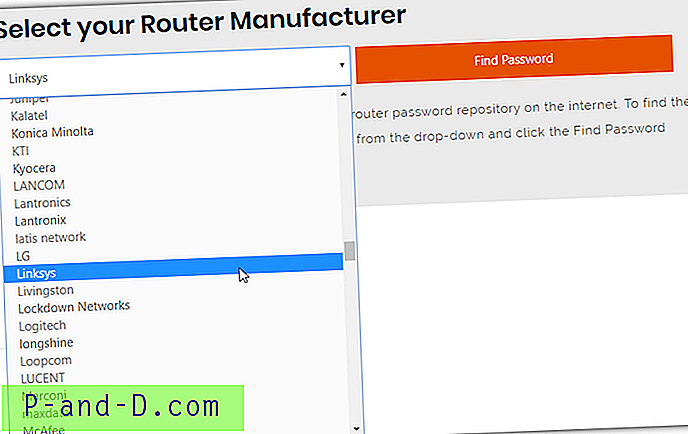Sangat mudah untuk mentransfer file antar komputer di jaringan, yang harus Anda lakukan adalah memilih folder untuk dibagikan dan pengguna lain dapat menemukan dan terhubung ke folder itu dan file di dalamnya. Jika Anda menggunakan fitur Remote Desktop Connection di Windows, Anda bahkan dapat mengontrol komputer jarak jauh, menemukan folder yang Anda bagikan darinya, dan kemudian mentransfer file antara dua komputer sebagaimana diperlukan.
Windows Remote Desktop sebenarnya memiliki fitur bawaan yang memungkinkan Anda untuk berbagi drive lokal apa pun di komputer host dengan komputer jarak jauh tanpa harus secara manual berbagi folder atau drive tertentu. Ini jauh lebih mudah dan bisa lebih aman karena folder tidak dibagikan secara permanen tetapi hanya untuk kehidupan sesi Remote Desktop. Di sini kami menunjukkan kepada Anda cara mengatur sesi Remote Desktop Anda untuk membagikan sebagian atau semua drive lokal Anda. 1. Anda dapat memulai Remote Desktop Connection dari Start> All Programs> Accessories> Remote Desktop Connection atau jalankan Mstsc.exe dari kotak dialog Run atau Search. Jendela akan menampilkan koneksi saat ini di kotak komputer atau Anda dapat memilih sesi sebelumnya dari drop down.
2. Klik tombol Tampilkan opsi di kiri bawah.
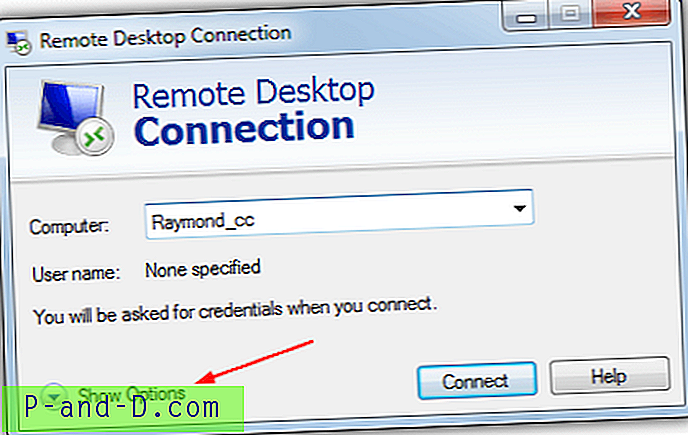
3. Ini akan menampilkan preferensi koneksi, klik pada tab Sumber Daya Lokal . Lihat di dekat bagian bawah di bagian “Perangkat dan sumber daya lokal” dan klik tombol Lainnya .
4. Entri yang disebut Drive akan ada dalam daftar, jika Anda mencentang bahwa semua drive akan dipetakan ke Remote Desktop dan dibagikan. Jika Anda hanya ingin berbagi drive tertentu yang lebih aman, klik tanda + ke kiri dan perluas daftar drive, maka Anda dapat secara spesifik mencentang drive mana yang perlu dibagikan, termasuk drive ROM dan USB flash drive yang belum dimasukkan yet (Drive yang saya pasang nanti). Klik OK setelah selesai.
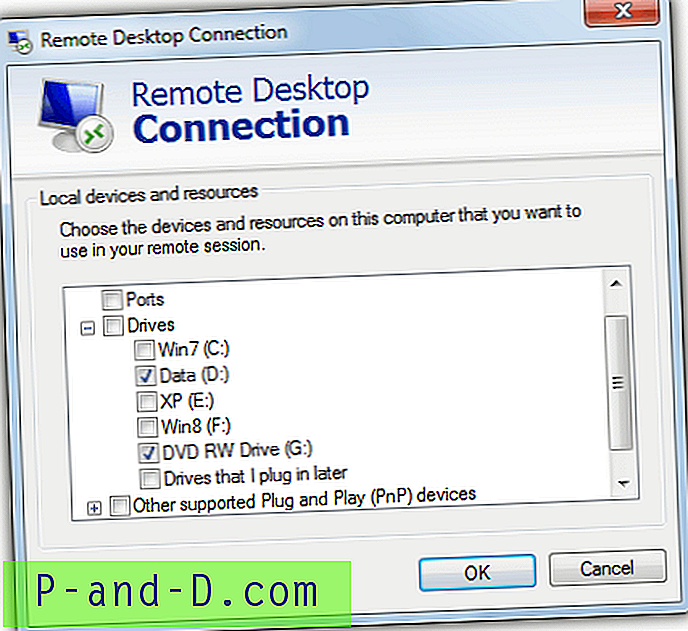
5. Setelah mencoba menghubungkan Anda akan ditanya apakah Anda mempercayai koneksi jarak jauh dan mengklik Tampilkan Perincian akan menunjukkan bahwa ia mencoba membagikan drive Anda. Jika Anda senang maka centang kotak untuk tidak diminta lagi dan tekan Sambungkan .
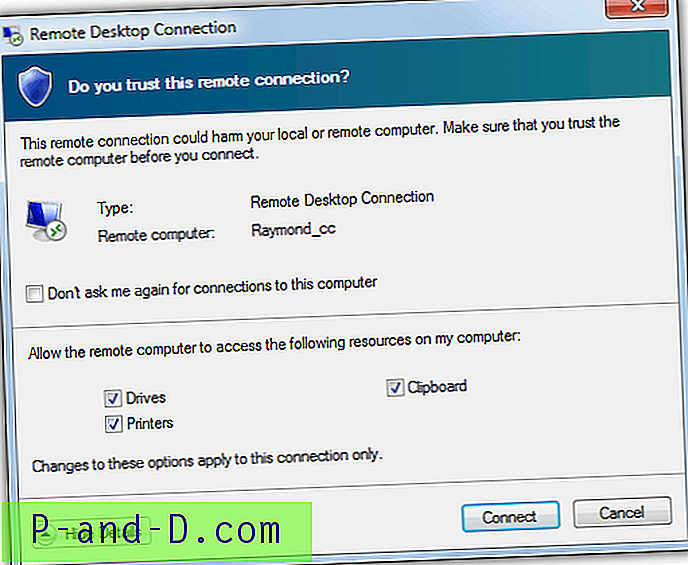
Setelah koneksi berhasil masuk ke Komputer atau PC ini di komputer jarak jauh dan di bawah Lainnya Anda akan melihat drive bersama. Sekarang Anda dapat mulai mentransfer file ke dan dari komputer jarak jauh Anda
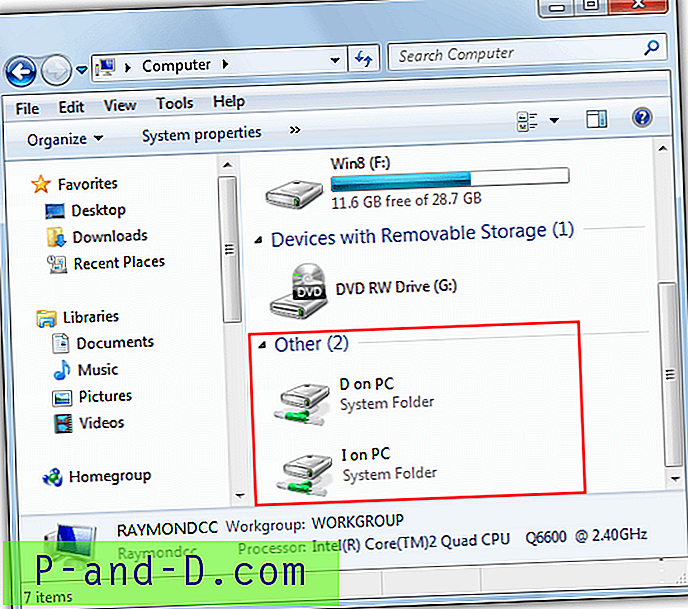
Opsi lain untuk mentransfer file dalam sesi Remote Desktop adalah dengan menggunakan Clipboard Windows sehingga Anda dapat mengklik kanan dan menyalin file di komputer host dan kemudian klik kanan dan pilih Tempel di dalam Remote Desktop. Ini berfungsi sama seperti jika Anda menyalin dan menempel di dalam komputer Anda sendiri dan jelas juga berfungsi pada teks.
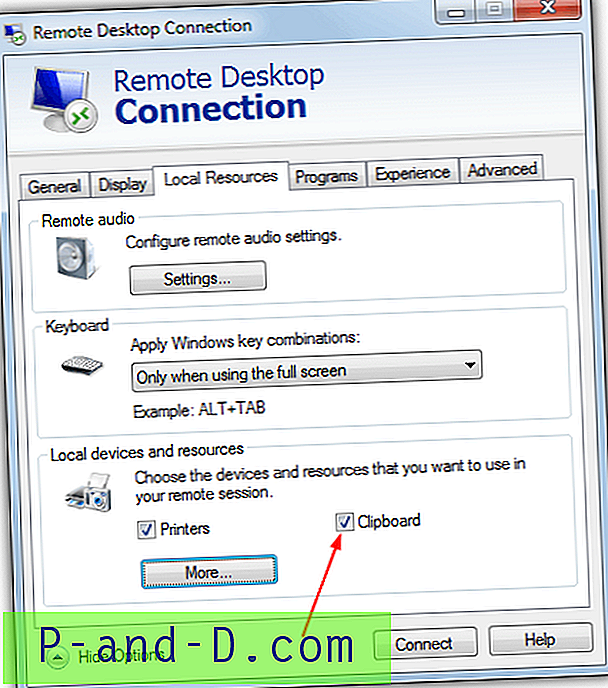
Opsi untuk menggunakan Clipboard harus diaktifkan secara default, tetapi Anda dapat mematikan dan menghidupkannya dari tab Sumber Daya Lokal di langkah 3.
Cara Tercepat untuk Mentransfer File ke Komputer Desktop Jarak Jauh
Karena ada fungsi salin dan tempel dari mesin host ke Remote Desktop dan opsi untuk menggunakan drive yang dipetakan untuk mentransfer file, mana yang tercepat? Jika Anda menambahkan folder bersama standar yang mungkin sudah diatur di antara komputer, ada tiga cara untuk mendapatkan file yang ditransfer melalui jaringan ke mesin jarak jauh.
Sebagai tes sederhana, kami memutuskan untuk melihat metode salin mana yang paling cepat untuk menyalin pilihan file dan folder dari satu komputer ke komputer lain menggunakan tiga metode di atas. Inilah yang kami salin:
Tes Salin 1: Ukuran gambar ISO 1, 36GB
Tes Salin 2: 3.427 file dan 371 folder dengan total data 1, 46GB
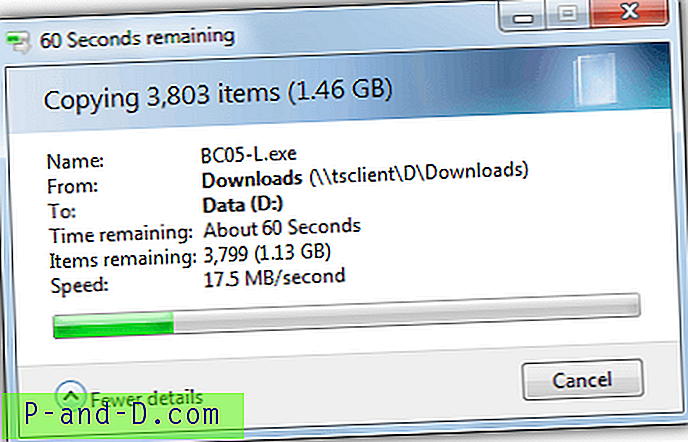
Tes dijalankan menggunakan jaringan 10/100 dan kedua komputer menjalankan Windows 7.
Tes Salin 1 (Gambar ISO) Min: dtk
Salin dan Tempel (Host> RDC) 02:32
Drive yang Dipetakan Dari RDC 02:10
Folder Bersama Standar 02:04
Tes Salin 2 (Beberapa File) Min: dtk
Salin dan Tempel (Host> RDC) 38:18
Drive yang Dipetakan Dari RDC 02:16
Folder Bersama Standar 02:31
Dalam pengujian 1 Anda dapat melihat bahwa drive yang dipetakan dan folder bersama cukup berdekatan, tetapi menyalin dari mesin host dan kemudian menempel ke Remote Desktop sekitar 20 detik lebih lambat. Itu tidak banyak tetapi akan meningkatkan semakin besar file yang digunakan.
Hasil untuk tes 2 bukanlah kesalahan karena kami menjalankannya 2 atau 3 kali dengan hasil yang sama. Untuk mengklik kanan dan menyalin dari host dan menempel ke Remote Desktop benar-benar membutuhkan waktu hampir 40 menit sementara yang lain selesai di bawah 3. Jelas ada sejumlah besar overhead dengan copy dan paste ketika menggunakan Remote Desktop dan Anda harus mencoba untuk tidak menggunakannya untuk mentransfer lebih dari beberapa file atau beberapa lusin megabyte sekaligus. Menggunakan salah satu metode lain akan sangat membantu mempercepat transfer.