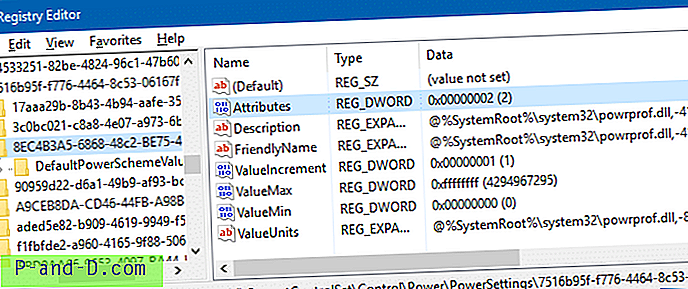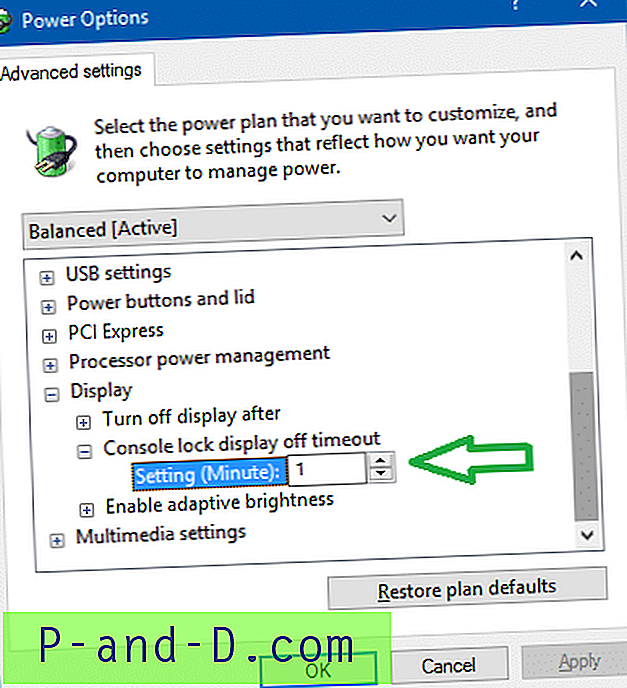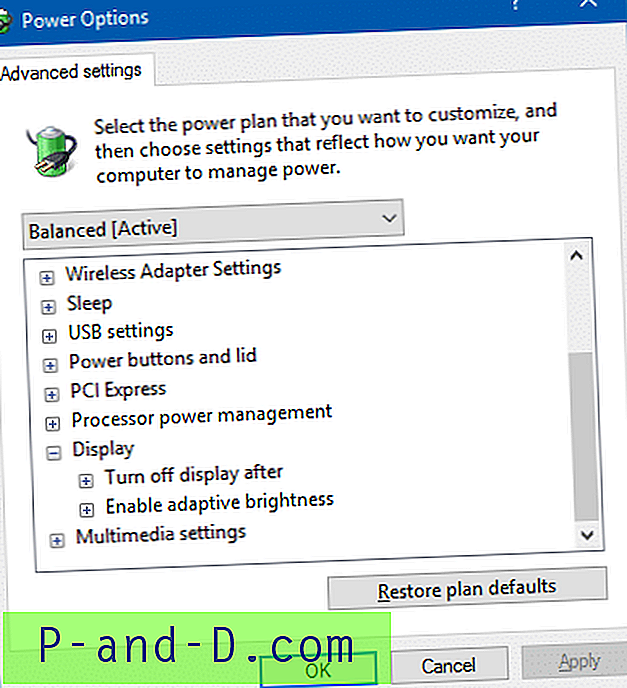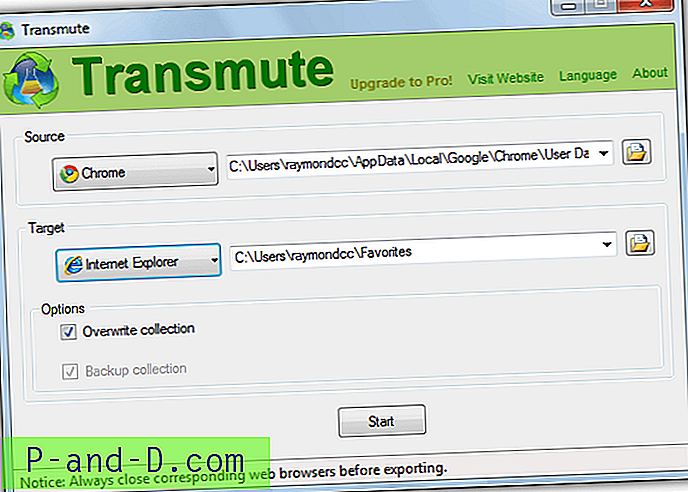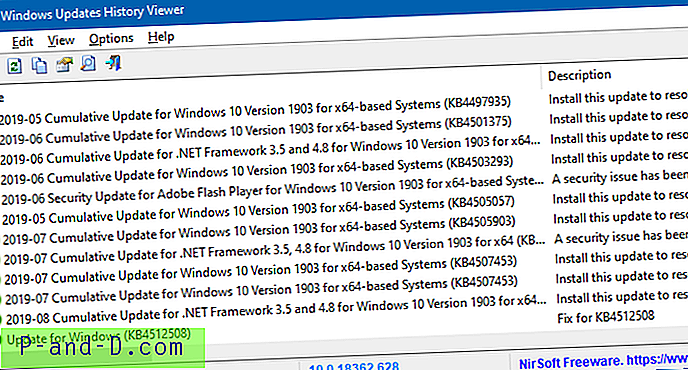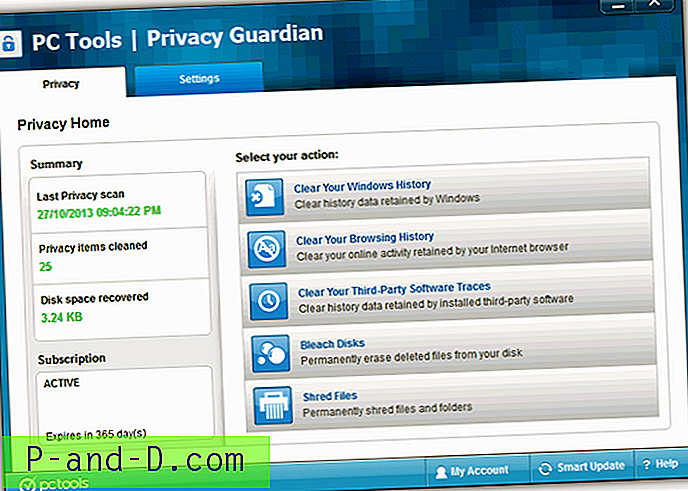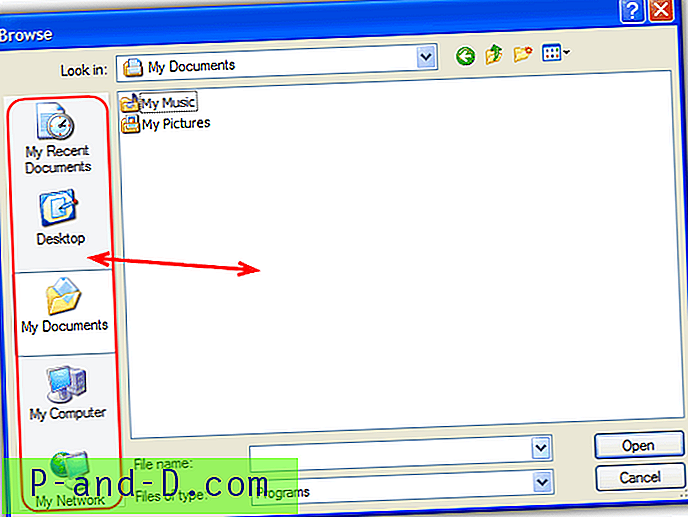Layar kunci yang ada di Windows 8 dan lebih tinggi adalah layar tambahan dengan gambar latar belakang. Layar kunci, yang menyembunyikan layar login, menunjukkan waktu dan tanggal, status cepat aplikasi yang sedang berjalan, dan detail gambar Windows Spotlight saat ini.

Setelah 60 detik tanpa aktivitas pengguna, tampilan layar kunci mati untuk menghemat daya. Batas waktu ini berlaku ketika Anda mengunci perangkat atau stasiun kerja, serta saat memulai.
Saat Anda mengunci perangkat, nilai batas waktu tampilan yang ditetapkan untuk akun pengguna Anda tidak memengaruhi layar kunci. Untuk mengatur tampilan layar kunci dari nilai batas waktu, ada pengaturan registri tersembunyi, yang ketika diaktifkan, menunjukkan pengaturan tersembunyi "Tampilan kunci konsol dari batas waktu habis" dalam dialog Opsi Daya.
Metode 1: Tingkatkan batas waktu tampilan layar kunci menggunakan Opsi Daya
Inilah cara Anda mengaktifkan pengaturan batas waktu tampilan layar kunci di Opsi Daya.
- Mulai Regedit.exe dan buka kunci berikut:
HKEY_LOCAL_MACHINE \ SYSTEM \ CurrentControlSet \ Control \ Power \ PowerSettings \ 7516b95f-f776-4464-8c53-06167f40cc99 \ 8EC4B3A5-6868-48c2-BE75-4F3044BE88A7
Terkait: Lihat cara melompat ke kunci registri secara langsung, menggunakan RegJump.
- Klik dua kali nilai yang bernama Attributes
- Data nilainya diatur ke 1 secara default. Ubah data Atribut menjadi 2.
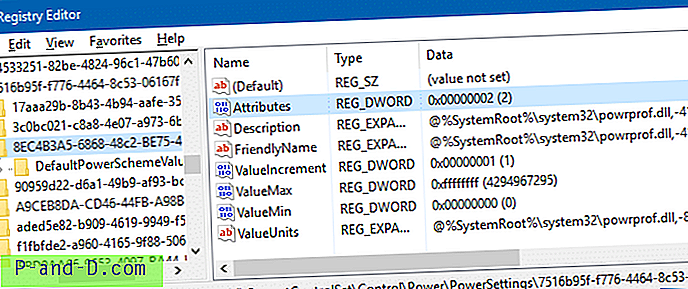
- Keluar dari Peninjau Suntingan Registri.
- Luncurkan
Powercfg.cpluntuk membuka applet Panel Kontrol Opsi Daya. - Di Panel Kontrol Opsi Daya, klik tautan Ubah Pengaturan Daya di sebelah paket daya Anda saat ini.
- Klik Ubah pengaturan daya lanjut.
Tip Cepat: Untuk membuka dialog pengaturan daya lanjutan dengan cepat, tekan WinKey + R untuk membuka dialog Run, dan jalankan perintah
control.exe powercfg.cpl,, 3. Ini dapat menghemat beberapa klik mouse, mengarahkan Anda ke opsi lanjutan secara langsung.Setelah menerapkan pengaturan registri, dialog pengaturan daya tingkat lanjut terlihat seperti ini - dengan opsi kunci Konsol menampilkan waktu tunggu habis .
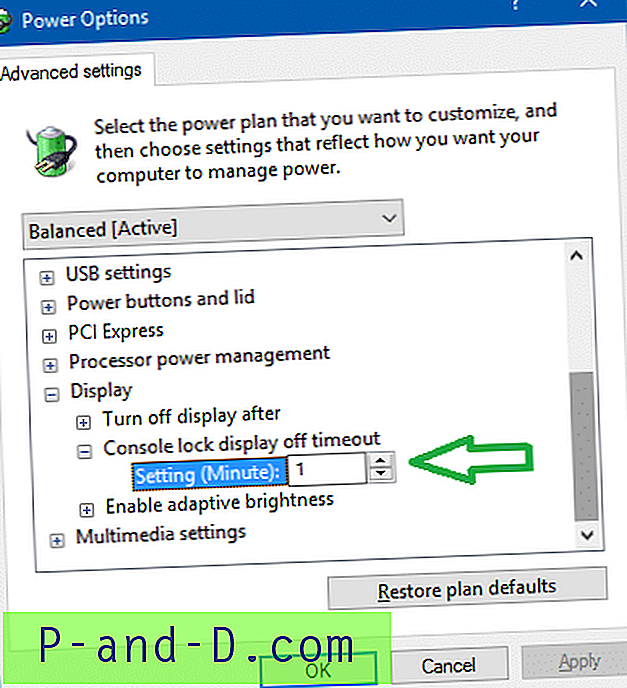
- Batas waktu tampilan kunci Konsol diatur ke 1 menit, yang merupakan pengaturan standar Windows. Anda dapat meningkatkannya sesuai kebutuhan, memastikan bahwa nilai yang Anda masukkan di sini kurang dari nilai yang Anda tetapkan untuk Matikan Tampilan setelah pengaturan.
Tanpa nilai registri yang ditambahkan, dialog tidak akan menampilkan opsi:
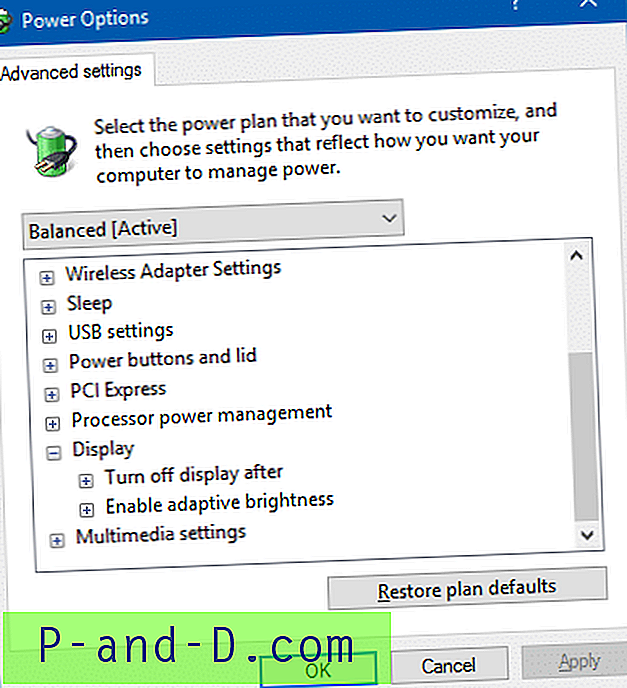
Mengotomatiskan pengaturan menggunakan file REG
- Unduh show_lock_screen_timeout-setting.zip, unzip dan jalankan file REG terlampir.
Suntingan registri berfungsi di Windows 8 juga.
Metode 2: Mengatur Batas Waktu Tampilan Konsol Kunci menggunakan baris perintah Powercfg.exe
Dengan menggunakan utilitas PowerCfg.exe, Anda dapat mengonfigurasi batas waktu tampilan yang digunakan saat PC dalam keadaan tidak terkunci serta saat berada di layar yang terkunci. Dari prompt perintah administratif, perintah berikut dapat digunakan untuk mengontrol batas waktu tampilan:
powercfg.exe / setacvalueindex SCHEME_CURRENT SUB_VIDEO VIDEOIDLE powercfg.exe / setacvalueindex SCHEME_CURRENT SUB_VIDEO VIDEOCONLOCK powercfg.exe / setactive SCHEME_CURRENT
Batas waktu VIDEOIDLE digunakan ketika PC tidak terkunci dan batas waktu VIDEOCONLOCK digunakan ketika PC berada pada layar yang terkunci.
Catatan: Perintah ini mengatur batas waktu yang digunakan saat sistem terhubung dan menggunakan daya AC. Untuk mengatur batas waktu yang digunakan saat daya DC (baterai), gunakan /setdcvalueindex sebagai ganti /setacvalueindex .
Nilai diperbarui di kunci registri berikut secara otomatis, dalam nilai bernama ACSettingIndex atau DCSettingIndex jika Anda menggunakan rencana daya Seimbang :
HKEY_LOCAL_MACHINE \ SYSTEM \ CurrentControlSet \ Control \ Power \ User \ PowerSchemes \ 381b4222-f694-41f0-9685-ff5bb260df2e \ 7516b95f-f776-4464-8c53-06167f40cc99 \ 8ec4b3-4848
GUID dasar bervariasi sesuai dengan paket Daya yang saat ini dipilih. Inilah GUID:
381b4222-f694-41f0-9685-ff5bb260df2e - Seimbang 8c5e7fda-e8bf-4a96-9a85-a6e23a8c635c - Kinerja Tinggi a1841308-3541-4fab-bc81-f71556f20b4a - Penghemat Daya