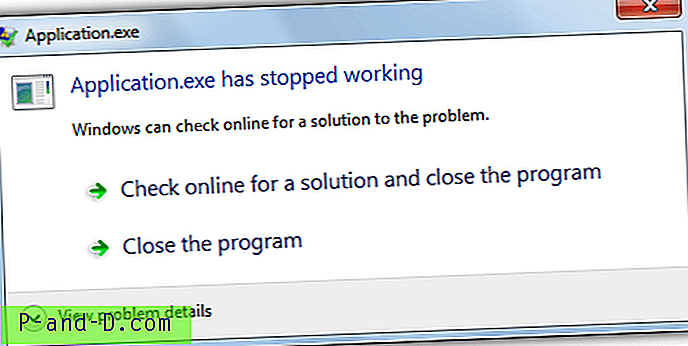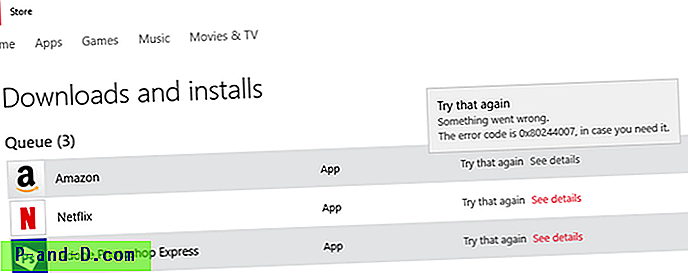Ada banyak emulator, beberapa mampu menjalankan Linux OS di dalam Window, beberapa memungkinkan untuk menjalankan Android di dalam ekosistem Windows dan sebagainya. Sepanjang baris yang sama, kami memiliki Mesin Virtual. Ini adalah jenis perangkat lunak yang menyediakan antarmuka dan lingkungan yang diperlukan untuk menjalankan seluruh sistem operasi di dalamnya. Ini adalah pendekatan yang jauh lebih aman daripada rekan-rekan mereka.
Misalnya, Anda dapat dengan mudah menginstalnya ke drive yang dapat dilepas dan kemudian dapat mem-boot OS yang diperlukan darinya. Anda tidak perlu lagi membuat partisi OS yang terpisah, sebagai lawan dari apa yang Anda lakukan jika melakukan dual boot. Dalam panduan ini, kita akan melihat beberapa emulator dan Mesin Virtual terbaik yang akan membantu Anda dalam menjalankan OS Windows di Mac Anda dan macOS di desktop Windows Anda.
Tetapi sebelum memulai dengan panduan ini, pastikan untuk memiliki cadangan semua file di PC Anda. Meskipun Emulator atau Mesin Virtual ini tidak serta merta menyebabkan kehilangan data, namun kami akan diminta untuk memformat satu atau dua partisi sepanjang jalan, terutama saat menginstal macOS pada PC Windows. Selain itu, selalu lebih baik berada di sisi yang lebih aman. Oleh karena itu, memiliki cadangan lengkap selalu disarankan. Jadi tanpa basa-basi, mari kita mulai dengan panduan ini.
Bagaimana cara Menginstal Aplikasi macOS di PC Windows?
Dalam panduan ini, kami akan meminta langkah-langkah untuk menjalankan macOS di desktop Windows Anda. Tetapi sebelum memulai dengan instruksinya, disarankan untuk melalui persyaratan di bawah ini. Jika PC Anda tidak mendukung persyaratan ini, kemungkinan Anda tidak akan dapat menjalankan macOS di desktop Anda.
Prasyarat
- Anda harus memiliki akses ke Mac, dan itu harus mendukung High Sierra. Ini untuk membuat pemasang macOS yang tersedia di Mac App Store.
- PC Windows dengan prosesor Intel 64-bit.
- Setidaknya 50 GB atau lebih ruang penyimpanan gratis. Partisi ini diperlukan hanya untuk mengatur OS, dengan beberapa aplikasi kebutuhan telanjang. Jika Anda ingin menginstal lebih banyak aplikasi, Anda akan membutuhkan ruang penyimpanan tambahan. Selain itu, ruang ini harus dialokasikan ke partisi yang belum ditangani dengan file Windows mana pun. Jadi lebih baik membuat partisi terpisah untuk menginstal ini. Atau pendekatan yang jauh lebih aman adalah menginstal macOS pada hard disk eksternal. Apa pun yang Anda pilih, pastikan untuk mencadangkan semua file, karena kami akan memformat partisi ini nanti.
- Penyimpanan USB (seperti PenDrive) memiliki setidaknya 16GB ruang penyimpanan gratis untuk melakukan proses pengaturan. Pastikan untuk memiliki cadangan konten PenDrive karena kami akan memformatnya nanti. Hanya untuk mengulangi fakta, kami tidak akan menginstal OS pada USB stick ini. Sebaliknya ia akan menahan pemasang macOS dan karenanya, akan membantu dalam menyelesaikan proses pengaturan. OS akan diinstal pada desktop Windows Anda saja.
Langkah 1: Mengunduh File yang Diperlukan
- Kunjungi https://www.tonymacx86.com/. Buat akun gratis dan unduh perangkat lunak Unibeast dari sana. Setelah selesai, instal di PC Anda seperti yang Anda lakukan untuk aplikasi normal apa pun.
- Selanjutnya, Anda juga akan diminta untuk mengunduh perangkat lunak Multibeast. Perangkat lunak ini memastikan bahwa semua driver macOS yang diperlukan diinstal ketika Anda menjalankannya pada OS Windows Anda.
- Buka Mac Anda dan buka App Store. Cari Sierra Tinggi. Atau Anda bisa menggunakan App Store langsung tautan ini untuk langsung mengunduh High Sierra. Anda tidak akan dapat mengakses situs ini dari PC Windows.
Langkah 2: Memformat Drive USB
Sekarang Anda perlu memformat USB Drive Anda tempat installer harus ditempatkan. Untuk melakukannya, berikut adalah langkah-langkah yang harus diikuti. Perhatikan bahwa langkah-langkah berikut harus dilakukan pada Mac itu sendiri.

- Buka Spotlight di Mac Anda dan cari Disk Utility.
- Luncurkan dan pilih USB Drive Anda.
- Selanjutnya, klik Hapus. Selanjutnya, klik pada Format yang akan memberi Anda menu drop-down. Pilih OS X Extended (Jurnal). Melakukannya akan mengatur Sistem File USB yang kompatibel dengan Mac.
- Sekarang, klik Skema. Ini akan terletak tepat di bawah opsi Format.
- Pilih GUID Partition Map dan klik Erase.
Itu dia. Anda telah berhasil memformat Drive USB Anda dengan Sistem File Mac. Lanjutkan ke depan dengan langkah-langkah selanjutnya.
Langkah 3: Membuat Alat Instalasi macOS di PenDrive Anda
- Buka aplikasi Unibeast di Mac Anda. Klik Lanjutkan total empat kali. Kemudian klik Setuju.
- Anda sekarang akan dibawa ke layar tempat Anda harus memilih drive tempat Alat Instalasi Unibeast perlu diinstal. Pilih USB yang telah kami format di Langkah 2.

- Selanjutnya, pilih OS yang diinginkan, yang dalam hal ini adalah High Sierra

- Sekarang Anda harus memilih motherboard. Anda harus memilih UEFI dan Legacy. Dalam kebanyakan kasus, itu harus UEFI. Namun, jika PC Anda memiliki motherboard yang lebih tua yang menggunakan BIOS dan bukan mode UEFI, maka lanjutkan dengan Legacy.

- Anda sekarang harus menentukan kartu grafis Anda. Jika laptop Anda dilengkapi dengan CPU Intel terbaru (seperti i5, i7 atau versi yang lebih baru), maka Anda dapat melewati langkah ini.

- Setelah Anda melakukan langkah-langkah di atas, tunggu Alat Instalasi Unibeast untuk disiapkan dan dipasang dengan benar di Flashdisk Anda. Mungkin butuh waktu hampir satu jam, atau bahkan lebih dalam beberapa kasus, untuk proses untuk menyelesaikan.

- Setelah pengaturan selesai, transfer file Multibeast pada USB.
Langkah 4: Ubah Urutan urutan Boot Windows
Secara default, PC Anda akan boot dari OS yang diinstal pada hard disk. Untuk memastikan itu tidak terjadi dan lebih baik melakukan boot ke macOS, kita harus mengubah urutan boot Windows. Dalam istilah yang lebih sederhana, kami akan membuat boot PC Anda dari PenDrive dan bukan keadaan default yaitu hard disk. Untuk melakukannya, berikut adalah langkah-langkah yang harus diikuti.
- Mulailah dengan membuka layar BIOS PC Anda. Ini bisa dilakukan dengan me-restart PC Anda. Segera setelah itu terjadi, terus tekan tombol ESC, Del, F11 atau F12 untuk memasuki layar BIOS. Pabrikan yang berbeda memiliki kunci yang berbeda untuk mengunjungi menu ini. Pertimbangkan melakukan Pencarian Google jika kunci yang disebutkan di atas tidak berhasil untuk Anda.
- Selanjutnya, buka bagian Boot Order dan pilih USB Drive atau Removable Drive atau drive serupa yang disebutkan.
- Hal berikutnya yang harus Anda lakukan adalah memindahkan drive yang dipilih ini ke bagian atas urutan boot. Melakukan hal itu akan membuat PC Anda boot dari USB Drive yang memiliki installer macOS di dalamnya.
- Akhirnya, keluar dari layar BIOS.
Langkah 5: Menginstal macOS di PC Windows
Sekarang kita telah melakukan prasyarat, mengunduh file yang diperlukan dan mengubah urutan boot, akhirnya saatnya untuk menginstal macOS di PC Windows Anda. Inilah cara ini bisa dilakukan.
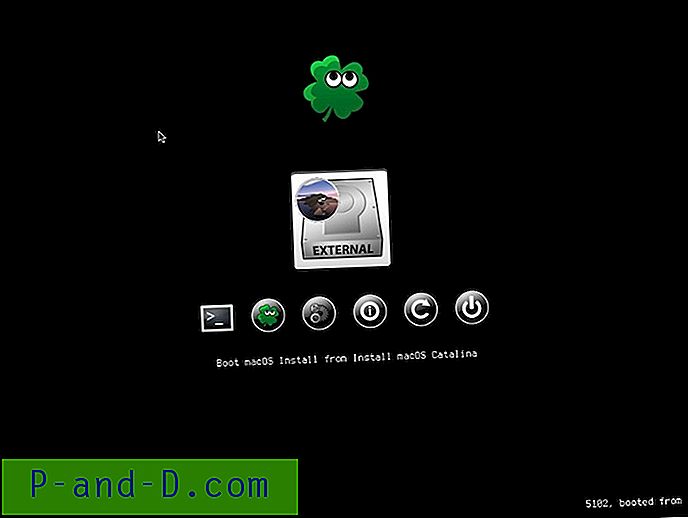
- Masukkan PenDrive dengan penginstal MacOS Unibeast (dan juga perangkat lunak Multibeast) ke PC Windows Anda.
- Matikan komputer Anda, masukkan USB Drive, dan kemudian nyalakan.
- Kali ini PC Anda tidak akan langsung boot ke OS tetapi akan memberi Anda daftar. Pilih USB Drive.
- Lanjutkan dengan instruksi di lapangan seperti memilih Bahasa, Zona Waktu dan detail lainnya.
- Ketika menu Disk Utility muncul, pilih partisi atau hard disk eksternal tempat Anda perlu menginstal macOS.
- Klik Hapus dan kemudian pada Format.
- Ketika Anda mengklik Format, menu drop-down akan muncul. Pilih Mac OS X Extended (Jurnal).
- Di bawah tab Skema, pilih GUID Partition Map.
- Selanjutnya, klik Hapus. Ini akan memformat hard disk Anda dengan sistem file macOS.
- Pilih partisi tersebut dan klik Lanjutkan. Sekarang akan membutuhkan waktu beberapa saat untuk menyelesaikan instalasi macOS.
Sekarang kita telah melakukan prasyarat, mengunduh file yang diperlukan dan mengubah urutan boot, akhirnya saatnya untuk menginstal macOS di PC Windows Anda. Inilah cara ini bisa dilakukan.
Langkah 6: Konfigurasi Tambahan
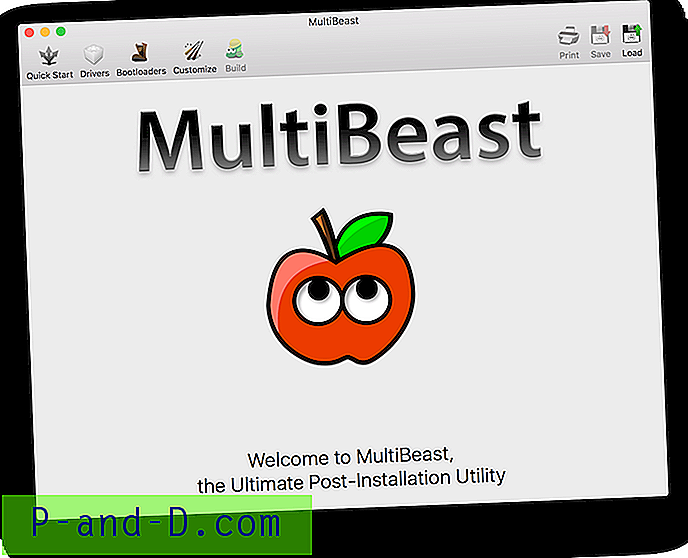
Kami sekarang telah berhasil menginstal macOS di Windows. Namun tetap saja, beberapa pekerjaan perlu dilakukan. Untuk itu, perangkat lunak Multibeast akan muncul. Perangkat lunak ini memastikan bahwa semua driver dan alat yang diperlukan diinstal pada Windows Anda untuk menjalankan macOS dengan benar. Berikut langkah-langkah yang harus diikuti.
- Buka opsi Finder di Mac yang diinstal pada PC Windows Anda dan klik nama drive tempat Anda menginstal macOS.
- Sekarang buka file Multibeast dan buka bagian Bootloaders.

- Lalu pergi ke Drivers dan menuju ke tab Audio. Pilih nama penyedia audio komputer Anda dari daftar.
- Kemudian klik opsi Lain-lain dan centang opsi kotak FakeSMC.
- Selanjutnya, klik pada Jaringan dan pilih driver Kartu Jaringan Anda.
- Setelah itu, buka bagian Kustomisasi dan pilih Kartu Grafis yang ada di PC Anda. Juga, centang-tandai kotak Fixup tetapi biarkan bidang Suntikkan tersentuh.

- Anda sekarang harus memilih Mac yang sangat mirip dengan komputer Anda, dalam hal perangkat keras dan spesifikasinya.
- Selanjutnya, klik Bangun> Pilih Drive yang Diinstal. Melakukannya akan memberi Anda menu drop-down. Pilih drive tempat Anda menginstal macOS.

- Terakhir, klik install> Agree> Masukkan kata sandi Mac Anda> Install Helper.
- Tunggu beberapa saat hingga perangkat lunak selesai menginstal semua jaringan, audio, dan driver terkait lainnya yang diperlukan.
Itu dia. Anda sekarang telah berhasil menginstal macOS di PC Windows Anda.
Kesimpulan: Dengan ini, kami menyimpulkan panduan mendalam kami tentang langkah-langkah untuk menginstal macOS di PC Windows Anda. Selain itu, kami juga meminta instruksi untuk mencoba Windows di Mac Anda. Meskipun langkah-langkahnya mungkin terasa sedikit rumit pada awalnya, oleh karena itu Anda harus memberikan perhatian penuh pada semua instruksi yang disebutkan di atas, dan ikuti mereka dalam urutan yang sama persis.
Kredit - Saddique Hasan








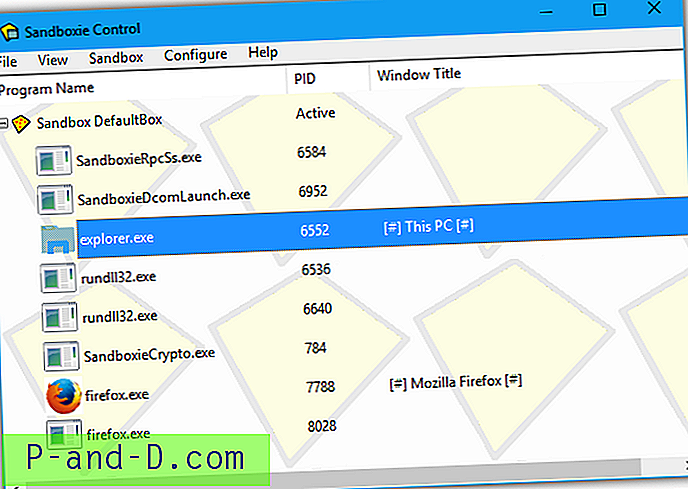
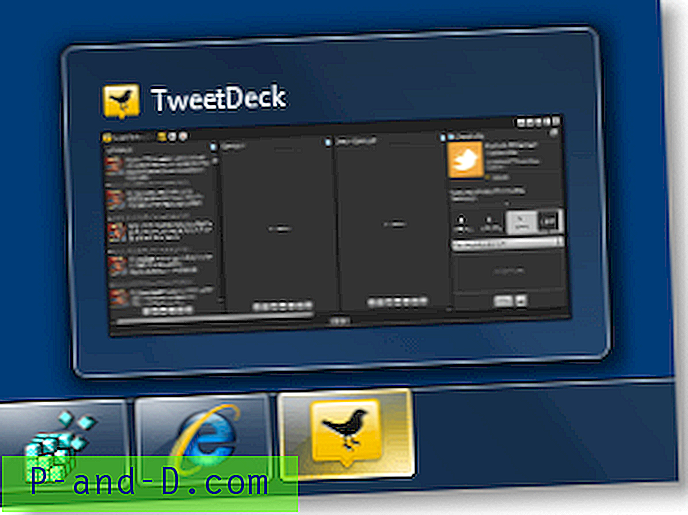
![[Tanpa Root] Memblokir Iklan di Ponsel Android Xiaomi dengan Mudah](http://p-and-d.com/img/tech-tips/797/block-ads-xiaomi-android-phones-easily.jpg)