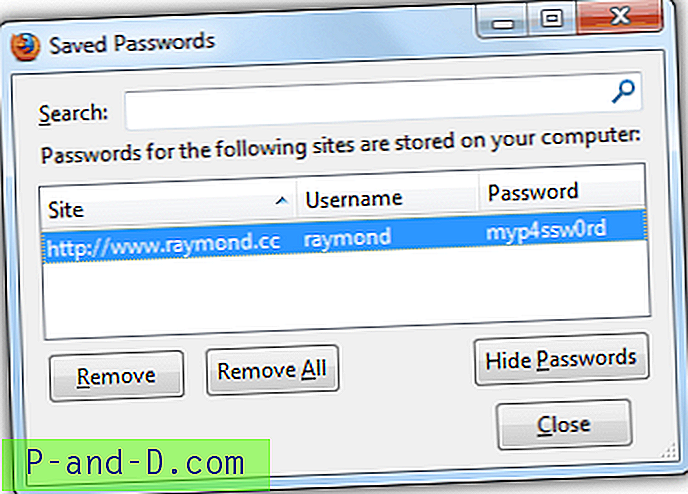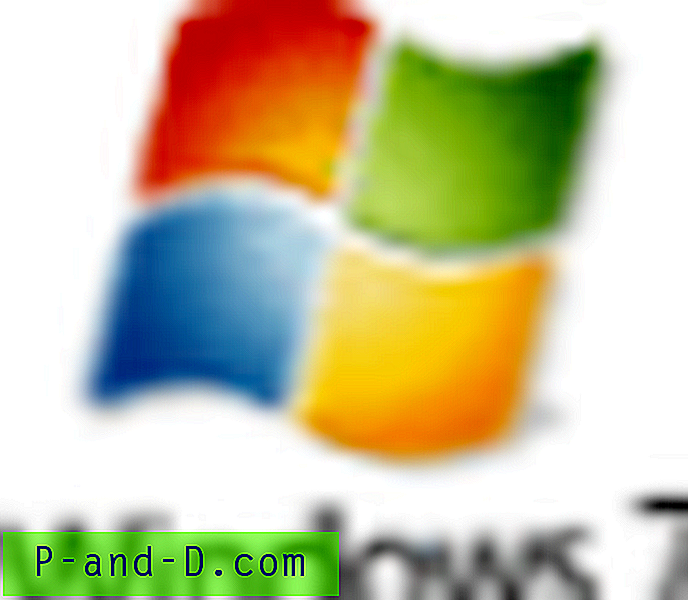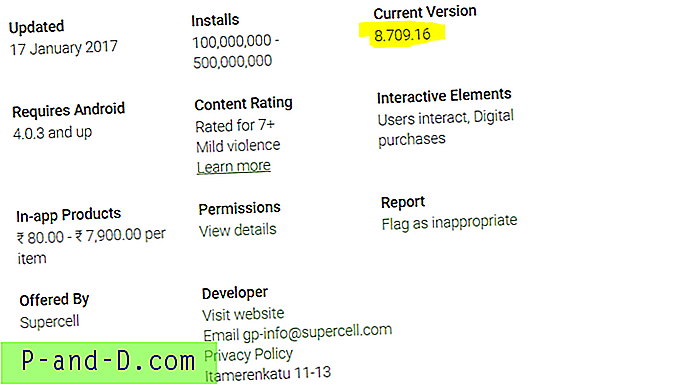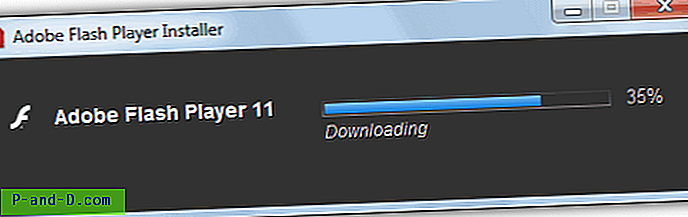Jika permainan atau aplikasi yang Anda jalankan macet, kemungkinan akan muncul jendela sembulan dengan pesan “application.exe telah berhenti berfungsi. Windows dapat memeriksa secara online untuk solusi masalah ”. Pada titik ini prosesnya masih ada di latar belakang dan Anda tidak dapat menjalankan contoh lain kecuali Anda secara fisik mengklik "Tutup program" atau memilih untuk membiarkan Windows mencari solusi online. Pesan lain yang mungkin adalah program telah berhenti merespons popup yang serupa tetapi berarti program telah digantung bukannya macet.
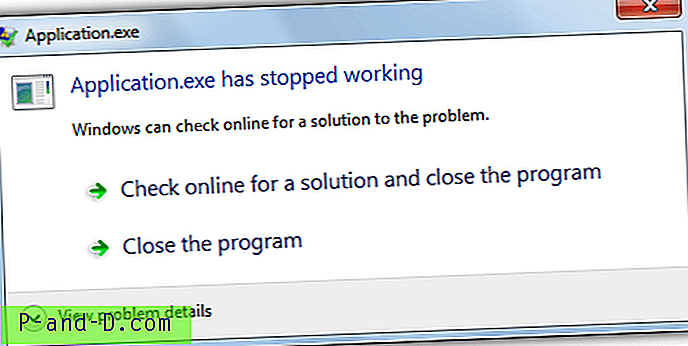
Ini tidak ideal jika Anda menjalankan skrip otomatisasi tanpa pengawasan atau hosting server permainan seperti Counter-Strike karena program atau perangkat lunak server perlu dihidupkan ulang secara otomatis tanpa input pengguna. Masalahnya adalah Windows akan selalu menampilkan dialog ketika sebuah program crash yang berarti komputer tidak dapat dibiarkan sendirian karena apa yang dilakukannya akan dihentikan sampai Anda kembali dan mengklik tutup.
Opsi centang online dialog kesalahan adalah bagian dari Pelaporan Kesalahan Windows yang telah ada di Windows sejak XP. Fungsinya adalah untuk mengumpulkan dan mengirim data kerusakan ke Microsoft dan jika mereka memiliki solusi yang memungkinkan untuk kerusakan, itu dikirim kembali ke pengguna. Jika Anda menonaktifkan Pelaporan Kesalahan, Anda masih akan mendapatkan jendela kesalahan serupa tetapi tidak akan meminta atau mencoba untuk memeriksa online. Itu akan mengatakan "application.exe telah berhenti bekerja. Masalah menyebabkan program berhenti bekerja dengan benar. Silakan tutup programnya ”.
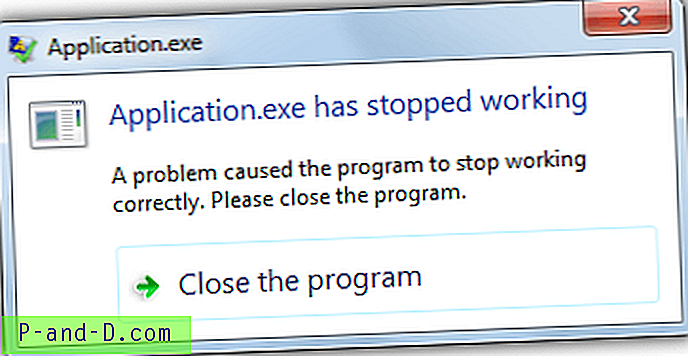
Ada kesalahpahaman bahwa Anda dapat menonaktifkan program telah berhenti berfungsi melalui pusat tindakan di Panel Kontrol Windows. Apa yang sebenarnya dilakukannya adalah mengontrol opsi Pelaporan Kesalahan Windows dan memungkinkan Anda memilih apakah Windows memeriksa secara otomatis, meminta pengguna atau menonaktifkan pelaporan kesalahan. Popup yang berhenti berfungsi masih akan muncul tetapi dengan atau tanpa opsi centang untuk solusi, seperti yang ditunjukkan di atas. Cara untuk menonaktifkan jendela yang berhenti bekerja agar tidak muncul sepenuhnya memerlukan sesuatu yang lain, berikut adalah beberapa cara untuk mencapainya.
Matikan Dialog Kesalahan melalui Editor Kebijakan Grup
Metode ini jelas berguna jika Anda memiliki editor kebijakan grup yang tersedia di versi Windows Anda karena tidak melibatkan pengeditan registri manual. GPEdit tidak tersedia di Windows versi Home atau Basic.
1. Buka Editor Kebijakan Grup dengan mengetikkan gpedit.msc ke kotak Mulai pencarian atau dialog Run.
2. Buka Konfigurasi Komputer> Template Administratif> Komponen Windows> Pelaporan Kesalahan Windows. Klik dua kali pada "Mencegah tampilan antarmuka pengguna untuk kesalahan kritis" di panel di sebelah kanan.
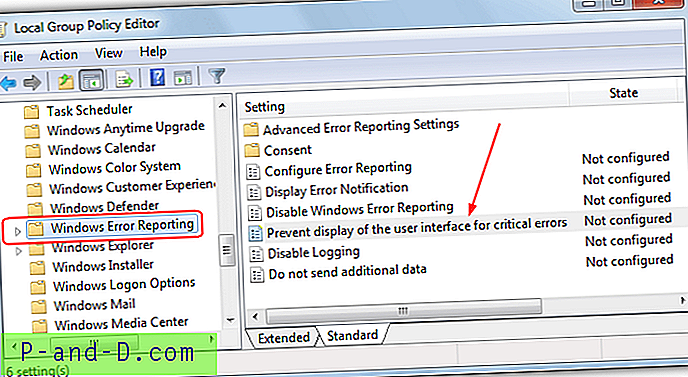
3. Klik pada tombol radio Diaktifkan dan kemudian tekan OK.
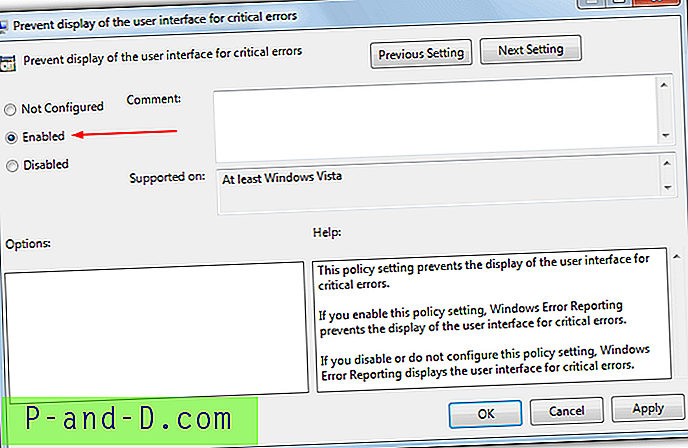
Untuk Windows XP Professional lokasi di Group Policy Editor sedikit berbeda. Buka Konfigurasi Komputer> Template Administratif> Sistem> Pelaporan Kesalahan, dan aktifkan opsi untuk Tampilkan pemberitahuan kesalahan di panel kanan.
Matikan Dialog Kesalahan Via Registry
Meskipun mengedit registri secara manual tidak disarankan untuk pengguna biasa, kadang-kadang tidak ada pilihan karena sesuatu seperti Editor kebijakan Grup mungkin tidak tersedia di versi Windows Anda atau metode kebijakan grup itu sendiri tidak berfungsi. Ini berfungsi pada Windows Vista dan di atasnya.
1. Buka Registry Editor dengan mengetikkan regedit ke dalam kotak Mulai pencarian atau dialog Win + R Run.
2. Arahkan ke kunci registri berikut:
HKEY_CURRENT_USER \ Software \ Microsoft \ Windows \ Windows Error Reporting
3. Klik dua kali entri DontShowUI di sebelah kanan dan ubah nilainya menjadi 1, lalu tutup editor registri.
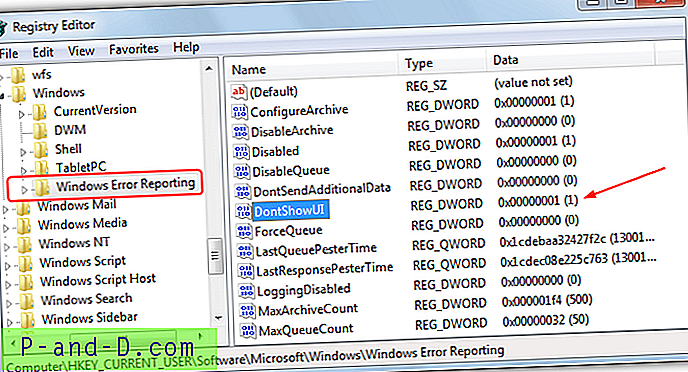
Jika Anda merasa tidak nyaman mengedit registri Anda sendiri atau nilai DontShowUI adalah karena beberapa alasan hilang, unduh file zip di bawah ini dan jalankan file registri siap pakai di dalam, klik dua kali untuk secara otomatis mengimpor data yang benar ke dalam registri Anda.
Unduh WER_DontShowUI.zip
Untuk membalikkan pengaturan dan mengaktifkan UI pelaporan kesalahan kembali gunakan WER_DontShowUI_Off.reg di arsip.
Perbaikan registri di atas akan mematikan dialog sembulan untuk pengguna saat ini, jika Anda ingin pengaturan memengaruhi semua pengguna di komputer, maka kunci registri yang serupa harus dibuat di registri di HKEY_LOCAL_MACHINE. Kunci ini tidak ada secara default sehingga perlu dibuat. File registri di bawah ini di dalam zip akan melakukannya untuk Anda.
Unduh WER_DontShowUI_HKLM.zip
Menonaktifkan Pelaporan Kesalahan Windows
Meskipun Anda mungkin telah menonaktifkan program ini telah menghentikan dialog agar tidak muncul sama sekali, jika Pelaporan Kesalahan diatur untuk secara otomatis memeriksa solusi, Windows masih akan mengirim data ke watson.microsoft.com di latar belakang. Ini dapat menunda memulai kembali skrip yang sedang Anda jalankan atau perangkat lunak untuk memulai kembali program secara otomatis jika terjadi kerusakan. Dalam hal ini, sebaiknya menonaktifkan Pelaporan Kesalahan.
1. Buka Panel Kontrol> Pusat Tindakan> Ubah pengaturan Pusat Tindakan (kiri atas)> Pengaturan pelaporan masalah.
2. Pilih " Jangan pernah periksa solusi " dan klik OK. Tanya sebelum memeriksa juga berfungsi karena dialog tidak akan muncul untuk menanyakan Anda.
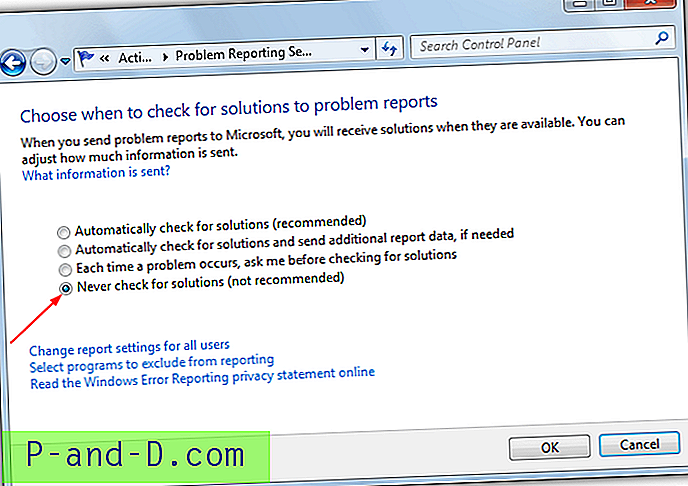
Di atas adalah cara paling aman untuk menonaktifkan Pelaporan Kesalahan, tetapi jika Anda mau, ini juga dapat dikontrol dari registri dan merupakan nilai yang disebut Nonaktifkan yang ditemukan di kunci registri yang sama dengan DontShowUI. Untuk kemudahan penggunaan, di bawah ini kami telah menyediakan beberapa file registri dalam zip yang akan memungkinkan nilai DontShowUI di registri untuk mematikan kotak dialog, dan juga mengatur Pelaporan Kesalahan ke Dinonaktifkan.
Unduh WER_DontshowUI_Disable.zip