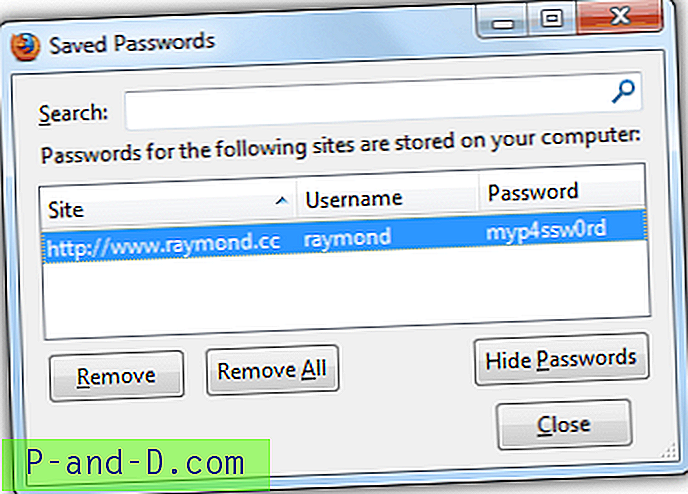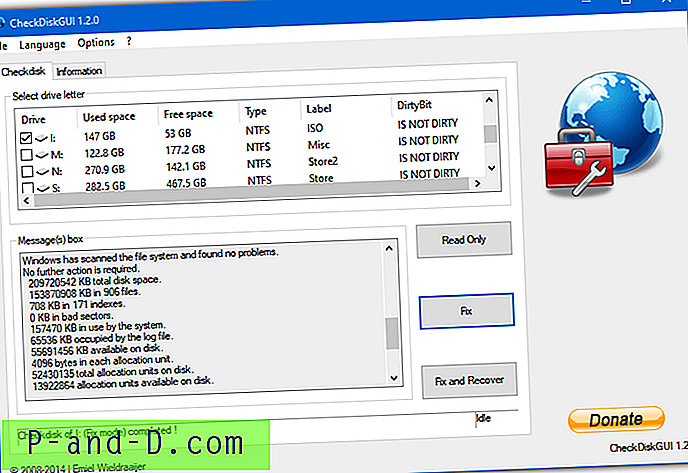Salah satu misteri yang tidak terpecahkan untuk waktu yang lama sekarang adalah bit kotor pada volume hard drive. Pada dasarnya bit kotor hanyalah nilai hex 1 yang terletak di suatu tempat tersembunyi di hard drive yang belum pernah diungkapkan oleh Microsoft hingga saat ini. Windows akan memeriksa bit kotor untuk menentukan apakah volume dapat berisi file yang rusak karena hard reset komputer Windows Anda dengan file yang masih dibuka atau ketika Anda mencabut USB flash drive yang ada di tengah menyalin file. Ketika komputer dinyalakan dengan bit kotor yang diaktifkan pada hard drive, Anda akan diminta untuk memeriksa konsistensi disk sebelum Windows dimuat. Anda dapat melewati pemeriksaan disk dengan menekan tombol apa saja tetapi itu akan kembali lagi saat berikutnya Anda menyalakan komputer Anda. Ini biasanya akan terus terjadi sampai Anda membiarkan drive dipindai atau Anda dapat memberitahu Windows untuk berhenti memeriksa drive tertentu. Metode ini tidak menghapus bit kotor pada drive dan hanya memaksa Windows untuk tidak memindai drive saat boot.
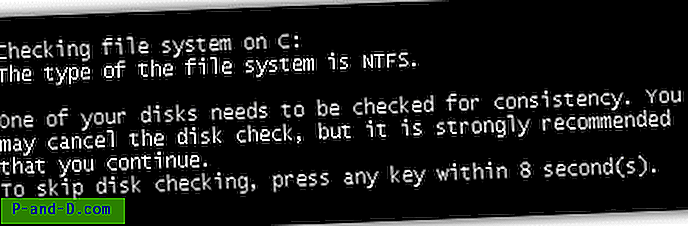
Sedangkan untuk USB flash drive atau hard drive portabel dengan bit kotor diaktifkan, memasukkan drive ke komputer Windows 7 akan meminta jendela yang menanyakan:
Apakah Anda ingin memindai dan memperbaiki Removable Disk (G :)?
Mungkin ada masalah dengan beberapa file di perangkat atau disk ini. Ini dapat terjadi jika Anda menghapus perangkat atau disc sebelum semua file telah ditulis untuk itu.
Jika Anda menutup sembulan atau memilih "Lanjutkan tanpa pemindaian", maka sembulan ini akan terus menghantui Anda hingga Anda memutuskan untuk mengklik opsi Pindai dan Perbaiki yang disarankan. Ada panduan tentang cara menonaktifkan pemindaian dan perbaikan jendela dengan menonaktifkan layanan Deteksi Perangkat Keras Shell tetapi itu sebenarnya bukan solusi yang layak karena Anda mengatakan Windows untuk mengabaikan masalah daripada memperbaiki masalah itu sendiri.
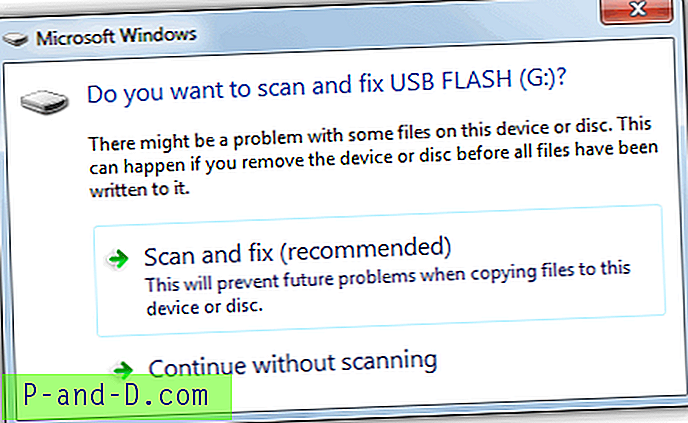
Ada alat yang disebut fsutil.exe di Windows yang dapat digunakan untuk memeriksa apakah volume kotor dan bahkan dapat digunakan untuk secara manual mengatur drive sebagai kotor yang akan memaksa permintaan untuk memindai, tetapi anehnya itu tidak dapat digunakan untuk menghapus sedikit kotor. Seseorang telah merekayasa balik fsutil.exe untuk mengonfirmasinya.
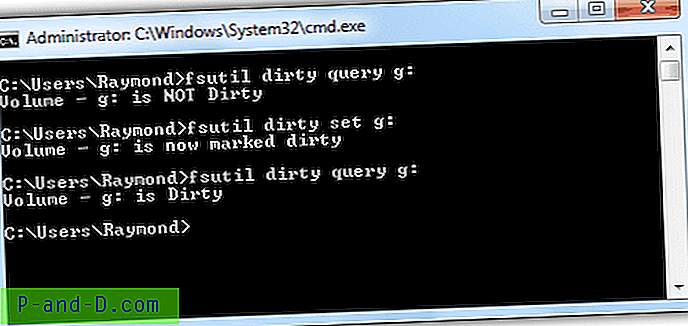
Jadi tampaknya ada 2 solusi untuk menghapus bit kotor yaitu mempercayai utilitas pemeriksaan disk Microsoft dengan menyelesaikan disk periksa ATAU Anda dapat memindahkan data dari volume, memformat drive, lalu memindahkannya kembali. Pergi dengan opsi pertama akan berisiko kehilangan beberapa file Anda ketika disk scan memutuskan untuk mengubahnya menjadi file CHK. Opsi kedua lebih aman tetapi membutuhkan banyak waktu jika Anda memiliki banyak file untuk dipindahkan.
Berikut adalah metode ketiga, dan kami telah menghabiskan beberapa jam mencari bit kotor pada sistem file NTFS dan FAT16 / 32 sehingga kami dapat secara manual mengatur ulang atau menghapus bit kotor dengan hex editor yang mendukung pengeditan disk. Seperti yang kami katakan sebelumnya, bit kotor hanya 1 nilai hex pada volume disk yang perlu diatur ulang dan mudah diubah lagi di masa mendatang setelah Anda tahu caranya.
Kami telah mencoba total 13 editor hex yang berbeda yaitu wxHexEditor, HxD, 010 Editor, CI Hex Viewer, iBored, HexEdit Pro, Hackman Suite, DMDE, Hexprobe, FlexHEX, ADRC Hard Disk Hex Editor, WinHex dan Hex Workshop. Hanya DMDE, WinHex dan Hex Workshop yang editornya dapat menulis data kembali ke disk tetapi dua yang terakhir adalah alat shareware. HxD tentu saja merupakan salah satu alat termudah untuk digunakan dan dapat membuat perubahan yang diperlukan tetapi sedikit lebih lambat karena perlu mencari secara manual drive untuk beberapa nilai.
Pada Halaman 2 kami akan menunjukkan cara menghapus bit kotor untuk NTFS, FAT32, FAT16 dan volume yang terkunci.
1 2Berikutnya › Lihat semua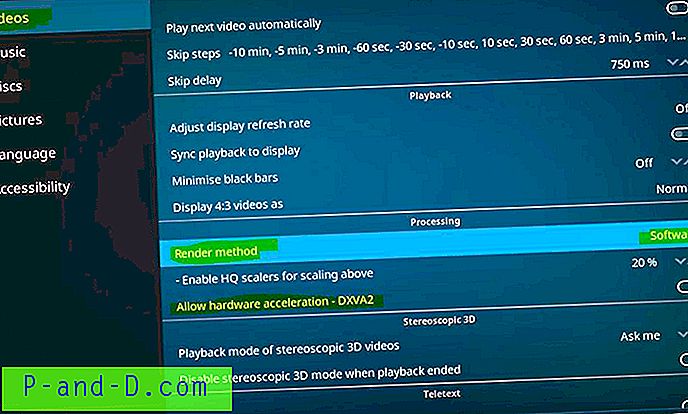
![[Fix] Folder Refresh Secara Otomatis Jika Tampilan Slide Desktop dan Warna Aksen Diaktifkan pada Windows 10](http://p-and-d.com/img/microsoft/898/folders-refresh-automatically-if-desktop-slideshow.jpg)