Jika Anda berpikir bahwa Anda adalah satu-satunya pengguna di komputer Anda dan tidak ada yang menonton apa yang Anda lakukan pada PC atau situs web seperti apa yang Anda kunjungi, Anda mungkin salah karena ada kemungkinan Penyedia Layanan Internet Anda atau pemerintah sedang memantau aktivitas online Anda. Semakin banyak pengguna yang sadar akan risiko privasi dan bersedia mengeluarkan sedikit uang untuk berlangganan layanan VPN untuk melindungi privasi mereka dengan mengenkripsi koneksi Internet.
Setelah Anda menggunakan koneksi VPN, semua data masuk dan keluar Anda dienkripsi dan dialihkan ke server VPN. Ini secara efektif mencegah ISP Anda atau pemerintah memantau aktivitas online Anda. Sayangnya tidak ada yang sempurna karena selalu ada kemungkinan kebocoran yang akan mengungkapkan alamat IP Anda yang sebenarnya. Katakanlah Anda mengunduh materi sensitif melalui BitTorrent dan Anda merasa aman karena terhubung ke VPN. Ketika koneksi VPN Anda tiba-tiba terputus, Anda langsung diarahkan kembali ke koneksi normal Anda dan klien BitTorrent Anda akan secara otomatis melanjutkan pengunduhan melalui koneksi Internet langsung Anda.

Inilah sebabnya mengapa beberapa orang masih menerima pemberitahuan pelanggaran DMCA dari ISP mereka meskipun mereka terhubung ke VPN. Ada beberapa penyedia layanan VPN seperti LiquidVPN yang memecahkan masalah dengan menerapkan fitur mematikan sakelar yang dikenal sebagai Liquid Lock di mana semua koneksi secara otomatis diblokir ketika mendeteksi pemutusan. Metode lain yang terkenal adalah dengan menghentikan aplikasi yang dipilih ketika VPN terputus. Jika Anda sudah berlangganan layanan VPN yang tidak dilengkapi fitur kill switch, berikut adalah 5 cara untuk menerapkannya sendiri untuk mencegah potensi kebocoran IP tanpa mengacaukan konfigurasi firewall yang membingungkan. 1. Pengamat VPN
VPN Watcher adalah aplikasi ringan yang dapat memonitor koneksi VPN Anda. Selain itu, VPN Watcher juga dapat secara otomatis menghentikan atau menangguhkan aplikasi yang dipilih ketika mendeteksi pemutusan pada koneksi yang dipantau. Pada dasarnya itu bertindak sebagai saklar mematikan otomatis untuk mencegah program Anda yang sedang berjalan terhubung langsung ke Internet ketika koneksi VPN Anda sedang down.
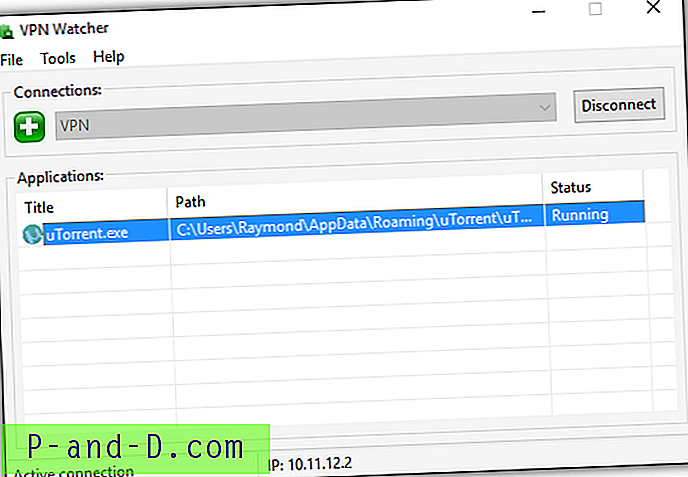
Setelah mengatur koneksi VPN, yang perlu Anda lakukan adalah menambahkan aplikasi ke VPN Watcher. Aplikasi yang ditambahkan akan secara otomatis berjalan ketika VPN Watcher mendeteksi koneksi ke VPN dan berakhir ketika mendeteksi pemutusan yang tidak terduga.
VPN Watcher hadir dalam versi gratis dan berbayar dan tersedia untuk sistem operasi Windows dan MAC OS X. Versi gratis VPN Watcher terbatas hanya untuk 1 aplikasi yang dikendalikan dan memiliki interval pemeriksaan yang sedikit lebih tinggi yaitu 0, 5 detik dibandingkan 0, 1 detik pada versi berbayar. Meskipun program ini terus memonitor koneksi, VPN Watcher membutuhkan kurang dari 2MB penggunaan memori dan tidak ada apa-apa untuk penggunaan CPU.
Unduh VPN Watcher
2. VPN Lifeguard
VPN Lifeguard adalah program portabel sumber bebas dan terbuka untuk mencegah aplikasi Anda yang sedang berjalan terhubung ke koneksi yang tidak aman ketika koneksi VPN Anda putus. Pada dasarnya fungsi VPN Lifeguard sangat mirip dengan VPN Watcher dan dapat dengan mudah diatur jika langkah pengaturan awal diikuti dengan benar.
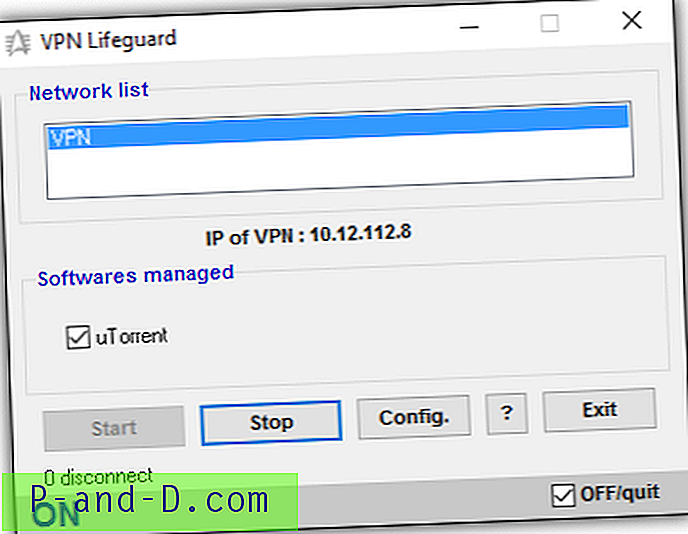
Pertama, Anda perlu terhubung ke VPN Anda. Setelah terhubung, jalankan VPN Lifeguard sebagai administrator (Klik kanan pada file program yang dapat dieksekusi dan pilih "Run as administrator"), dan klik tombol Config. Area konfigurasi dan opsi Lifeguard VPN harus dapat secara otomatis mendeteksi IP gateway Anda dan IP lokal VPN Anda. Klik pada menu drop down angka dan Anda dapat memilih hingga 6 program yang ingin Anda kelola VPN Lifeguard. Kemudian klik tombol Browse dan cari pintasan atau file program. Klik tombol tutup untuk menyimpan perubahan.
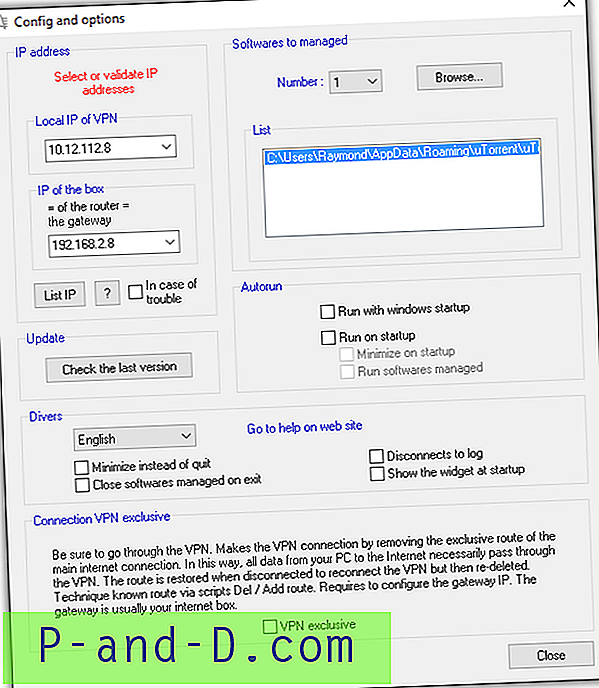
Saat Anda kembali ke antarmuka pengguna grafis utama program, klik tombol Start dan VPN Lifeguard akan mulai memantau koneksi VPN Anda dan secara otomatis menutup perangkat lunak yang dikelola ketika koneksi VPN terputus. VPN Lifeguard akan berusaha menyambung kembali ke koneksi VPN dan menjalankan kembali perangkat lunak yang dikelola saat terhubung kembali. VPN Lifeguard terakhir diperbarui pada 2013 tetapi berfungsi dengan baik ketika kami mengujinya di Windows 10. Ini mendukung pemantauan protokol PPTP dan IPSec tetapi tidak OpenVPN.
Unduh VPN Lifeguard
3. VPNCheck
VPNCheck bukan sekadar alat pemantauan dan pengelolaan program VPN, tetapi dilengkapi dengan lebih banyak fitur dalam upaya menjaga keamanan komputer Anda saat terhubung ke layanan VPN. Anda akan menemukan 2 versi VPNCheck yang merupakan versi gratis terbatas fitur dan versi PRO berbayar dengan fitur tambahan seperti dukungan OpenVPN, perbaikan kebocoran DNS, dukungan program tidak terbatas, dan perlindungan ID komputer diaktifkan.
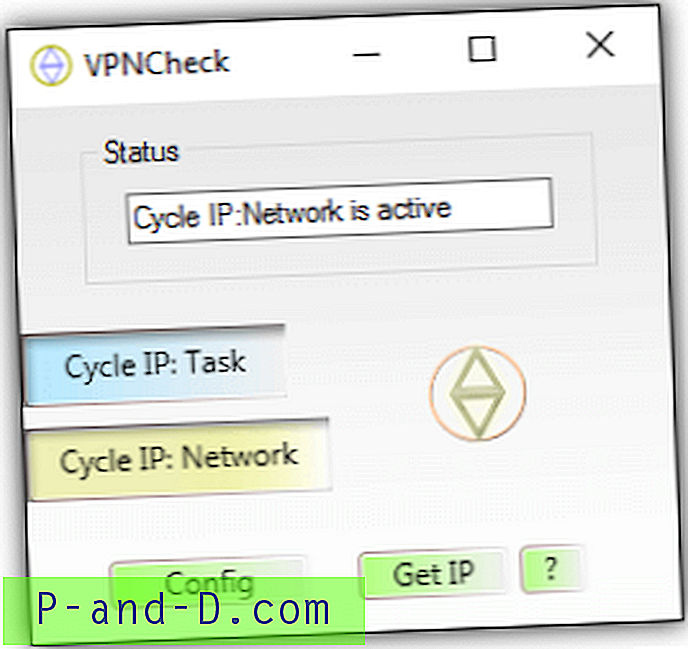
Versi gratis VPNCheck memungkinkan Anda memantau koneksi PPTP VPN, penutupan otomatis program atau penonaktifan jaringan saat VPN terputus secara tak terduga, dan pengelolaan hanya 3 program. Anda juga harus melakukan pengaturan awal pada VPNCheck sebelum dapat bekerja. Klik tombol config, dan tambahkan program yang ingin Anda kelola. File yang ditambahkan dapat dikonfigurasi untuk menutup secara otomatis atau autorun dari kotak centang. Hal penting berikutnya adalah mengatur kredensial login VPN di VPNCheck sehingga dapat terhubung kembali secara otomatis. Masukkan nama pengguna dan kata sandi VPN dan nama VPN yang cocok yang ada di Windows.
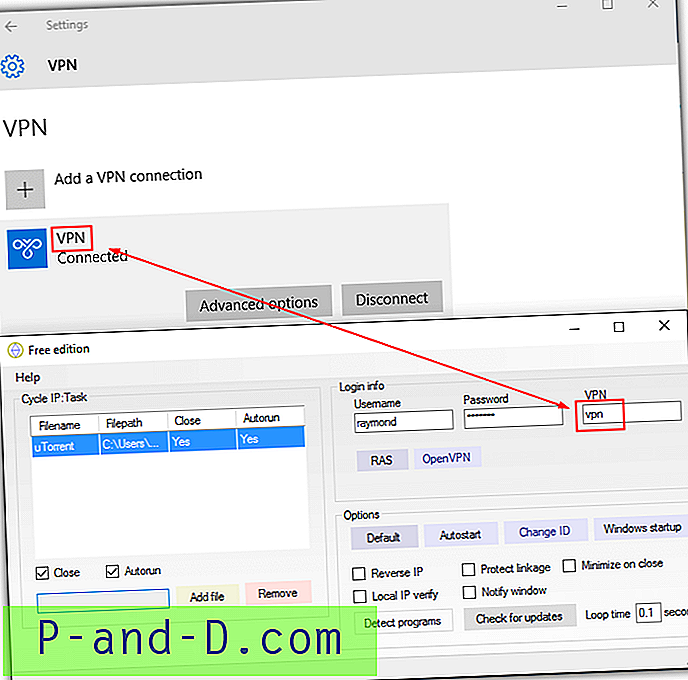
Setelah Anda selesai menambahkan file dan mengatur koneksi VPN di VPNCheck, tutup jendela konfigurasi dan Anda harus kembali ke GUI utama. Ada 2 tombol utama yaitu Cycle IP: Task dan Cycle IP: Network. Jika Anda ingin VPNCheck untuk menutup secara otomatis program yang ditambahkan pada pemutusan VPN, klik pada Cycle IP: Task. Sedangkan untuk Cycle IP: Network, opsi ini akan menonaktifkan semua koneksi jaringan di komputer Anda.
Versi gratis VPNCheck tersedia untuk sistem operasi Windows dan Linux (beta) sementara Pro hanya untuk Windows.
Unduh VPNCheck
4. Sederhana Script Batch Switch Kill VPN
Ada cara manual dan gratis untuk menonaktifkan semua koneksi ketika koneksi VPN Anda turun di Windows tanpa bergantung pada perangkat lunak pihak ketiga. Ini dapat dicapai dengan menghapus alamat IP gateway default adaptor jaringan setelah terhubung ke VPN. Perhatikan bahwa tidak mungkin untuk melakukannya dengan cara lain yang menghapus IP gateway default terlebih dahulu karena itu akan mencegah Anda untuk tidak terhubung ke server VPN.
Jika adaptor jaringan Anda dikonfigurasikan untuk mendapatkan alamat IP secara otomatis dari layanan DHCP, mungkin merupakan tantangan bagi pengguna pemula untuk menghapus IP gateway karena itu melibatkan penggunaan program baris perintah route.exe. Cara yang lebih mudah adalah dengan menggunakan file kumpulan siap pakai yang disebut Simple VPN Kill Switch yang dibuat oleh LiquidVPN yang dapat secara otomatis menjalankan perintah.
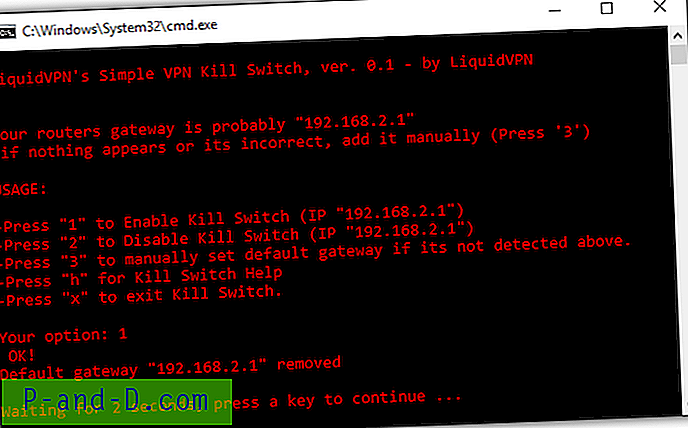
Yang perlu Anda lakukan adalah terhubung ke VPN terlebih dahulu, kemudian jalankan skrip batch ini dan tekan 1 untuk mengaktifkan kill switch. Ini akan menghapus alamat IP gateway default dari adaptor jaringan Anda. Ketika koneksi VPN Anda tiba-tiba putus, semua aplikasi yang berjalan akan dicegah untuk mencapai Internet. Untuk menyambung kembali, Anda harus menekan 2 pada skrip untuk menonaktifkan mematikan switch dan kemudian menghubungkan kembali secara manual ke VPN.
Unduh Simple Script Kill Kill Batch Script
5. Menggunakan Penjadwal Tugas Windows
Alih-alih menyediakan metode rumit lain yang mengharuskan Anda mengotak-atik aturan Windows Firewall atau Comodo Firewall, cara yang lebih mudah adalah dengan menggunakan Penjadwal Tugas yang dibangun ke dalam Windows. Metode ini tidak melibatkan penginstalan perangkat lunak pihak ketiga mana pun dan menggunakan fitur pengecekan acara asli di Windows yang lebih stabil dan nyaris tidak menggunakan CPU atau penggunaan memori apa pun. Yang perlu Anda lakukan adalah membuat tugas baru yang secara otomatis akan menutup perangkat lunak klien BitTorrent Anda ketika OS mendeteksi penghentian koneksi VPN Anda.
a) Tekan tombol Mulai, ketik Penjadwal Tugas dan jalankan.
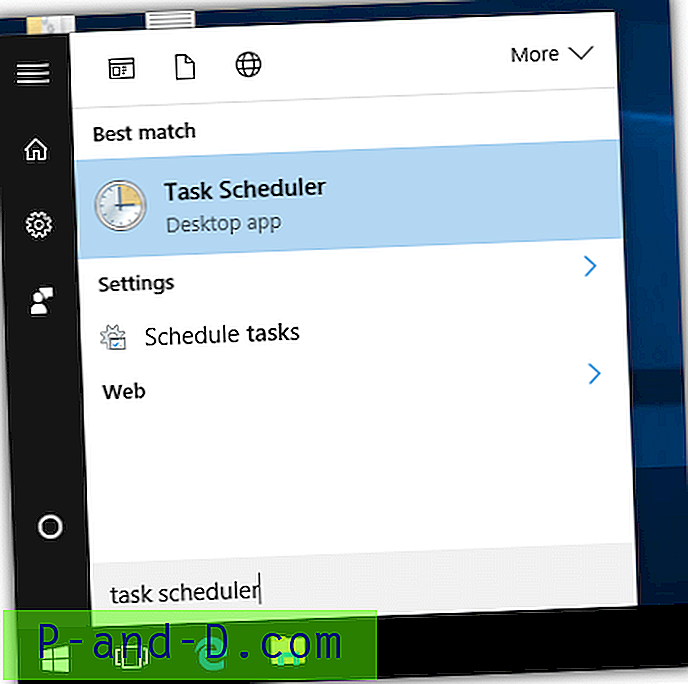
b) Klik Aksi pada menubar dan pilih " Buat Tugas ".
c) Ketikkan apa pun untuk nama tugas baru ini yang akan Anda buat. Centang kotak untuk " Jalankan dengan hak istimewa tertinggi ".
d) Buka tab Pemicu dan klik tombol Baru .
e) Klik menu tarik turun untuk Memulai Tugas dan pilih " Di acara ".
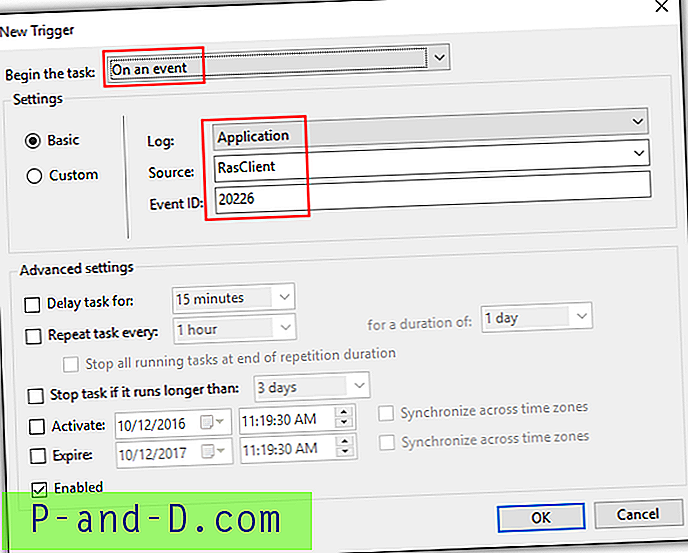
f) Pilih RasClient untuk Sumber, masukkan ID Peristiwa sebagai 20226 dan klik OK.
g) Buka tab Tindakan dan klik tombol Baru.
h) Pastikan tindakannya adalah " Mulai program ".
i) Pada kotak input program / skrip, masukkan taskkill.exe dan pada kotak add argumen, masukkan / f / im filename.exe . Anda harus mengganti filename.exe dengan file yang dapat dieksekusi yang ingin Anda hentikan. Misalnya, uTorrent akan menjadi utorrent.exe, Deluge adalah deluge.exe, qBittorrent adalah qbittorrent.exe, dll. Klik OK untuk menyimpan perubahan.
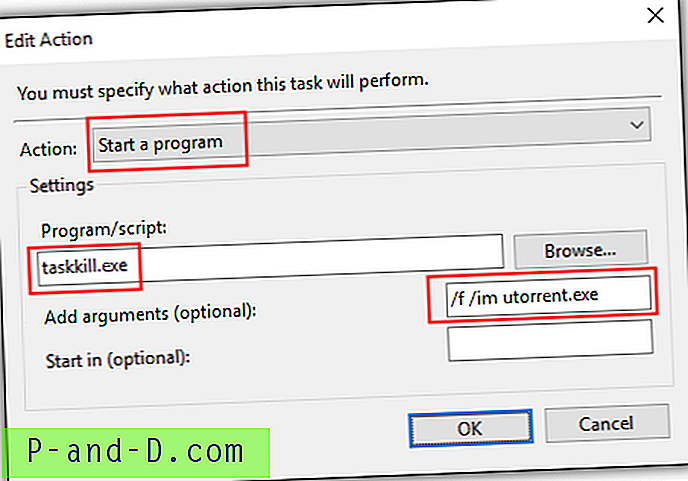
k) Secara opsional pergi ke tab Ketentuan dan periksa opsi Daya. Secara default, opsi "Mulai tugas hanya jika komputer menggunakan daya AC" diaktifkan dan Anda mungkin ingin menonaktifkan pengaturan ini. Ketika komputer Anda menggunakan daya baterai, tugas ini tidak akan berjalan ketika koneksi VPN Anda hilang dan menyebabkan klien BitTorrent Anda terus mengunduh melalui koneksi Internet langsung yang mengungkapkan alamat IP Anda yang sebenarnya.
Kiat Tambahan : Gagasan di atas dapat diperluas untuk menonaktifkan semua koneksi jaringan ketika koneksi VPN terputus dan bukannya secara paksa menghentikan program yang sedang berjalan. Pada langkah (i), ganti taskkill.exe dengan powershell.exe. Kemudian di kotak argumen, masukkan Get-NetAdapter | Disable-NetAdapter -Confirm: $ false .
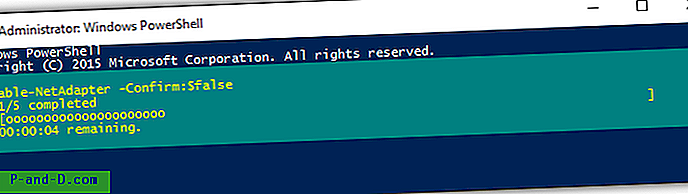
Untuk mengaktifkan kembali semua adapter jaringan secara otomatis, Anda dapat menjalankan baris perintah berikut sebagai administrator.
powershell.exe Get-NetAdapter | Aktifkan-NetAdapter -Confirm: $ false
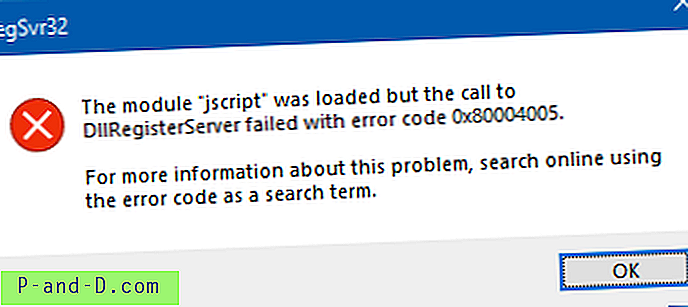
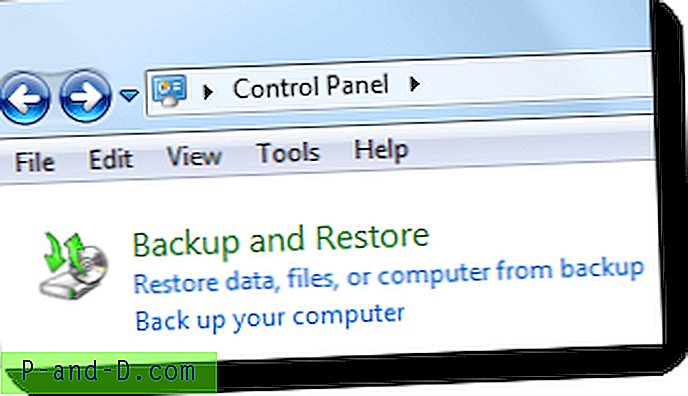

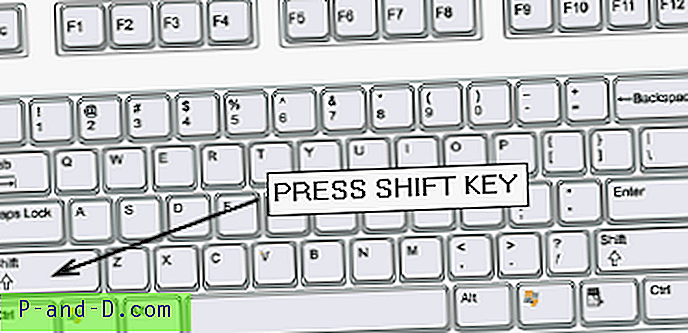
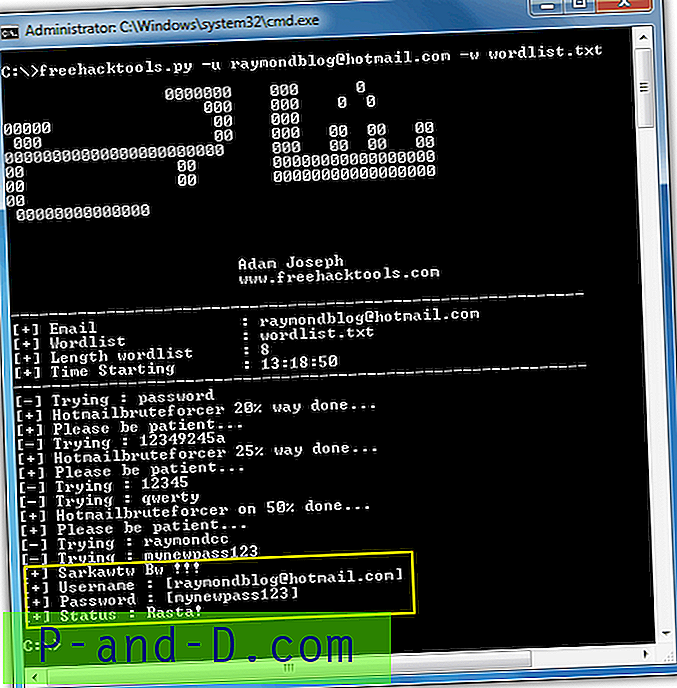
![Pratinjau Edge Tab Hover Delay Pengaturan Timeout [Registry Tweaks]](http://p-and-d.com/img/microsoft/716/edge-tab-preview-hover-delay-timeout-settings.jpg)