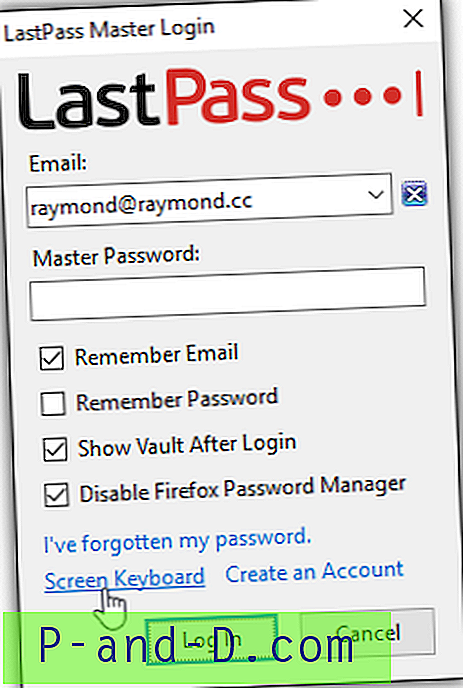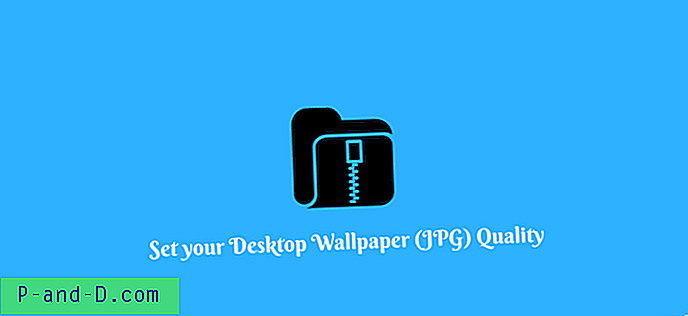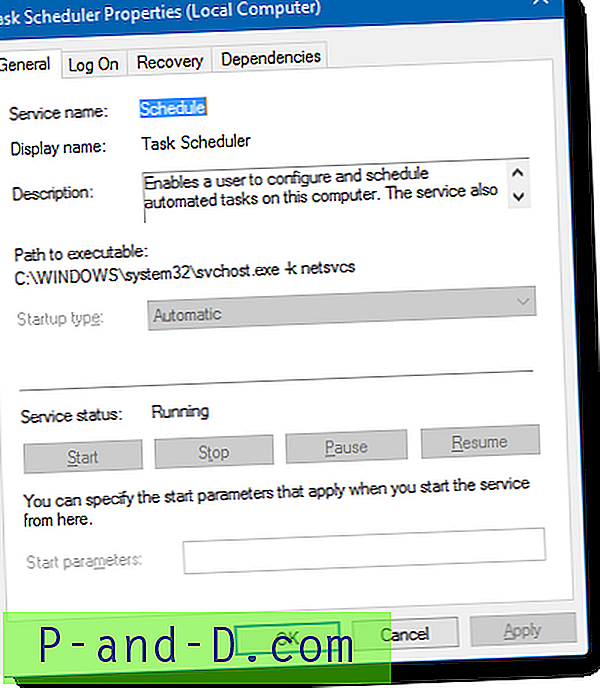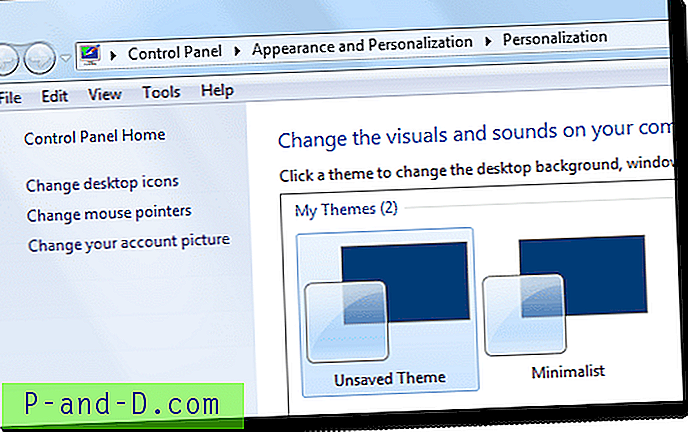Percaya atau tidak, komputer desktop lama saya tidak memiliki drive CD / DVD internal. Saya menemukan bahwa itu tidak perlu karena drive DVD 5, 25 is terlalu besar dan memakan banyak ruang. Menghapusnya memberi lebih banyak ruang untuk ventilasi udara. Kedua, meskipun drive DVD tidak memakan banyak daya, saya tahu saya menghemat (sekitar 20 Watt) dari tidak memilikinya. Saya punya USB eksternal ramping penulis DVD meskipun jika saya benar-benar perlu menggunakannya. Semuanya dapat dijalankan dari USB saat ini seperti Hiren's BootCD, disk penyelamat antivirus dan bahkan menginstal Windows 7.
Saya juga sudah mulai menggunakan fitur pencadangan dan pemulihan gambar sistem Windows 7, jadi tidak perlu membuat Windows 7 Rescue Disc seandainya boot loader terhapus. Namun, melihat bahwa saya telah menghapus drive DVD internal dan mencoba untuk menghindari memasukkan dan mencabut USB slim DVD writer, saya perlu menginstal pemulihan sistem Windows 7 ke USB flash drive. Tidak ada metode yang didukung mudah untuk melakukan itu dari Windows itu sendiri tetapi di sini ada beberapa cara kami telah menemukan cara melakukannya.

Ada opsi lain untuk mendapatkan file pemulihan ke USB seperti menggunakan Command Prompt dengan Diskpart atau menggunakan alat pembuatan USB bootable seperti SARDU, UNetbootin, Rufus, xboot dll, tetapi setelah pengujian kami menemukan bahwa tidak semua fungsi pemulihan USB berfungsi dengan baik. tepat. Dari 5 alat pemulihan pada menu "Opsi Pemulihan Sistem", hanya opsi terakhir "Prompt Perintah" yang berfungsi saat sisanya rusak. Mengklik Startup Repair menunjukkan kesalahan berikut:
Perbaikan Startup tidak dapat memperbaiki komputer ini secara otomatis.
Mengirim lebih banyak informasi dapat membantu Microsoft menciptakan solusi.
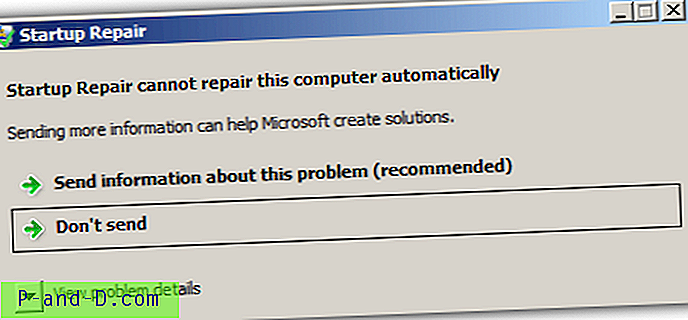
Mengklik Pemulihan Sistem menunjukkan kesalahan berikut:
Untuk menggunakan Pemulihan Sistem, Anda harus menentukan instalasi Windows mana yang akan dipulihkan.
Mulai ulang komputer ini, pilih sistem operasi, lalu pilih Pemulihan Sistem.
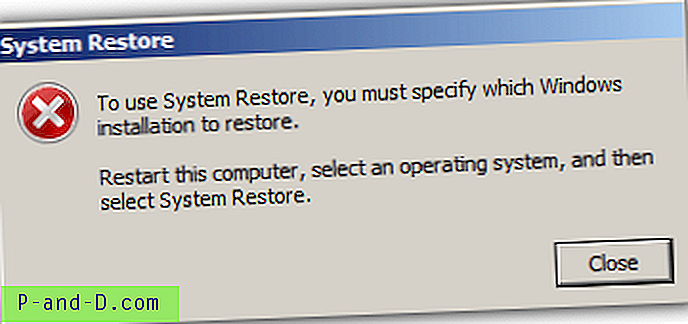
Mengklik Pemulihan Gambar Sistem menunjukkan kesalahan berikut:
Terjadi kesalahan internal. Informasi berikut mungkin membantu Anda untuk menyelesaikan kesalahan:
Sistem tidak dapat menemukan berkas yang dicari. (0x80070002)
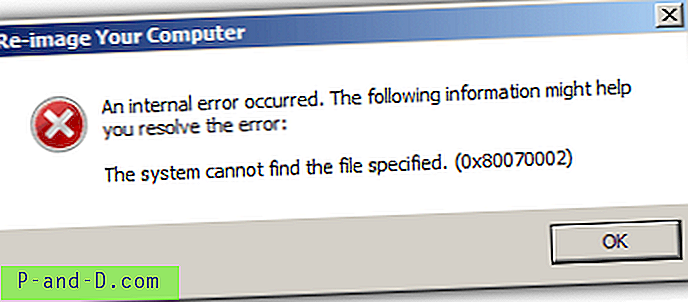
Mengklik salah satu dari 2 opsi di Windows Memory Diagnostic menunjukkan kesalahan berikut:
Windows tidak dapat memeriksa masalah memori.
Kesalahan mencegah Windows memeriksa masalah memori selama startup. Untuk menjalankan Diagnostik Memori Windows secara manual, boot komputer dari disk instalasi Windows, dan kemudian pilih Diagnostik Memori Windows dari menu Windows Boot Manager.
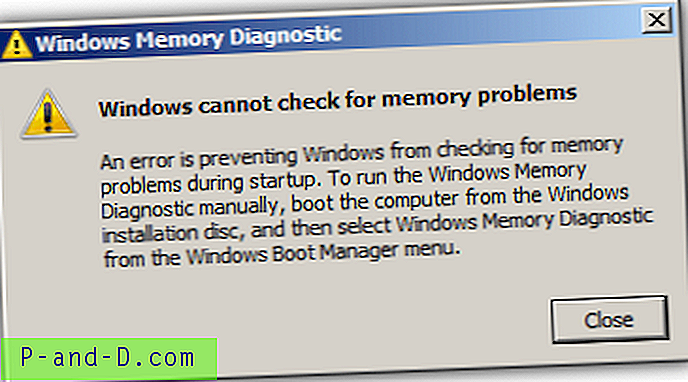
Jika Anda mendapatkan salah satu pesan kesalahan di atas pada gambar Pemulihan Sistem Windows 7 Anda saat ini yang diinstal ke USB stick, atau ingin membuat USB pemulihan yang berfungsi penuh dari mati, Anda harus menggunakan metode di bawah ini untuk membuatnya karena kami telah menemukan bahwa semua fungsi opsi pemulihan berfungsi sebagaimana dimaksud.
Langkah Satu: Membuat ISO Pemulihan Windows
Sebelum Anda membuat USB stick pemulihan, Anda harus terlebih dahulu mendapatkan sendiri ISO 7 System Recovery ISO standar yang dapat diperoleh dengan dua cara. Satu jika Anda memiliki CD pemulihan yang sudah dibakar ke disk, dan yang kedua jika Anda tidak memiliki akses ke drive optik. Jika Anda memiliki drive CD-RW, metode termudah adalah dengan menjalankan alat recdisc.exe dari kotak pencarian di menu Start, bakar gambar ke CD yang dapat ditulis ulang dan kemudian ikuti metode pertama di bawah ini.
Metode Pertama: Dari disk pemulihan sistem Windows 7 yang ada.
1. Unduh dan instal versi percobaan PowerISO . Jika Anda memiliki perangkat lunak lain yang Anda suka yang membuat file ISO dari CD seperti ImgBurn dll, Anda dapat menggunakannya juga. Watch out for adware selama instalasi PowerISO.
2. Mulai PowerISO, lalu buka menu Tools -> "Make CD / DVD / BD Image File".
3. Pilih file tujuan sebagai “.iso file”, lalu pilih lokasi dan nama file untuk file yang disimpan. Pastikan drive sumber adalah yang benar. Tekan OK saat Anda siap untuk membuat.
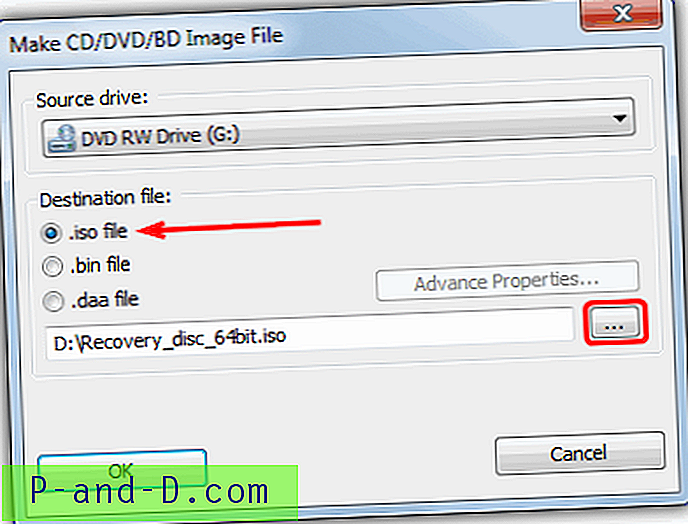
Setelah satu atau dua menit, ISO akan dibuat siap untuk dimasukkan ke USB.
Berikut cara membuat gambar menggunakan utilitas ISO populer lain yang disebut UltraISO sebagai gantinya jika Anda lebih suka daripada PowerISO:
1a. Unduh dan pasang uji coba UltraISO .
2a. Mulai UltraISO (klik kanan dan Jalankan sebagai Administrator), buka menu Tools -> "Make CD / DVD Image " atau tekan F8.
3a. Klik tombol untuk memilih lokasi dan nama file untuk file output, pastikan drive dipilih yang berisi disk Anda, lalu klik Buat. Format Output ISO harus dipilih secara default.
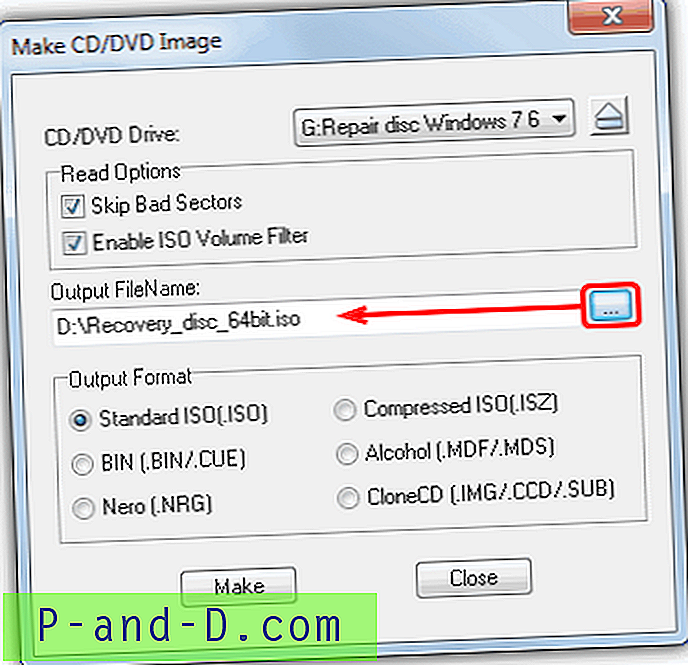
Pada Halaman 2 kami akan menunjukkan kepada Anda cara mendapatkan ISO Pemulihan dari sistem tanpa drive optik dan menulis ISO ke USB.
1 2Berikutnya › Lihat semua