Terkadang perangkat lunak menjadi yang paling populer di kategorinya tidak selalu berarti itu yang terbaik. Namun ketika datang ke LastPass, saat ini manajer kata sandi yang paling populer dan yang terbaik di industri. Meskipun KeePass adalah pengelola kata sandi offline sumber terbuka yang sangat fleksibel dan dapat dikembangkan, KeePass mengharuskan pengguna berpengalaman dalam komputer untuk dapat mengaturnya dan juga menggunakannya dengan benar.
LastPass memiliki kelebihan tambahan dibandingkan KeePass yang meliputi penyimpanan cloud online yang memungkinkan Anda untuk mengakses kata sandi Anda dari mana saja selama ada koneksi internet. Pengaturan dan penggunaannya juga lebih mudah jika dibandingkan dengan KeePass. Hal penting dalam menggunakan pengelola kata sandi yang tidak disadari banyak orang adalah peran mereka dalam menjaga keamanan akun manajemen kata sandi mereka. Kebanyakan orang hanya akan berpikir bahwa itu adalah tanggung jawab perusahaan dalam menjaga sandi terenkripsi mereka tetap aman di server mereka dan dengan cepat menyalahkan LastPass ketika akun mereka dikompromikan.
2 pelanggaran keamanan utama di LastPass menunjukkan bahwa hanya sebagian kecil dari basis data yang dapat digunakan untuk memecahkan kata sandi utama pengguna yang telah disalin oleh pengganggu tetapi tidak menyentuh data kubah pengguna yang dienkripsi. Jadi jika Anda telah menggunakan kata sandi master non-kamus yang kuat bersama-sama dengan autentikasi multifaktor, ada kemungkinan sangat kecil bahwa informasi akun masuk LastPass Anda dapat diakses secara ilegal oleh peretas.
Untuk lebih menjaga dan mengamankan akun LastPass Anda, berikut adalah 10 panduan yang harus Anda ikuti. 1. Gunakan Keyboard Layar
Ketika Anda ingin masuk ke akun LastPass Anda baik dari situs web resmi atau ekstensi browser, pastikan Anda selalu menggunakan keyboard virtual di layar untuk memasukkan kata sandi Anda daripada menggunakan keyboard fisik Anda. Di bawah ini adalah contoh tangkapan layar dari jendela LastPass Master Login. Cukup klik tautan "Layar Keyboard" yang terletak di bagian bawah dialog.
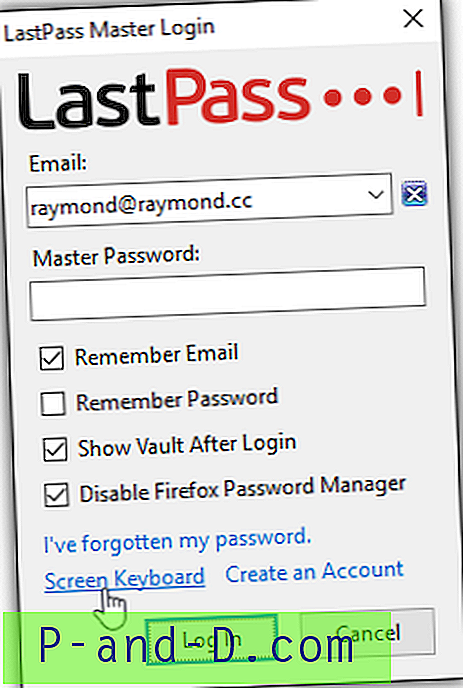
Browser default Anda akan meluncurkan dan secara otomatis memuat halaman login LastPass dengan keyboard layar diaktifkan. Anda dapat mengetik alamat email Anda menggunakan keyboard Anda, tetapi pastikan kata sandi dimasukkan dengan menggunakan kursor mouse Anda untuk mengklik karakter.
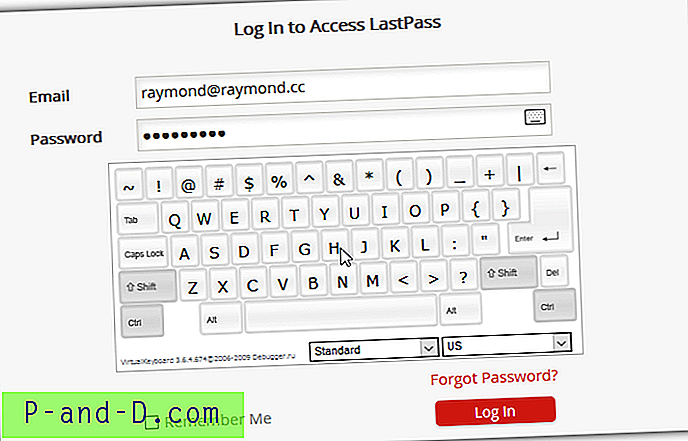
Ini secara efektif akan melindungi terhadap pencatat keyboard dari menangkap kata sandi master LastPass Anda. Namun ini masih belum cukup karena logger layar masih dapat dikonfigurasi untuk secara otomatis menangkap layar Anda pada klik mouse.
2. Gunakan Otentikasi Multifactor
Anda dapat melakukan yang terbaik dalam melindungi kata sandi master LastPass Anda, tetapi manusia dapat membuat kesalahan. Ketika seorang hacker berhasil mendapatkan kata sandi master Anda, mereka akan dicegah untuk masuk ke akun LastPass Anda jika Anda telah mengaktifkan otentikasi multi-faktor. Fitur ini menambahkan lapisan keamanan efektif lainnya dalam melindungi akun LastPass Anda. Di bawah ini adalah contoh LastPass yang meminta otentikasi YubiKey setelah memasukkan kata sandi master yang valid.
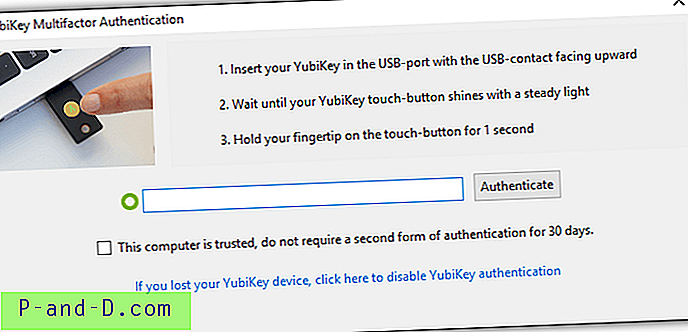
LastPass mendukung banyak metode otentikasi dua faktor yang berbeda, yaitu aplikasi berbasis smartphone, layanan berbasis perangkat lunak, dan token perangkat keras. Jelas token perangkat keras seperti YubiKey paling efektif karena tidak seperti smartphone yang juga dapat terinfeksi oleh malware untuk mengarahkan pesan ke peretas, token perangkat keras adalah perangkat offline. Untuk mengaktifkan otentikasi multifaktor, masuk ke akun LastPass Anda, pergi ke Pengaturan Akun dan pilih Opsi Multifactor. Pilih opsi yang memungkinkan untuk Anda gunakan.
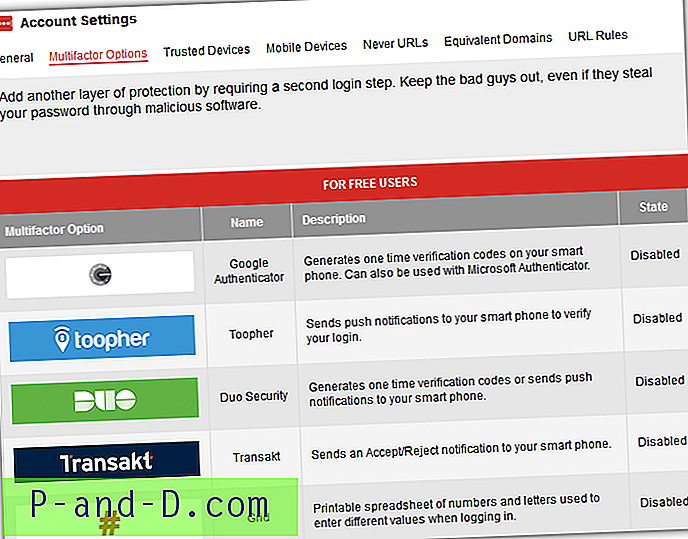
Perhatikan bahwa otentikasi 2 faktor hanya menambah lapisan keamanan lain, tetapi tidak menambah kekuatan pada enkripsi basis data Anda. Ini berarti bahwa jika Anda menggunakan kata sandi yang sangat lemah dan seorang hacker berhasil berhasil memaksa kata sandi master Anda, mereka masih tidak bisa masuk karena otentikasi faktor ke-2.
3. Konfigurasikan Pemulihan Akun SMS
Di setiap akun online, pasti ada fitur untuk memulihkan informasi login Anda dengan mengirim tautan unik ke alamat email terdaftar Anda. LastPass sebenarnya datang dengan metode yang lebih baik yaitu dengan mengirim pesan teks ke ponsel Anda, tetapi Anda harus terlebih dahulu mendaftarkan nomor ponsel Anda dengan sistem agar ini berfungsi.
Masuk ke akun LastPass Anda, pergi ke Pengaturan Akun dan pada tab Umum, gulir ke bawah sampai Anda melihat "Pemulihan Akun SMS". Klik tombol Perbarui Telepon, klik tombol Tambah Nomor, masukkan kata sandi master LastPass Anda untuk mengonfirmasi tindakan, pilih negara dan masukkan nomor telepon Anda. Terakhir, klik tombol "Kirim Kode Tes" dan tunggu LastPass untuk mengirimi Anda pesan teks dengan 6 digit yang harus dimasukkan pada langkah terakhir.
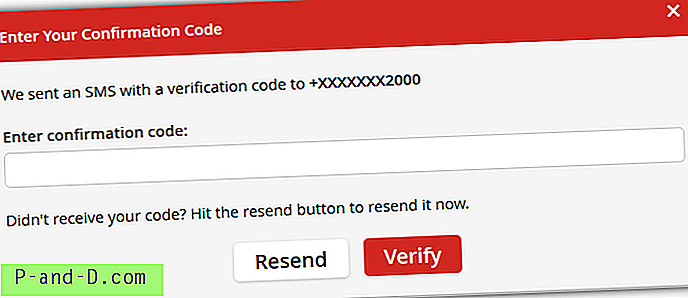
Jika Anda tidak dapat menemukan tautan untuk mengonfigurasi pemulihan akun SMS, Anda dapat melakukannya dari tautan langsung ini https://lastpass.com/update_phone.php.
4. Aktifkan Pembatasan Negara
Jika Anda belum menyadarinya, banyak layanan online sudah mulai mendeteksi jika pengguna masuk dari negara lain berdasarkan alamat IP. Misalnya, jika Anda biasanya masuk ke akun Facebook Anda dari AS dan tiba-tiba seseorang masuk ke akun Anda dari Rusia, Facebook akan mulai menunjukkan foto teman-teman Anda dan meminta Anda memilih nama yang terkait dengan foto sebagai verifikasi. Anda juga dapat menemukan pembatasan serupa tetapi lebih ketat yaitu mengizinkan masuk dari negara tertentu.
Untuk mengaktifkan opsi pembatasan negara, masuk ke akun LastPass Anda, pergi ke Pengaturan Akun, klik " Tampilkan Pengaturan Lanjut " yang terletak di bagian bawah layar, dan centang kotak centang untuk " Hanya izinkan masuk dari negara-negara tertentu ". Daftar negara akan ditampilkan bersama dengan kotak centang, jadi cukup pilih negara tempat Anda akan berada saat Anda ingin masuk ke akun LastPass Anda.
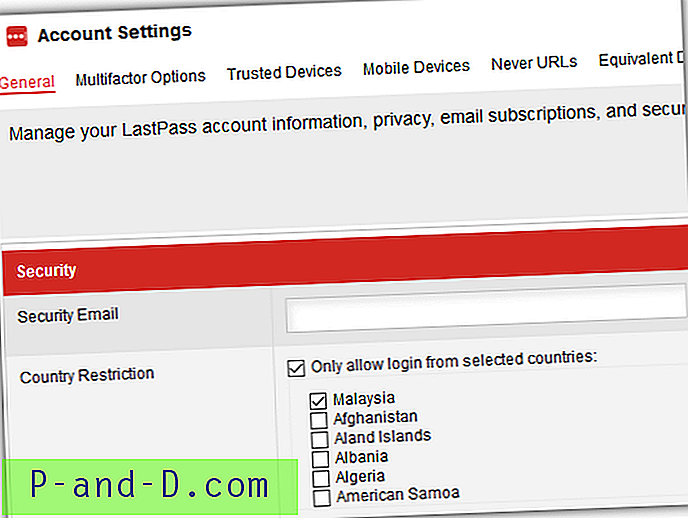
Meskipun pembatasan ini bukan bukti bodoh karena peretas dapat dengan mudah melewati ini dengan menggunakan proxy atau VPN yang terletak di negara yang sama dengan Anda, ini dapat menambah lapisan keamanan lain.
5. Gunakan Kata Sandi Satu Kali
Kata Sandi One Time sangat bagus untuk masuk ke akun LastPass Anda di komputer publik yang tidak mengizinkan instalasi perangkat lunak atau ekstensi apa pun. Yang perlu Anda lakukan adalah login ke akun LastPass Anda, pergi ke halaman web One Time Passwords dan klik tautan "Add One Time Password" pada halaman untuk menghasilkan kata sandi unik yang hanya dapat digunakan satu kali untuk login ke akun Anda. Akun LastPass. Ada juga tombol cetak untuk Anda dengan mudah mencetak kata sandi satu kali tanpa harus secara manual menuliskannya di selembar kertas.
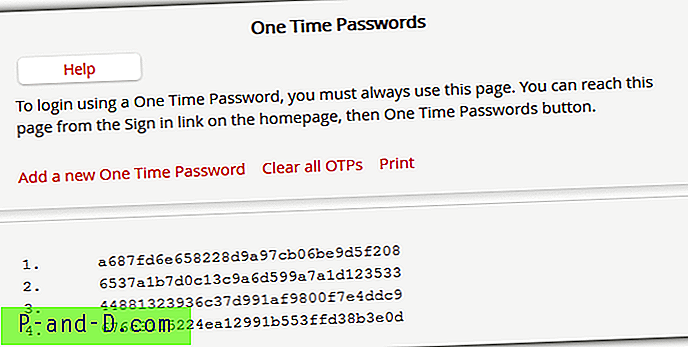
Untuk membuat kata sandi satu kali Anda, masuk ke akun LastPass Anda, buka Opsi Lainnya, perluas Tingkat Lanjut dan klik "Kata Sandi Satu Kali". Atau Anda juga dapat langsung mengunjungi URL ini https://lastpass.com/otp.php. Perhatikan bahwa masuk ke akun LastPass Anda menggunakan kata sandi satu kali harus dilakukan dari URL yang sama dengan yang Anda hasilkan OTP.
6. Gunakan Bookmarklets
Bookmarklets adalah cara inovatif untuk langsung masuk ke situs web tanpa harus menginstal ekstensi LastPass ke browser web atau mengetik kata sandi secara manual. Ini dapat dilakukan dengan menambahkan garis javascript sebagai bookmark ke bilah alat Bookmark yang biasanya disembunyikan secara default di sebagian besar browser web. Setelah selesai, yang perlu Anda lakukan adalah memastikan bahwa Anda masuk ke akun LastPass Anda, lalu ketika Anda membuka halaman web yang mengharuskan Anda untuk login dan kredensial login ada di akun LastPass Anda, cukup klik pada bookmark dan itu akan secara otomatis masuk Anda.
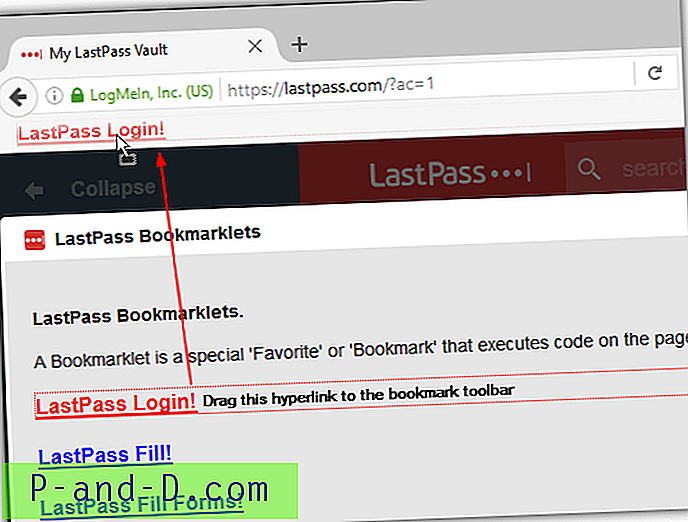
Metode ini aman dari keylogger karena tidak ada pengetikan dari keyboard dan juga tidak ada penyalinan atau menempel yang melibatkan clipboard yang juga dapat ditangkap oleh perangkat lunak keylogger. Namun, opsi Bookmarklet LastPass cukup tersembunyi dan Anda dapat menemukannya di Pilihan Lainnya> Tingkat Lanjut> Bookmarklets.
7. Gunakan LastPass Portable
Jika komputer umum mengizinkan, yang terbaik adalah menjalankan Firefox atau Chrome portabel Anda sendiri dari USB flash drive Anda dengan ekstensi LastPass diinstal. Namun, harap perhatikan bahwa jika Anda ingin menggunakan LastPass Portable, ada versi portabel LastPass untuk Firefox dan Chrome yang dapat diunduh dari situs resmi LastPass. Untuk menginstal, kunjungi tautan yang disediakan, klik pada tab Windows, dan gulir ke bawah hingga Anda melihat tombol unduhan LastPass Portable untuk Firefox atau Chrome.
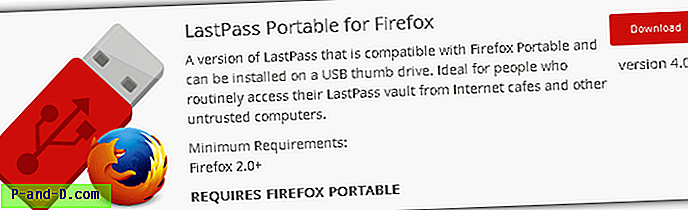
Alasan mengapa ada build khusus LastPass Portable untuk browser web portabel adalah karena versi normal akan menyimpan cache database offline terenkripsi di folder LocalLow pengguna di AppData. Saat Anda menggunakan LastPass Portable, ekstensi tidak menyimpan database offline ke komputer lokal.
Unduh LastPass Portable
8. Gunakan Passphrase yang kuat sebagai Kata Sandi Utama
Kami telah mengatakan ini beberapa kali dalam artikel ini dan orang-orang dari LastPass juga menekankan pentingnya menggunakan kata sandi utama yang kuat. Kata sandi yang kuat setidaknya sepanjang 8 karakter, berisi huruf besar dan kecil, angka dan simbol. Dengan kombinasi yang luar biasa ini, sangat mungkin Anda akan kesulitan menghafalnya, atau bahkan lebih buruk lagi jika suatu hari Anda melupakannya. Kata sandi kuat yang lebih baik dan lebih efisien adalah menggunakan kata sandi.
Berikut adalah contoh kata sandi yang kuat: 3Rv * dPprjy * 1
Dan ini adalah contoh frasa sandi yang kuat: Mybirthdayis0nthe1st0fjanuary198o!
Tentu saja Anda dapat berusaha menghafal kata sandi yang sangat kuat tetapi akan lebih mudah jika Anda menggunakan kata sandi yang kuat. Ini memiliki lebih banyak karakter dan lebih mudah diingat. Cukup mengganti beberapa vokal dengan angka dan menambahkan satu atau dua simbol akan sangat meningkatkan kekuatan kata sandi.
9. Jalankan Tantangan Keamanan
Jika Anda telah menggunakan LastPass untuk waktu yang sangat lama atau telah mengimpor kredensial login Anda dari pengelola kata sandi lain, ada baiknya menjalankan Tantangan Keamanan LastPass untuk secara otomatis menganalisis kekuatan semua kata sandi yang tersimpan dalam brankas LastPass. Dengan analisis ini dilakukan secara lokal di komputer Anda dan bukan pada server jarak jauh LastPass, Anda dapat dengan cepat mengetahui kata sandi mana yang perlu diubah atau diperbarui dengan yang lebih kuat.
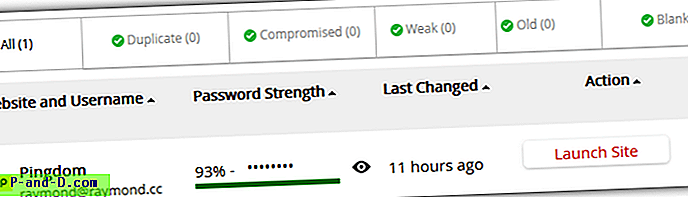
Untuk memulai Tantangan Keamanan, klik pada ikon LastPass, pergi ke alat dan pilih Tantangan Keamanan. Jika pergi dari pengaturan Akun online, ini ditemukan di bilah sisi sebelah kiri. Atau Anda juga dapat menggunakan tautan langsung di bawah ini untuk langsung mengakses halaman web Tantangan Keamanan.
Kunjungi Tantangan Keamanan LastPass
10. Aktifkan Pembatasan Perangkat Seluler
Jika Anda memiliki langganan premium untuk LastPass yang memungkinkan Anda untuk menyinkronkan brankas Anda dengan aplikasi smartphone, maka yang terbaik adalah mengaktifkan opsi pembatasan perangkat seluler. Konsep fitur ini mirip dengan pemfilteran alamat MAC yang ditemukan di sebagian besar router nirkabel yang hanya memungkinkan koneksi dari alamat MAC yang diakui dari adaptor nirkabel.
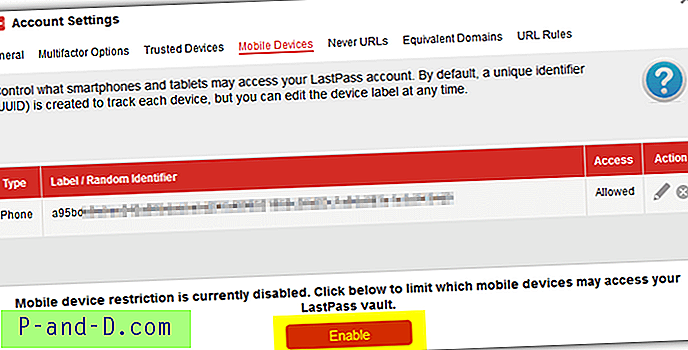
Anda dapat mengaktifkan fitur Pembatasan Perangkat Seluler di Pengaturan Akun LastPass Anda, buka Perangkat Seluler dan klik tombol Aktifkan yang terletak di bagian bawah halaman. Perhatikan bahwa Anda hanya harus mengaktifkan pembatasan ini SETELAH Anda selesai menginstal aplikasi pada ponsel cerdas Anda dan masuk ke akun Anda. Mengaktifkan pembatasan ini akan mencegah ponsel apa pun dapat masuk ke akun LastPass Anda.
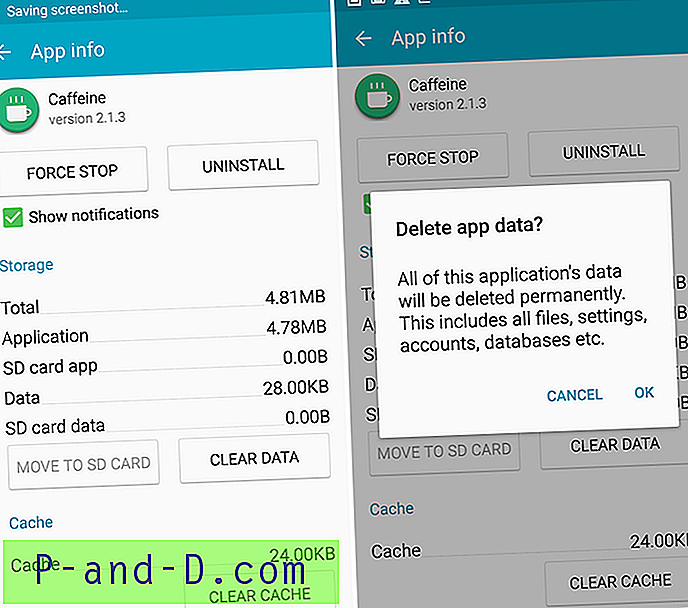
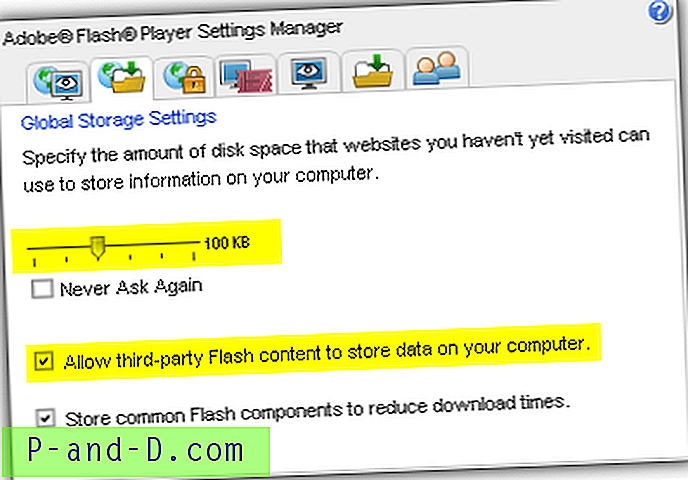

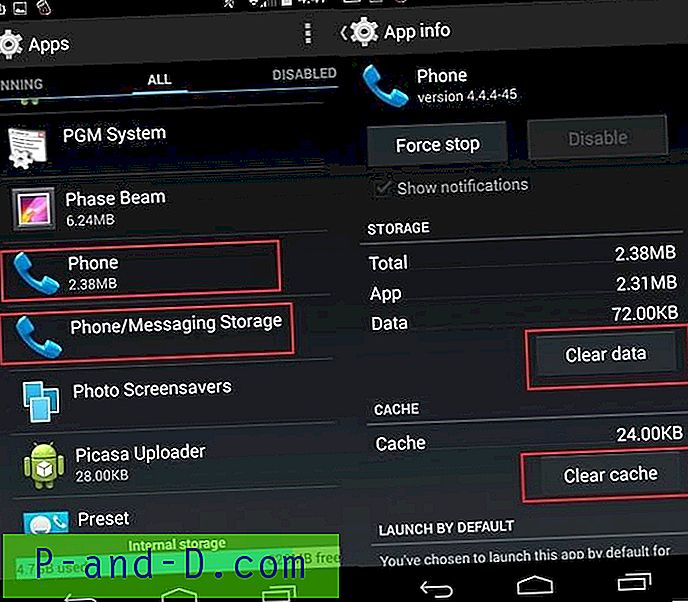
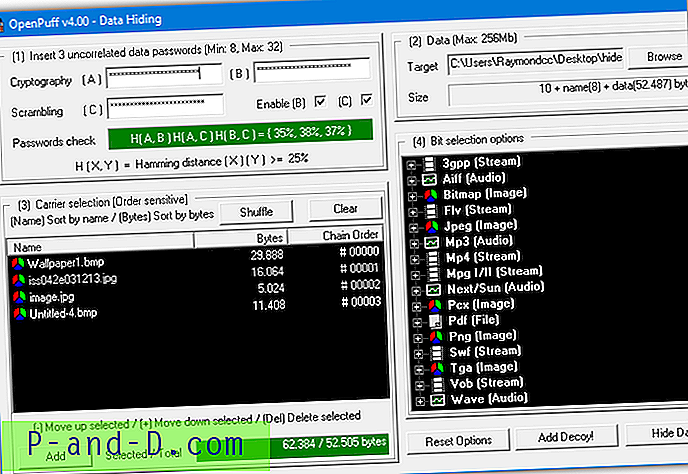
![[Windows 10] Kesalahan “Nama Pengguna atau Kata Sandi Salah” di Setiap Mulai Ulang](http://p-and-d.com/img/microsoft/238/username.jpg)