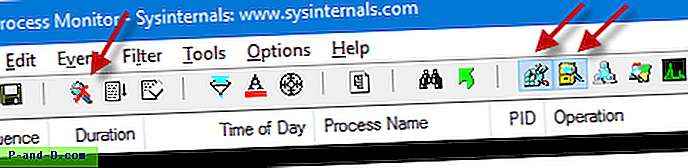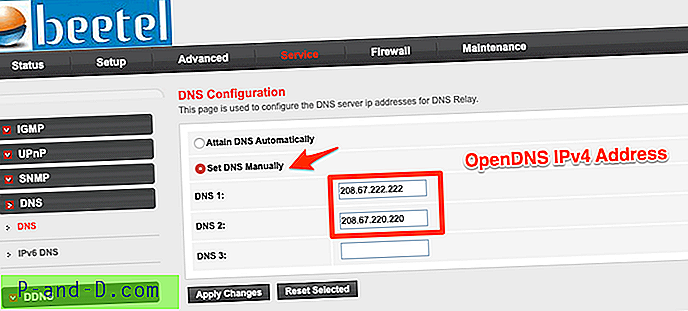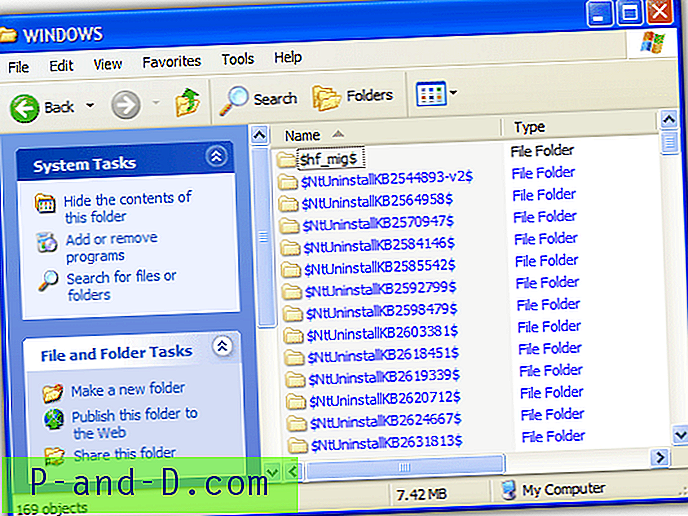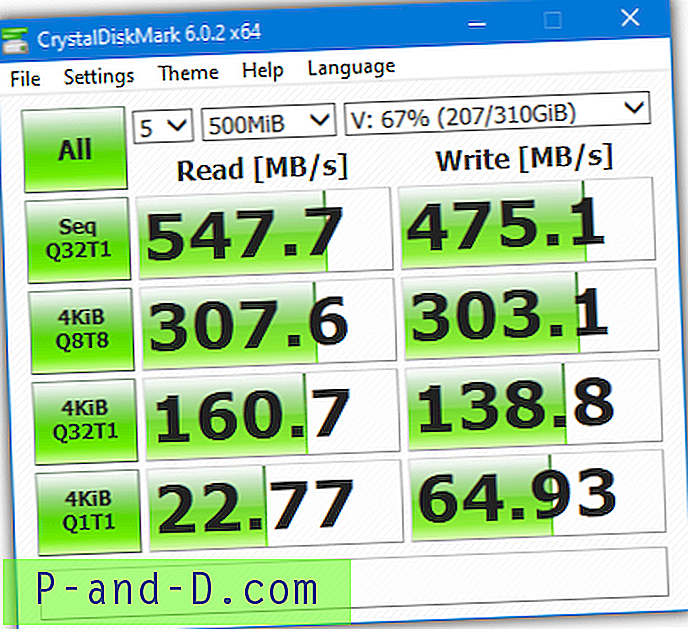Windows memiliki Pemulihan Sistem bawaan untuk membantu mengembalikan perubahan file dan registri ke titik sebelumnya setelah perangkat lunak diinstal. Meskipun ini berguna, Pemulihan Sistem masih memiliki masalah seperti menjadi sedikit tidak dapat diandalkan dan mungkin termasuk malware di titik pemulihan. Alternatifnya adalah menginstal perangkat lunak sandbox sehingga tidak ada perubahan pada file sistem. Pilihan lain adalah menggunakan perangkat lunak yang dapat sepenuhnya menghapus segala perubahan yang dibuat pada sistem operasi saat Anda reboot.
Keuntungan melindungi sistem Anda dengan cara ini adalah pemasangan perangkat lunak, perubahan pengaturan atau infeksi malware tertentu dapat dihapus dan komputer dikembalikan ke titik waktu sebelumnya. Ini tidak hanya membantu ketika Anda ingin menguji perangkat lunak tetapi Anda juga dapat menggunakan pemulihan saat reboot jika pengguna lain menggunakan komputer. Ketika Anda mem-boot ulang, semua yang mereka lakukan dilupakan dan Windows kembali seperti semula.
Di sini kita melihat 4 aplikasi gratis yang dapat dengan cepat menghapus apa pun yang dilakukan dalam sesi dengan mengembalikan sistem selama startup, menjaga agar instalasi Windows Anda lebih aman dan bersih. Program diuji di Windows 7 dan 10. 1. ToolWiz Time Freeze
ToolWiz Time Freeze adalah salah satu yang paling mudah untuk diatur dan termudah untuk menggunakan program snapshot. Sayangnya, sepertinya pengembangan telah melambat atau berhenti pada saat penulisan, pembaruan terakhir lebih dari setahun yang lalu. Satu hal yang baik tentang Time Freeze adalah sepenuhnya gratis dan tidak dibatasi untuk penggunaan pribadi dan komersial.

Selama instalasi, Anda akan diminta untuk mengkonfigurasi pengaturan. Cache disk adalah satu file yang disimpan di drive C tempat perubahan sistem disimpan saat pembekuan diaktifkan. Ukuran standar mungkin perlu ditingkatkan jika Anda menguji aplikasi besar. Kotak centang mulai dengan Windows memungkinkan pembekuan saat boot, tetapi kami sarankan tidak menggunakan ini karena dapat menyebabkan masalah. Perlindungan kata sandi menetapkan kata sandi sehingga tidak ada yang dapat memulai / menghentikan atau mengkonfigurasi ulang Waktu Bebas tanpa menyadarinya.
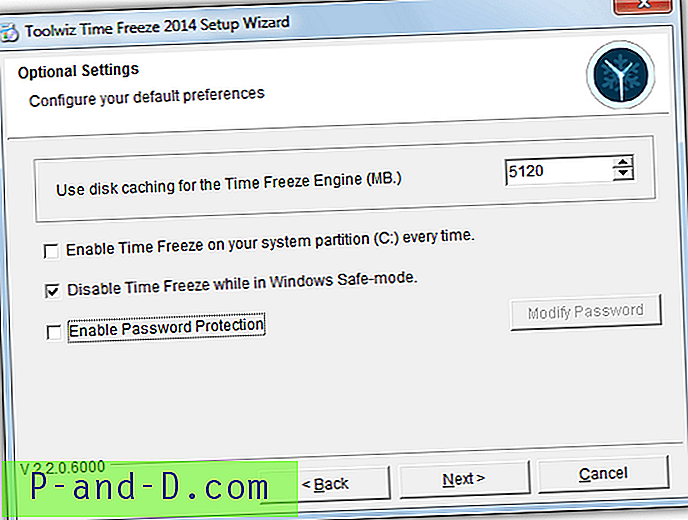
Setelah reboot wajib, Time Freeze akan siap digunakan. Menghidupkan pembekuan dapat dilakukan melalui menu konteks baki, antarmuka pengguna utama atau bilah alat apung kecil dapat diaktifkan untuk juga menunjukkan status pembekuan. Gunakan komputer Anda secara normal dan ketika Anda ingin membuang perubahan, matikan pembekuan secara manual dan reboot atau cukup reboot. Sistem akan dikembalikan ke keadaan semula sebelum pembekuan diaktifkan.
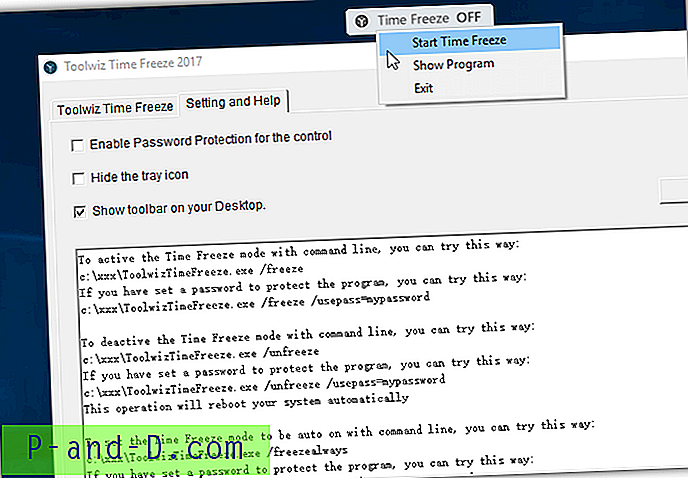
Fitur yang sangat berguna adalah opsi untuk mengecualikan file dan folder tertentu saat pembekuan aktif. Perubahan pada apa pun yang tercantum dalam daftar pengecualian atau file baru di folder yang dikecualikan akan bertahan setelah Pembekuan Waktu dimatikan dan sistem reboot. Time Freeze juga memiliki opsi baris perintah dengan kemampuan untuk menginstal, mencopot, membekukan, mencairkan dan secara otomatis mengaktifkan pembekuan.
Unduh Toolwiz Time Freeze
2. Reboot Restore Rx
Untuk kemudahan penggunaan, Reboot Restore Rx sesederhana mungkin. Ini tentu saja program yang paling tidak rumit untuk menggunakan empat yang terdaftar di sini dan hanya ada sedikit pengaturan atau konfigurasi. Ada versi Pro berbayar yang tersedia tetapi versi gratis harus cukup untuk sebagian besar pengguna. Reboot Restore Rx diiklankan oleh pengembang sebagai cocok untuk komputer umum seperti sekolah, perpustakaan dan kafe internet.
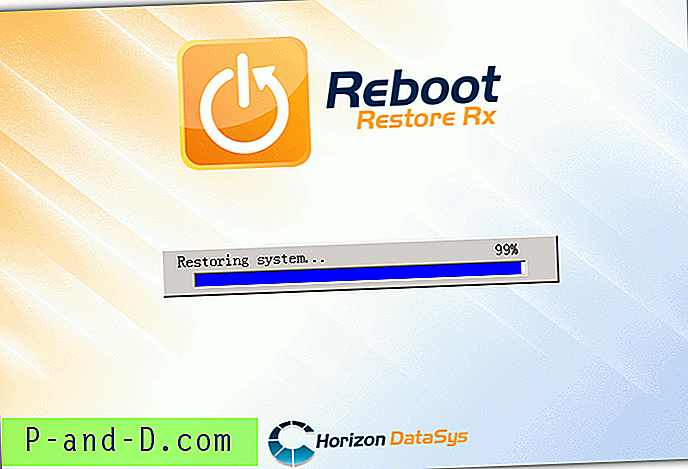
Satu-satunya opsi konfigurasi yang harus Anda pertahankan saat menginstal adalah memilih drive atau partisi mana yang harus dilindungi program. Yang jelas untuk dipilih adalah drive sistem C meskipun yang lain dapat dimasukkan jika Anda mau. Setelah menginstal, reboot diperlukan di mana konsol pemulihan akan diinstal dan baseline akan diambil, yang merupakan titik sistem Anda akan mengembalikan ke setiap waktu.
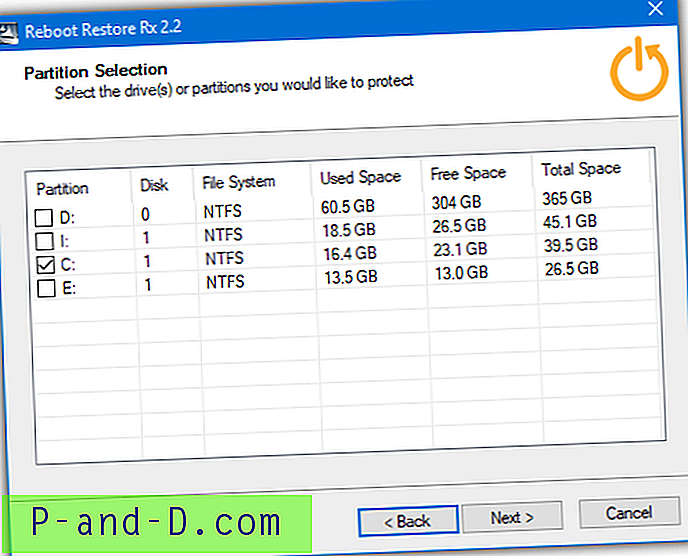
Setelah Windows di-boot, sistem yang mendasarinya dilindungi dari perubahan. Ketika sistem di-restart, secara otomatis dikembalikan ke baseline. Untuk menghentikan itu terjadi dan melanjutkan di mana Anda tinggalkan, tekan tombol Home ketika Anda melihat layar Reboot Restore Rx selama startup dan tekan Exit . Gunakan ikon baki klik kanan menu dalam Windows untuk menonaktifkan Reboot Restore Rx dan gunakan sistem operasi Anda secara normal.

Lain kali Anda mengaktifkan Reboot Restore Rx dari menu itu akan membuat baseline baru dan itu akan menjadi restore baru untuk menunjuk dari sekarang. Bahkan ketika dinonaktifkan Anda masih dapat menggunakan menu boot untuk mengembalikan sistem ke garis dasar. Anda juga dapat menghapus Reboot Restore Rx dari menu ini jika program menyebabkan masalah. Perhatikan bahwa hanya administrator yang dapat menonaktifkan Reboot Restore Rx dari menu baki.
Unduh Reboot Restore Rx
Tombol unduh Reboot Restore Rx di situs web mengharuskan Anda mengisi formulir untuk menerima tautan unduhan melalui email. Tautan di atas mencantumkan file di server Horizon DataSys tempat Anda dapat mengunduh Reboot Restore Rx terbaru.
3. RollBack Rx Home Edition
Rollback Rx berasal dari pengembang yang sama dengan Reboot Restore Rx dan merupakan perangkat lunak komersial yang lebih canggih. Pada 2015 versi gratis bernama Rollback Rx Home Edition dirilis. Ini jelas memiliki beberapa batasan dibandingkan dengan versi berbayar tetapi fitur seperti memiliki 7 kemungkinan snapshot untuk dipulihkan adalah tambahan yang berharga dibandingkan dengan Reboot Restore Rx yang lebih sederhana.
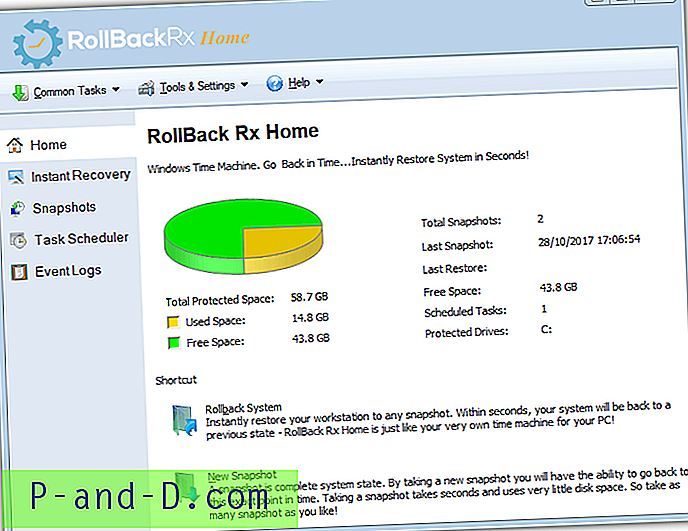
Hal pertama yang perlu Anda lakukan adalah menginstal Rollback Rx Home dan reboot sistem. Selama reboot, itu akan secara otomatis membuat snapshot baseline awal. Secara default, snapshot baru dibuat pada boot pertama hari itu atau ketika Setup.exe dijalankan. Anda dapat menghapus jadwal ini dari program dengan menyorotnya dan menekan Del di jendela Penjadwal Tugas. Sayangnya fitur ini tidak tersedia dalam versi Beranda sehingga Anda tidak dapat membuat atau mengedit jadwal Anda sendiri.
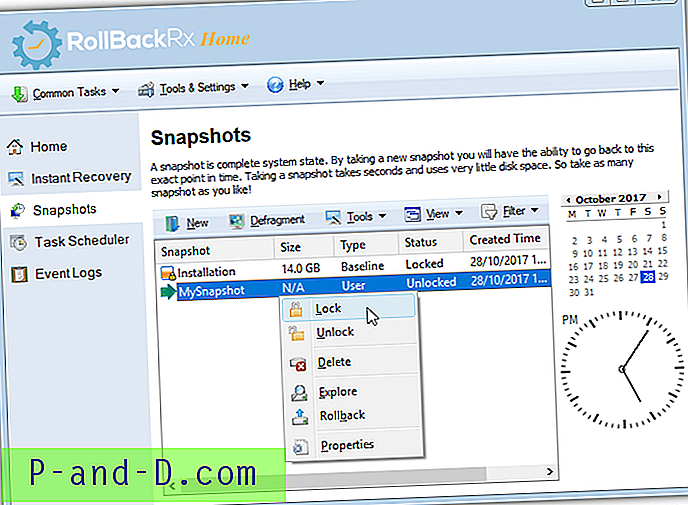
Antarmuka program utama dapat diakses dari ikon baki. Tugas yang dapat Anda lakukan dari jendela ini adalah mengelola snapshot, memutar kembali ke snapshot yang disimpan, memulihkan file atau folder dari snapshot dan mengeksplorasi konten snapshot dengan memasangnya di drive virtual. Selain menghapus, membuat, atau menjelajahi, Anda juga dapat mendefrag atau mengunci snapshot untuk mencegah penghapusan.

Memutar kembali dari dalam antarmuka Windows akan memulai ulang komputer dan secara otomatis mengembalikan snapshot yang dipilih. Anda juga dapat secara manual memilih foto selama boot. Tekan tombol Rumah ketika layar Rollback muncul saat startup untuk masuk ke menu. Dari sana, Anda dapat mengembalikan salah satu dari tujuh snapshot yang mungkin, membuat snapshot baru, defragment atau uninstall menu boot dan program dari sistem Anda.
Rollback Rx Home dan Reboot Restore Rx keduanya memiliki penggunaan komersial yang terbatas dalam bisnis dengan tidak lebih dari 5 PC.
Unduh Rollback Rx Home
Seperti di atas, tautan ini ke server Horizon DataSys. Temukan dan unduh Rollback Rx Home dari daftar sehingga Anda tidak perlu mengisi formulir email.
4. Aomei OneKey Recovery Gratis
OneKey Recovery sedikit berbeda dengan alat lain di sini karena tidak menyimpan dan kemudian membuang perubahan sistem saat reboot. Ini lebih merupakan pemulihan sistem cadangan tunggal yang dapat dikembalikan dalam beberapa klik saat boot. Metode ini jelas lebih lambat karena harus membuat cadangan penuh awal drive sistem, kemudian seluruh drive dipulihkan selama proses pemulihan. Semakin banyak data pada drive C Anda, semakin lama kedua proses akan berlangsung.
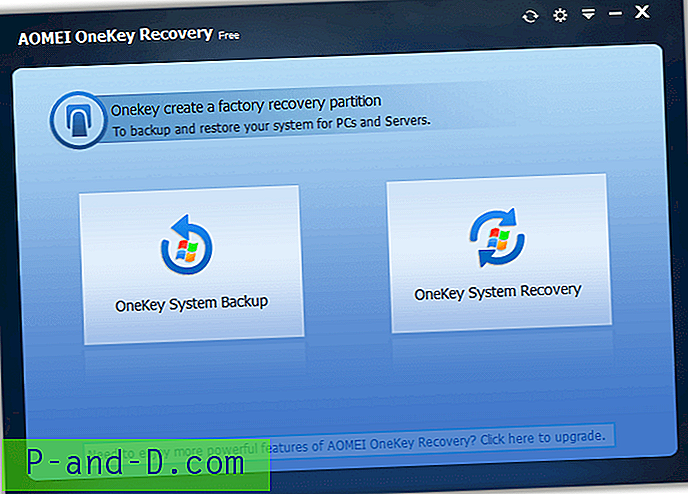
Setelah terinstal, jalankan Onekey dan pertama-tama Anda perlu membuat cadangan dari sistem saat ini. Versi gratis hanya memungkinkan cadangan untuk disimpan dalam partisi pemulihan sehingga partisi pada drive sistem akan dibuat. Pastikan ada banyak ruang kosong karena ruang pemulihan mungkin membutuhkan setidaknya 15GB. Pilih partisi yang akan dibagi sehingga ruang pemulihan dapat dibuat dan tekan Mulai Cadangan . Selama reboot berikutnya, OneKey akan mempartisi ulang drive, membuat cadangan dan boot ke Windows seperti biasa.
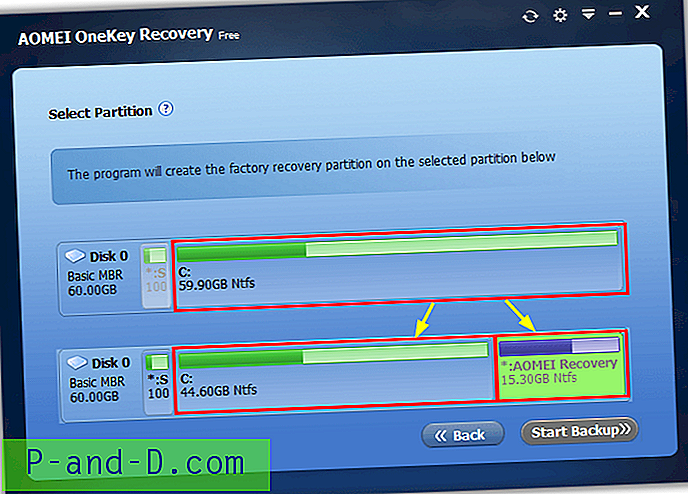
Jendela OneKey Recovery utama memungkinkan Anda untuk membuat cadangan baru untuk menggantikan yang lama atau mengembalikan cadangan saat ini. Cukup klik Berikutnya dan Mulai Kembalikan . Sistem akan mem-boot ulang ke lingkungan Windows PE dan memulai pemulihan. Atau, ada opsi untuk menekan F11 (atau A) selama boot atau menambahkan entri OneKey Recovery ke Windows Boot Manager. Kedua opsi dapat dikonfigurasi dalam Pengaturan OneKey.
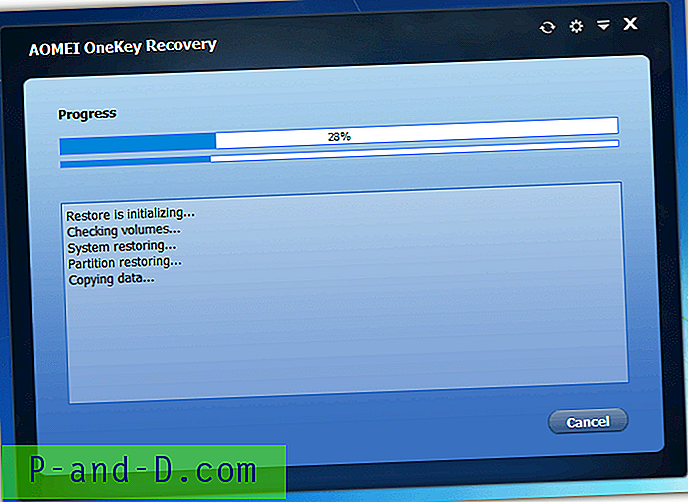
Masalah dengan OneKey adalah sebelum mempartisi dan membuat cadangan itu mungkin memberitahu Anda Windows AIK / ADK harus diinstal terlebih dahulu. Saat memasang AIK / ADK Anda hanya perlu Alat Penyebaran tetapi masih berupa unduhan dan instal yang cukup besar. Pada saat penulisan, OneKey tampaknya tidak berfungsi dengan Pembaruan Pembuat Windows 10 (dan Pembaruan Pembuat Jatuh). Itu memunculkan kesalahan ketika mencoba untuk membuat partisi pemulihan. Semoga pembaruan akan memperbaiki masalah ini (kami menguji v1.6).
Unduh Aomei OneKey Recovery Gratis
Catatan Akhir: Pemulihan lain yang sangat dihargai dan kuat pada aplikasi reboot adalah Shadow Defender. Sayangnya tidak ada versi gratis dari perangkat lunak ini dan harganya $ 35. Namun, patut diperhatikan karena Shadow Defender kadang-kadang ditawarkan secara gratis di blog dan situs web gratis. Ambil aplikasi jika Anda melihatnya sedang dibagikan.