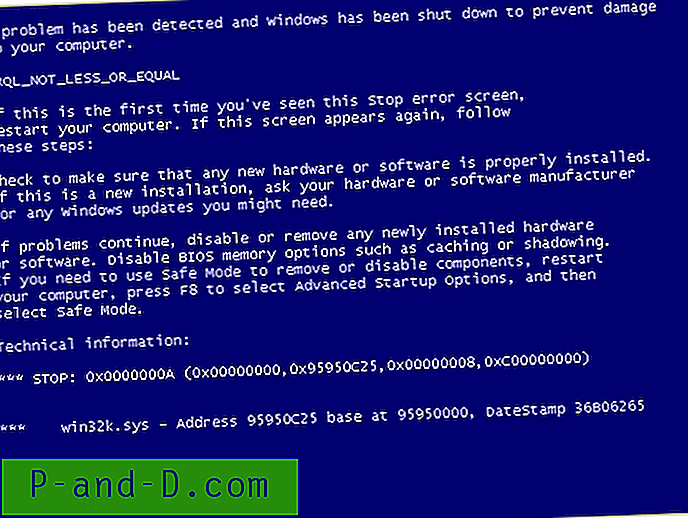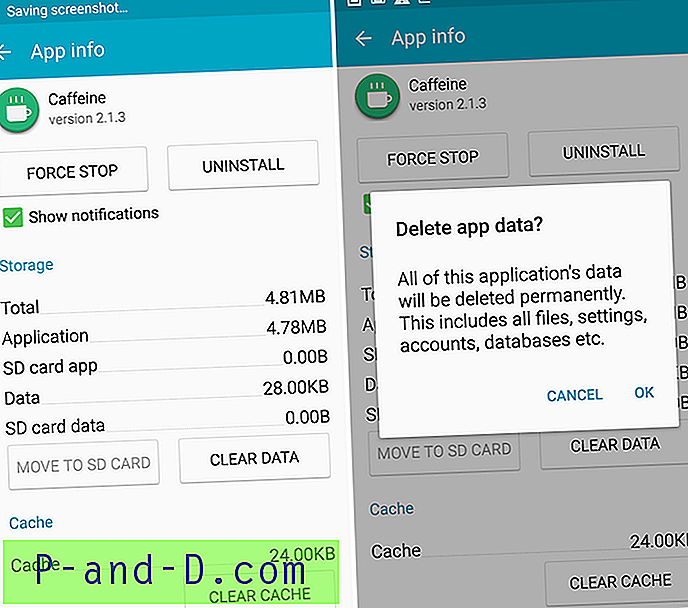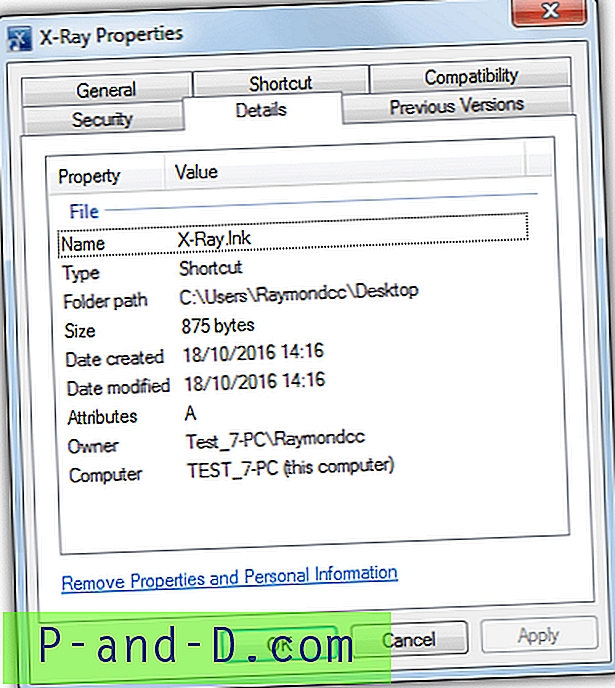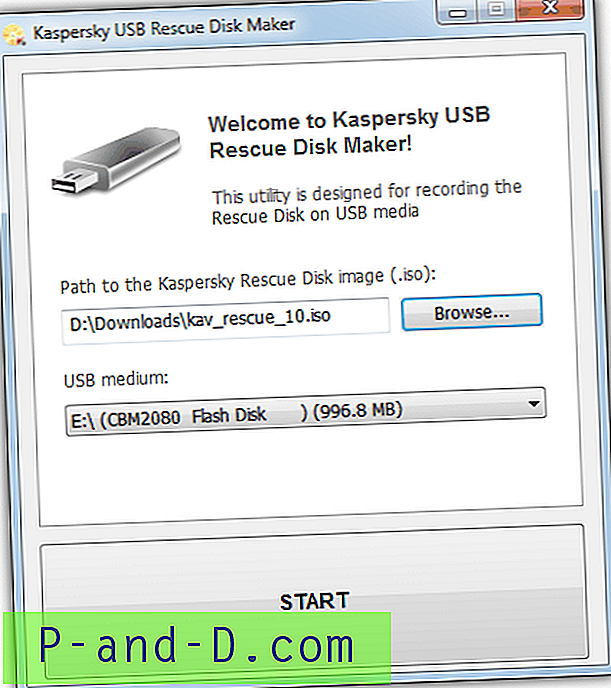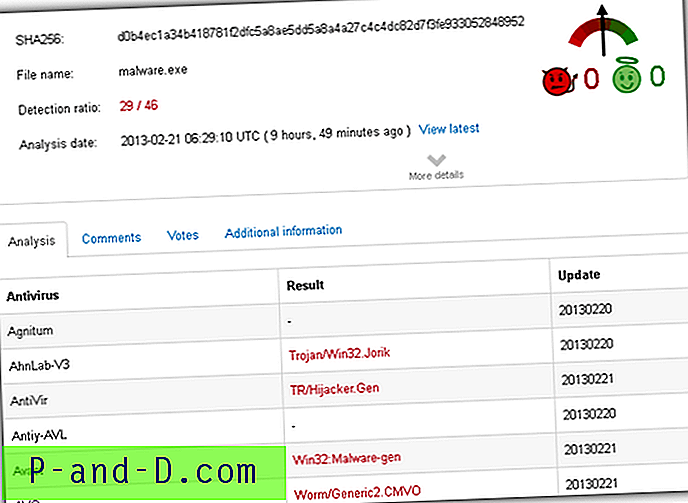Banyak pengguna akan bersentuhan dengan file teks di Windows setiap hari. Baik itu membaca file Readme, melihat sistem atau log aplikasi, mengedit file konfigurasi atau menulis file Anda sendiri. File teks dapat dengan mudah dilihat, dibuat dan diedit menggunakan Notepad Windows bawaan atau program yang lebih canggih seperti Notepad ++. Membuat file teks Anda sendiri sederhana dan tidak memerlukan pengetahuan pengkodean atau pemrograman.
Jika Anda memiliki sejumlah file teks yang tersebar di komputer Anda, mungkin akan sedikit merepotkan untuk tetap membuka file yang berbeda untuk membaca atau mengedit teks tertentu. Apa yang akan membuat segalanya lebih mudah adalah dapat menggabungkan sejumlah file teks menjadi satu file tunggal. Ini membuat teks lebih cepat dibaca dan dicari. Ini sangat berguna untuk banyak log atau file laporan yang dapat tersebar di puluhan atau bahkan ratusan file.
Di sini kami daftar 6 alat dan metode yang berbeda bagi Anda untuk dapat menggabungkan atau menggabungkan beberapa file berbasis teks ke dalam satu file untuk mudah-mudahan membuat segalanya lebih mudah. 1. TXTcollector
Satu kelebihan TXTCollector memiliki lebih banyak alat lain dari jenis ini adalah kemampuannya untuk secara opsional memasukkan semua file di dalam subfolder dan bukan hanya folder utama saat penggabungan. Ini juga memiliki kotak drop-down penyaringan teks yang secara otomatis dapat menambahkan file dari jenis tertentu. Mereka adalah BAT, LOG, XML, TXT, DAT, TAG, REG, INI, INF, HTM, CFG dan CSV.

Setelah menginstal TXTCollector, jalankan dan telusuri folder yang berisi file Anda, secara opsional sertakan subfolder. Yang harus Anda lakukan adalah memutuskan jenis pemisah yang akan digunakan, apakah akan menambahkan jeda baris sederhana antara setiap file teks atau tidak menggunakan pemisahan sama sekali. Menekan Gabungkan semua file akan menanyakan tempat menyimpan file teks yang digabungkan dan nama apa yang akan diberikan.
Secara default, TXTCollector tidak dapat memilih semua file tetapi hanya file dengan ekstensi file tertentu. Anda dapat menambahkan ekstensi khusus dengan mengeklik "Ekstensi dan Pemisah" di bagian bawah dan membuka Extensions.txt di Notepad. Masukkan tanda bintang (*) pada barisnya sendiri dan kemudian simpan file tersebut. Dropdown ekstensi sekarang akan memiliki * yang akan memilih semua file untuk digabungkan. Anda juga dapat menambahkan pemisah khusus dengan mengedit Separators.txt.
Unduh TXTcollector
2. Penggabungan File Teks
Sementara Text File Merge adalah alat lama yang berasal dari tahun 2002, menggabungkan file teks bersama-sama tidak rumit atau tergantung pada sistem operasi dan masih berfungsi dengan baik hari ini di Windows 10. Ini adalah portable executable tetapi hadir sebagai Zip self extracting executable, jadi Anda perlu menelusuri folder dan unzip program Penggabungan File Teks sebelum menggunakannya.
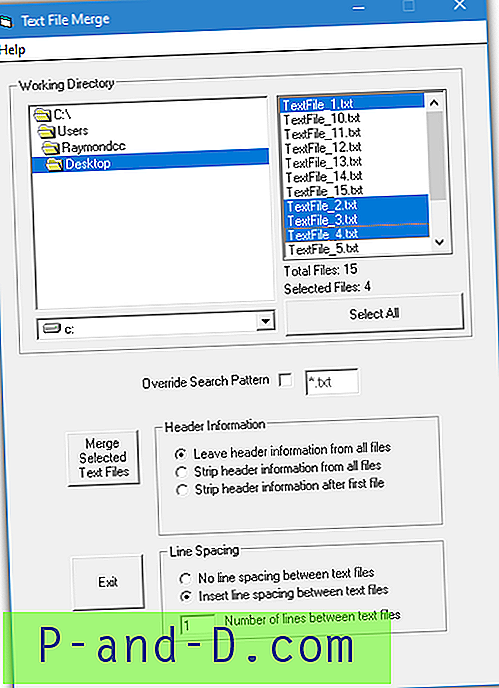
Setelah menjelajahi folder yang berisi file teks, Anda dapat menekan tombol Pilih Semua, seret mouse ke berbagai nama atau menggunakan Ctrl / Shift + Click untuk multi pilih. Kotak di bawah ini adalah untuk menggunakan filter ekstensi yang berbeda seperti * .log. Pilihan lain adalah untuk menghapus garis dari atas file teks atau menambahkan spasi baris ke bawah. Setiap file teks yang digabungkan akan disimpan dalam folder yang sama dengan nama “file gabungan [angka] .txt”.
Unduh Penggabungan File Teks
3. Penggabung File Teks
Situs web dan pengembang Text File Joiner sudah tidak ada lagi tetapi program ini masih berfungsi dan cukup sederhana untuk digunakan. Ini hanya dapat dieksekusi mandiri 38KB tetapi .NET Framework 4 diperlukan yang harus diinstal pada Windows 7 dan di bawah sistem operasi.
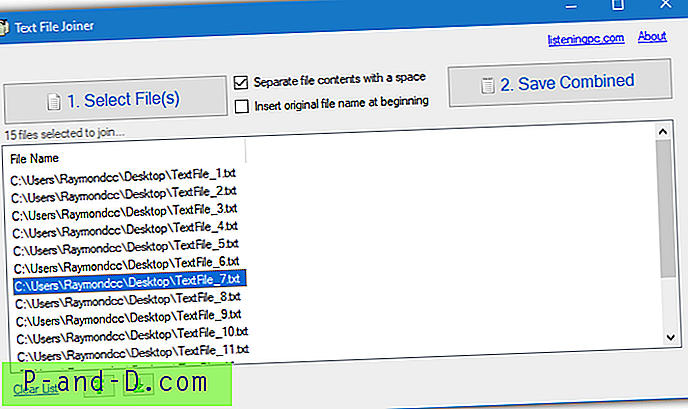
Tekan tombol 1 untuk memilih dan memuat file dan kemudian tombol 2 untuk memilih tempat menyimpan file teks dan apa yang harus dipanggil. Urutan file dapat diubah dengan tombol naik dan turun. Anda juga dapat memasukkan nama setiap file dan memisahkan setiap file teks dengan spasi tambahan. Anda harus memilih file untuk dimuat dan bukan seluruh folder jadi pilih semuanya dalam folder atau banyak file dengan menggunakan Ctrl + A atau Shift / Ctrl + Click.
Unduh File File Joiner
4. Gunakan Notepad ++ untuk Menggabungkan Beberapa File Teks
Sementara opsi untuk menggabungkan sejumlah file teks menjadi satu file teks tidak tersedia sebagai fitur standar di Notepad ++, ini dapat ditambahkan dengan memanfaatkan sistem plugin internal. Ini juga bekerja dengan cara yang berbeda karena hanya file teks yang dibuka di dalam Notepad ++ yang akan digabungkan.
Pertama, unduh Notepad ++ versi 32-bit dan instal atau ekstrak versi portabel. Jalankan program dan buka menu Plugins> Admin Plugins. Temukan plugin Combine v1, centang kotaknya dan klik Install . Setelah restart Notepad ++, buka semua file yang ingin Anda gabungkan dan kemudian pergi ke Plugins> Combine> Start.
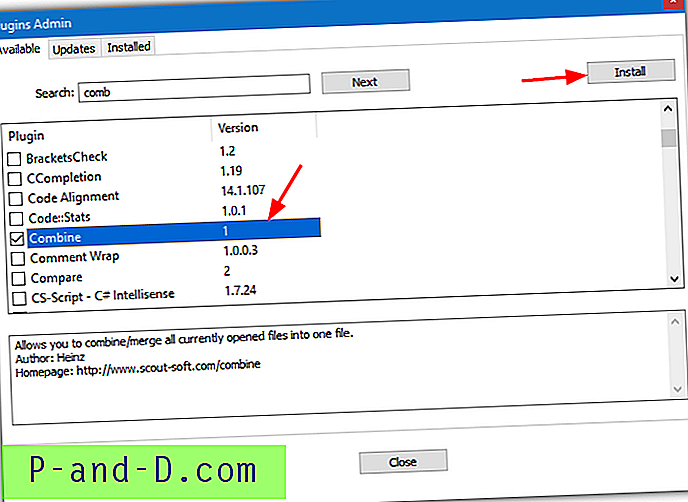
Jendela Combine akan muncul dan menawarkan untuk memasukkan nama file dan garis tanda hubung sebelum setiap file teks dan garis tanda bintang dengan umpan baris opsional setelahnya. Dengan menekan OK file teks baru akan dibuat di Notepad ++ dengan semua file teks yang dibuka digabungkan, simpan sebagai file TXT baru. Untuk mengatur ulang urutan teks yang digabungkan, seret di sekitar tab file ke urutan yang disukai. Tab paling kiri akan menjadi atas, paling kanan akan menjadi file teks bawah.
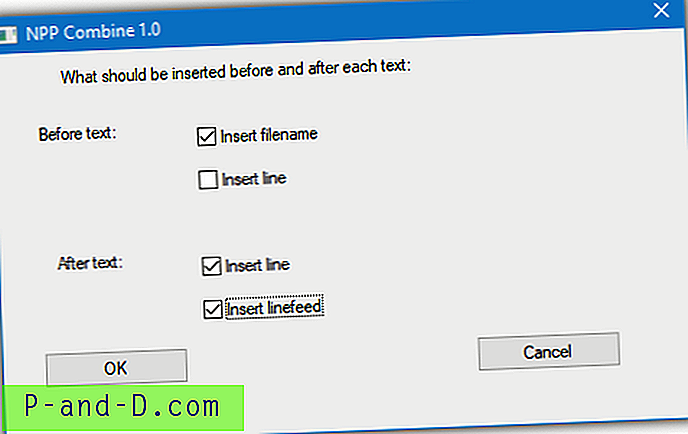
Combine memiliki halaman web di mana Anda dapat membaca lebih lanjut, mengunduh plugin DLL secara terpisah atau mungkin memberikan sumbangan jika Anda menganggapnya berguna.
Kunjungi Combine Webpage Plugin
Catatan: Plugin Combine tidak berfungsi dengan Notepad ++ versi 64-bit dan tidak akan terlihat di daftar plugin. Ini juga akan memunculkan kesalahan jika Anda mencoba menginstal plugin secara manual. Pastikan Anda menggunakan Notepad ++ versi 32-bit, bahkan jika Anda menggunakan Windows 64-bit.
5. Gabungkan Beberapa File Teks Online
Jika file teks Anda relatif kecil dan tidak mengandung informasi pribadi atau rahasia, menggunakan alat penggabungan file teks online adalah opsi yang berguna. Ada beberapa layanan online di luar sana yang dapat menggabungkan file teks. Kami akan melihat dua yang pada dasarnya layanan yang sama dengan fitur yang sama, sehingga Anda dapat menggunakan salah satunya.
Kunjungi Bear File Converter atau Filemerge dan Anda memiliki opsi untuk menjatuhkan file teks ke halaman web, memasok URL atau menjelajahi file di PC Anda hingga 50MB.
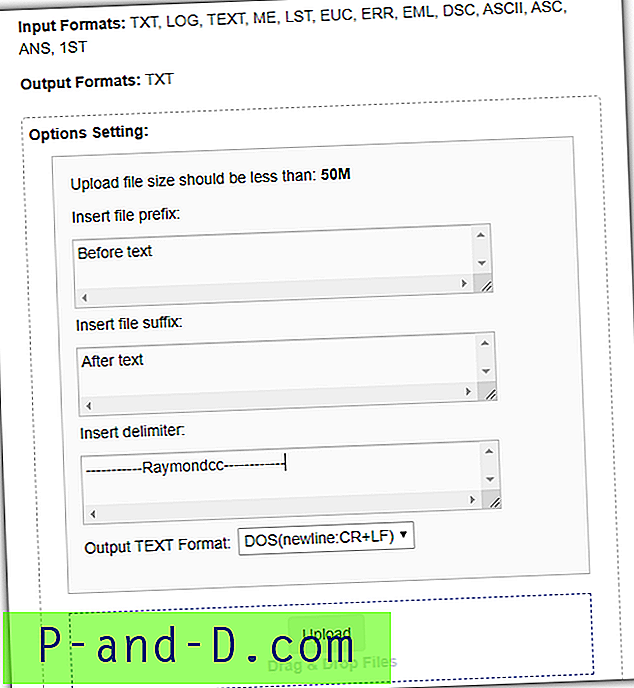
Tempatkan file dalam urutan tertentu menggunakan area pengurutan atau hapus dari daftar. Anda juga dapat menambahkan teks awalan (sebelum setiap file), teks akhiran (setelah setiap file), teks pemisah khusus, dan memilih antara format output DOS atau UNIX. Kemudian cukup tekan Gabung dan file teks gabungan baru dapat diunduh. Layanan ini juga menerima sekitar selusin format file input selain TXT tetapi hanya menghasilkan TXT.
Kunjungi Bear File Converter | Kunjungi Filesmerge
6. Menggabungkan File Teks Menggunakan Alat Windows Built-in
Windows memiliki beberapa metode untuk menggabungkan beberapa file bersama-sama menggunakan alat baris perintah seperti Ketik dan Salin. Yang harus Anda lakukan adalah menyediakan sintaks yang tepat untuk perintah tersebut. Misalnya, buka Command Prompt, CD ke folder yang berisi file teks dan ketik:
Ketik * .txt> Combined.txt
Perintah yang sangat sederhana itu akan membaca konten semua file teks di folder saat ini dan meng-output-nya ke file teks gabungan. Anda juga dapat melakukan hal serupa dengan Salin:
Salin / b * .txt Combined.txt
Di atas akan menggabungkan semua file .TXT menjadi satu file bernama Combined.txt dan memiliki hasil yang sama dengan perintah Type. Perintah Salin cukup kuat untuk menggabungkan file dan Anda dapat bergabung bersama apa saja termasuk arsip dan file video. Salah satu kelemahannya adalah jika file teks tidak masing-masing memiliki satu baris di akhir mereka akan menambahkan langsung ke teks dari file sebelumnya.
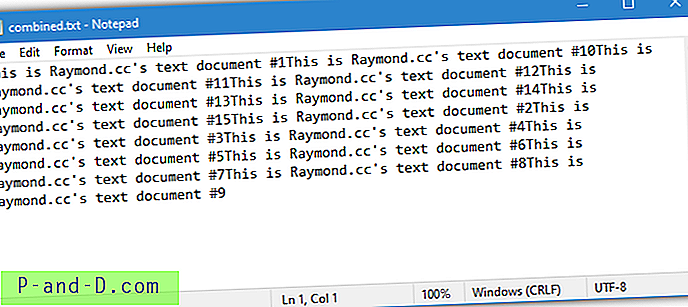
Untuk menghentikan hal itu terjadi dan memisahkan teks dari setiap file dengan satu baris, Anda perlu menggunakan sesuatu yang sedikit lebih maju:
Untuk% f dalam (* .txt) ketikkan “% f” >> Combined.txt & echo. >> Combined.txt
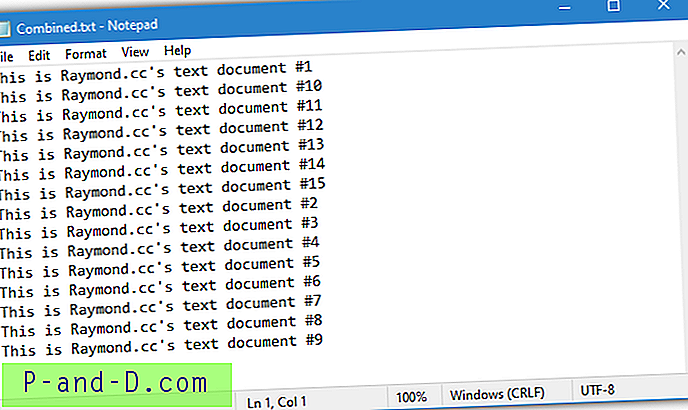
Perintah di atas akan menambahkan gema. setelah setiap file disalin ke file teks yang memastikan semua file teks mulai pada baris baru. Perhatikan bahwa Anda perlu mengubah Combined.txt ke nama file yang berbeda jika Anda menjalankan perintah lebih dari satu kali di folder yang sama. Jika tidak, semua file teks hanya akan ditambahkan ke file yang sama.
Tambahkan Line Breaks ke Akhir File Teks Anda
Opsi untuk memastikan semua file teks Anda digabungkan dengan benar adalah masing-masingnya berisi satu baris di akhir. Kemudian semua metode akan bekerja tanpa harus ingat untuk menambahkannya sendiri, bahkan perintah Salin atau Ketik sederhana.
Tambahkan Baris Istirahat Ke Semua File Dari Baris Perintah
Ini adalah variasi pada perintah di atas dan hanya akan menambahkan umpan baris ke semua file TXT dalam folder.
Untuk% f dalam (* .txt) ketikkan “% f” & echo. >> “% f”
Tambahkan Line Break Untuk Semua File Menggunakan Notepad ++
Notepad ++ juga dapat dengan mudah menambahkan baris baru ke akhir file teks menggunakan fungsi Ganti. Muat semua file teks ke Notepad ++, buka Cari> Ganti (Ctrl + H) dan ubah yang berikut:
Menemukan apa: (.*)
Ganti dengan: \ 1 \ n
Mode pencarian: Pilih "Ekspresi reguler" dan aktifkan ". cocok dengan baris baru ”
Kemudian tekan "Ganti Semua dalam Semua Dokumen yang Dibuka" dan semua file akan mendapatkan umpan baris di akhir baris teks terakhir. Ini memastikan apa pun yang ditambahkan ke teks akan mulai pada barisnya sendiri. Tekan Simpan Semua (Ctrl + Shift + S) untuk menyimpan semua file saat Anda selesai.
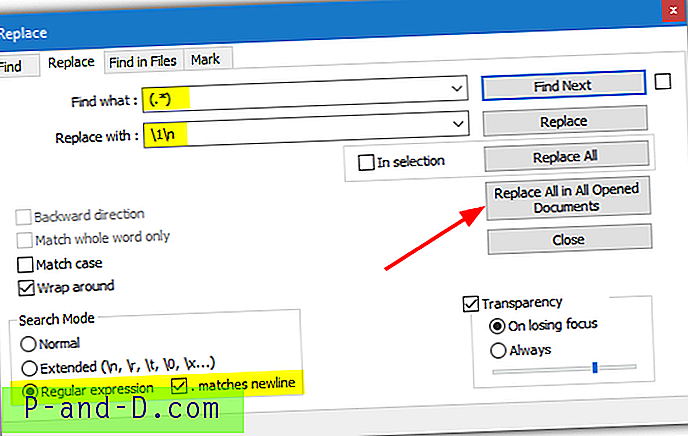
Setiap penekanan selanjutnya dari tombol ganti akan menambah baris baru ke setiap file. Anda dapat dengan mudah menambahkan 3 atau 5 baris kosong sehingga file yang terpisah dapat dikenali dengan jelas di dalam file teks lama digabungkan. Juga, teks khusus dapat ditambahkan ke kotak Ganti dengan setelah "\ 1 \ n", seperti "\ 1 \ n — AKHIR FILE— \ n" atau apa pun yang Anda butuhkan.
Catatan Akhir: Anda mungkin memperhatikan bahwa jika file Anda diberi nomor, kadang-kadang file tersebut tidak diurutkan dalam urutan angka yang benar. Misalnya, baris perintah dan beberapa alat akan memesan file sebagai file1, file10, file2 sedangkan Windows Explorer akan memesannya sebagai file1, file2, file10. Solusinya adalah dengan memasukkan penomoran dengan nol sebagai file01, file02, file10 dll, yang akan menambahkan file ke file teks gabungan dalam urutan numerik yang tepat.