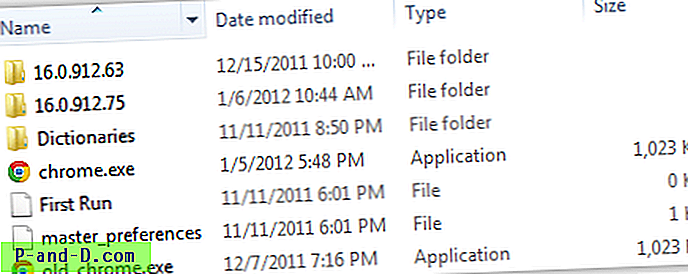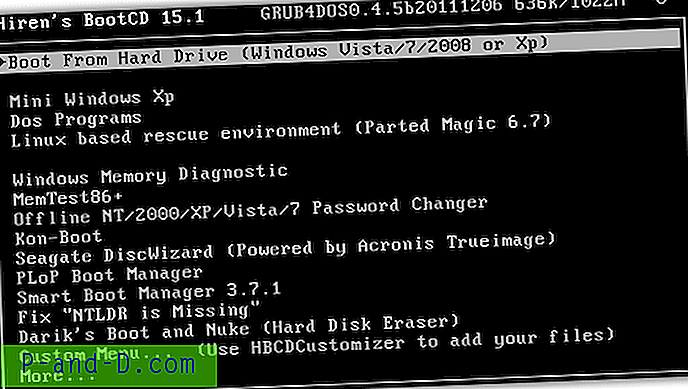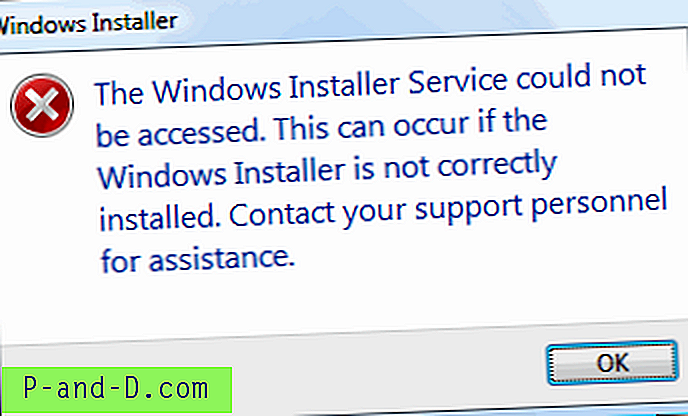Ada sejuta hal yang bisa salah dengan komputer Windows dan itu tergantung di mana Anda mendapatkan masalah yang dapat membantu menentukan bagaimana hal itu dapat diperbaiki. Sebagai contoh, itu bisa sangat bermasalah ketika Anda mendapatkan pembekuan, layar biru atau restart otomatis ketika Windows boot karena biasanya informasi yang paling Anda akan dapatkan adalah pesan BSOD (Blue Screen of Death) agak samar yang kadang-kadang tidak berguna. Namun Anda dapat, mengambil petunjuk tentang masalah selama boot dengan memperhatikan kapan itu terjadi.
Misalnya, jika Anda mendapatkan masalah atau crash pada suatu titik setelah Anda melihat Windows login atau layar selamat datang, program yang dimulai dengan Windows akan menjadi tempat pertama untuk melihat. Masalah yang sangat awal dalam proses boot, sebelum Windows benar-benar memiliki kesempatan untuk memulai bisa menjadi masalah dengan Master Boot Record atau file yang dipanggil Windows untuk memulai proses boot. Suatu titik berbeda dalam proses boot bisa menjadi masalah driver, sebagian besar driver dimuat sekitar waktu Anda melihat animasi logo Windows dan crash di sini mungkin driver yang rusak, salah atau buruk. Jika Anda bisa boot ke Safe Mode tetapi tidak ke Windows, kemungkinan driver pihak ketiga bisa menjadi penyebabnya. Jika driver video belum dihapus instalasinya maka tidak sulit untuk mencari tahu apa adaptor video untuk mengunduh driver baru.
Jika Anda tidak berada di depan komputer atau driver video telah dihapus maka akan lebih sulit untuk mengidentifikasi driver video mana yang perlu diinstal ulang. Ini juga tidak menyenangkan mencoba bekerja dalam mode VGA dengan resolusi rendah sambil mencoba mengetahuinya. Tentu saja, jika internet tersedia, Anda dapat mengunduh utilitas pihak ke-3 seperti alat informasi portabel CPU-Z yang dapat mengidentifikasi CPU, mainboard, memori dan adaptor grafis, atau menggunakan disk yang dapat di-boot seperti Hiren's Boot CD yang memiliki nomor alat yang bisa membantu.

Ada metode lain di mana Anda dapat secara manual mendeteksi kartu video apa yang Anda miliki yang tidak memerlukan penggunaan alat lain selain yang ada di Windows.
Identifikasi Video Adapter Anda di Windows 32-bit
Ini dicapai dengan menggunakan alat debug Windows bawaan. Ada kelemahan yang cukup besar untuk metode ini, dan itu tidak bekerja pada versi Windows 64-bit. Tidak ada versi 64-bit Windows yang pernah menyertakan alat ini dan jika Anda mencoba menjalankannya, Anda hanya akan mendapatkan kesalahan.
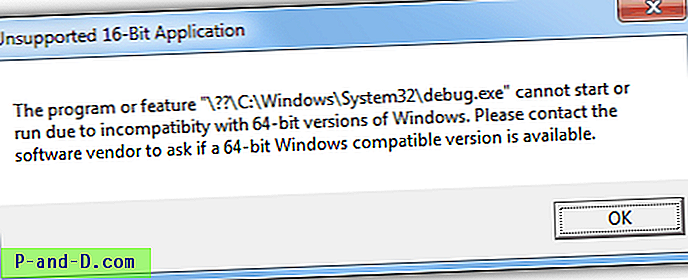
Namun dubug.exe bekerja pada semua versi Windows 32-bit dan bahkan masih termasuk dalam Windows 8 32-bit. Untuk menemukan adaptor grafis Anda:
1. Buka prompt perintah DOS dengan menekan tombol Win + R, ketik cmd ke dalam kotak pencarian dan tekan Enter.
2. Ketikkan debug pada command prompt dan tekan Enter. Ini akan memulai prompt debug, ditandai dengan tanda hubung “-” di awal setiap baris.
3. Sekarang ketik: d c000: 0000 dan tekan Enter. Ada banyak saran di web untuk memulai pencarian di rentang alamat yang berbeda seperti c000: 0040. Ini kemungkinan besar akan berhasil juga, tetapi mulai dari awal berarti Anda tidak akan ketinggalan informasi dengan memulai dari alamat yang terlalu jauh ke bawah.
Jika Anda tidak menemukan apa pun yang tampak seperti nama adaptor video, cukup ketik d lagi pada prompt dan tekan Enter untuk memuat di blok data berikutnya. Anda mungkin harus menggunakan perintah d beberapa kali tetapi akhirnya debugger akan menunjukkan apa yang dapat Anda identifikasi sebagai adaptor video.
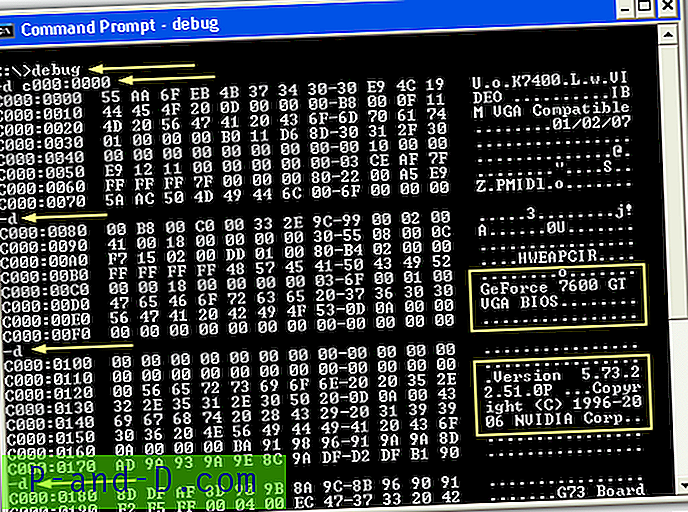
Seperti yang Anda lihat dari kotak persegi di atas, kartu video telah diidentifikasi sebagai Nvidia Geforce 7600GT, panah menunjukkan perintah yang diketik. Untuk keluar dari debugger dan kembali ke prompt perintah biasa, cukup ketik q dan tekan enter.
Metode ini cukup berhasil untuk mendapatkan adaptor video tetapi tidak berarti sangat mudah. Misalnya beberapa chipset grafis terintegrasi hanya dapat memberikan nama vendor motherboard dan bukan chipset grafis.
Temukan Video Adapter Anda Melalui WMI
Cara lain untuk mendapatkan adaptor grafis yang berfungsi pada semua versi Windows termasuk 64-bit adalah mengumpulkan informasi melalui komponen Instrumentasi Manajemen Windows (WMI). Untuk mendapatkan nama adaptor, ketik yang berikut ini ke Command Prompt:
wmic PATH Win32_videocontroller Dapatkan deskripsi
Ini akan mendapatkan nama adaptor JIKA ada driver yang diinstal untuk itu. Jika tidak, itu hanya akan menunjukkan adaptor VGA standar. Untuk mendapatkan ID perangkat keras untuk video, ketikkan:
wmic PATH Win32_videocontroller DAPATKAN pnpdeviceid
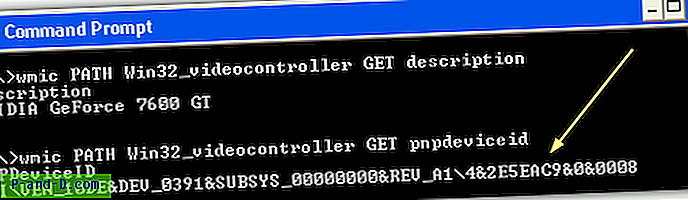
Dengan ID Anda dapat mencari di situs web seperti Devid.info atau The PCI ID Repository yang dilengkapi dengan informasi ini dan harus bisa mendapatkan nama vendor dan produk. Garis miring terbalik kedua dalam informasi ID dan data setelah itu tidak diperlukan untuk melakukan pencarian. Ada juga beberapa perintah lain yang dapat Anda tempatkan setelah argumen GET seperti "AdapterRAM" untuk mendapatkan ukuran memori video dalam byte, "Driverversion" akan mencantumkan versi driver yang diinstal, cukup pisahkan dengan koma untuk lebih dari 1 argumen. sekaligus. Ada baiknya membaca argumen yang didukung Microsoft Win32_VideoController untuk daftar yang lebih komprehensif.
Jadi Anda tidak harus menghafal salah satu dari perintah di atas, kami telah membuat file batch sederhana untuk Anda jalankan. Ini akan menunjukkan kepada Anda nama adapter grafis, versi driver, berapa banyak memori yang dimilikinya dan PNPdeviceId-nya di jendela konsol. Cukup unduh dan klik dua kali file .BAT.
Unduh file batch Get_Graphics_WMI
Metode-metode ini jelas tidak akan menjadi cara utama Anda mengumpulkan informasi tentang adaptor grafis, tetapi masih berguna untuk mengetahui apakah opsi lain untuk Anda tidak berfungsi.
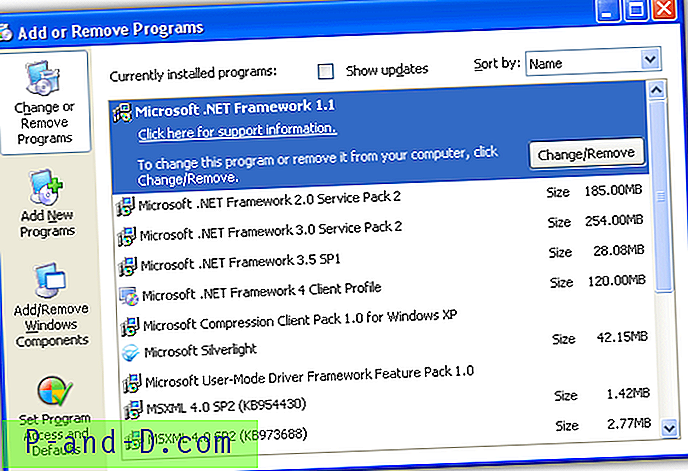

![Halaman tidak Memuat dengan Benar dan Hanya Menampilkan Teks [4 Solusi Mudah]](http://p-and-d.com/img/tech-tips/385/page-not-loading-properly.png)