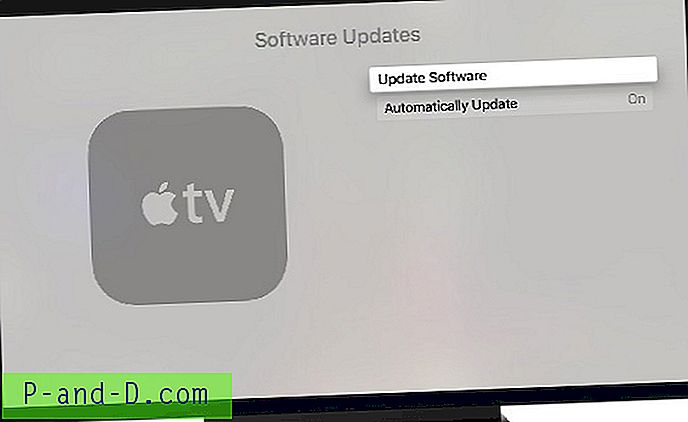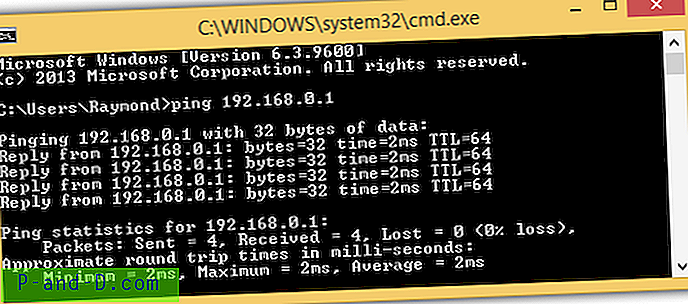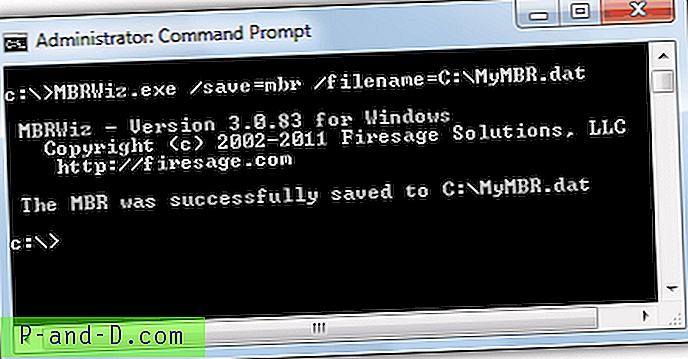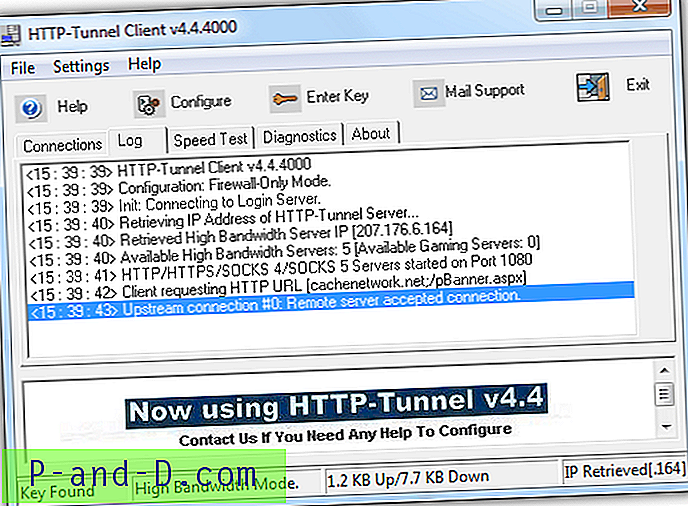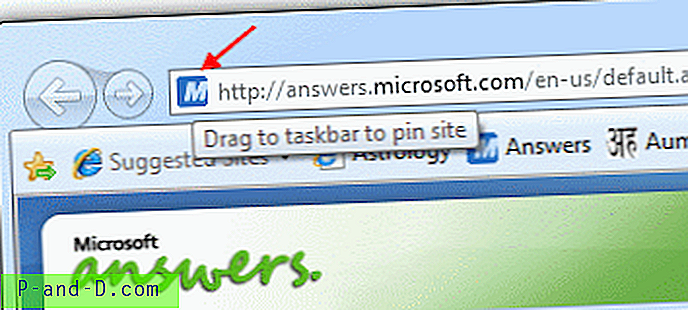Kembali pada tahun 2006 ketika Windows Vista diperkenalkan, ia datang dengan fitur baru yang mampu membakar apa yang disebut "System repair disc" ke CD kosong. Walaupun ini bukan cakram penuh utilitas yang dapat membantu Anda memperbaiki sejumlah besar masalah seperti yang bisa dilakukan Hiren Boot CD, ada sejumlah fungsi yang dapat melakukan tugas-tugas dasar. Ini termasuk membantu sistem dengan masalah startup untuk boot, memungkinkan Anda untuk menjalankan pemulihan sistem offline, prompt perintah di mana Anda dapat menggunakan alat seperti Diskpart, menjalankan diagnostik memori Windows dan mengembalikan cadangan gambar sistem lengkap jika instalasi Anda tidak dapat diperbaiki .
Apa yang baik tentang alat ini adalah ini tersedia di semua versi Windows Vista, Windows 7 dan juga Windows 8. Fungsi-fungsi yang sama ini juga ditemukan pada DVD Instalasi Windows yang digunakan untuk menginstal sistem operasi, sehingga Anda tidak perlu punya CD perbaikan jika DVD instalasi siap pakai. Masalah dengan ini adalah jika Anda memiliki komputer atau laptop bermerek seperti Acer, Dell atau HP, kemungkinan mereka hanya memberi Anda partisi pemulihan atau DVD pemulihan tanpa DVD Windows yang tepat. Dengan kata lain, Anda perlu membuat disk perbaikan sistem Anda sendiri melalui Windows.
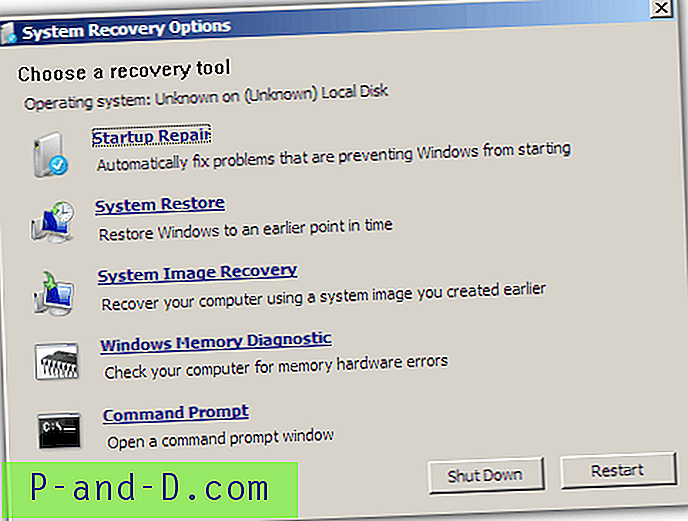
Skenario sederhana di mana disk perbaikan akan berguna adalah jika Anda memutuskan untuk alasan apa pun yang ingin Anda instal Windows XP serta Windows Anda saat ini. Sangat mudah untuk menginstal Windows XP pada sistem dengan Windows 7 atau Vista diinstal, tetapi XP akan menimpa bootloader saat ini sehingga hanya instalasi XP yang dapat di-boot. Disk perbaikan sistem akan dapat menginstal ulang bootloader yang benar untuk membuat semua sistem operasi dapat di-boot. Beberapa tahun yang lalu orang-orang yang membuat EasyBCD, Neosmart, digunakan untuk meng-host CD perbaikan yang dapat di-boot Windows meskipun sekarang mereka mengenakan biaya untuk versi perbaikan disk mereka sendiri. Kebanyakan cakram perbaikan lain yang dibuat oleh Windows dan diunggah ke situs web hampir semuanya telah dihapus dari internet oleh Microsoft secara aktif mencari penghapusan mereka, untuk beberapa alasan. Berikut cara membuat sendiri dari dalam Windows.
Membuat CD Boot Perbaikan Windows Vista
Meskipun tidak segera jelas di Windows Vista, ia datang dengan kemampuan untuk membuat CD perbaikan yang dapat Anda gunakan untuk memperbaiki hal-hal seperti sektor boot, masalah kegagalan boot atau berbagai masalah lainnya. Yang aneh tentang Vista adalah tampaknya fungsi untuk membuat disk dihapus di Service Pack 1 dan seterusnya. Meskipun program untuk membuat CD ada di sana, itu tidak dapat digunakan. Apa yang perlu Anda lakukan jika Anda memiliki Paket Layanan 1 atau 2 yang diinstal adalah dengan menggunakan Recdisc.exe asli dari versi RTM Vista dan ganti file saat ini. Inilah cara melakukannya:
1. Seperti yang disebutkan di atas, Anda memerlukan file Windows Vista RTM Recdisc.exe asli untuk dapat menggunakannya dengan SP1 atau SP2. Anda dapat mengunduh versi yang benar untuk arsitektur sistem operasi Anda di bawah:
Recdisc untuk Vista 32-bit | Recdisc untuk Vista 64-bit
Ekstrak file zip yang diunduh ke folder pilihan Anda.
2. Unduh Windows Se7en Files Replacer dan ekstrak file 7-Zip ke folder.
3. Jika Windows UAC (Kontrol Akun Pengguna) Anda dimatikan, cukup jalankan Se7en Files Replacer.exe dan lepaskan Recdisc.exe yang Anda unduh dari langkah # 1 ke jendela. Ini akan mengganti file di \ Windows \ System32, tidak perlu reboot.
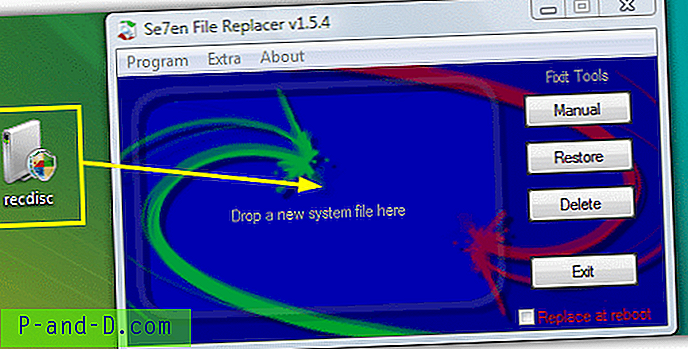
Jika Anda mengaktifkan UAC, jalankan alat dan klik tombol Manual di sebelah kanan. Kemudian cari executable dari langkah # 1, dan cari yang asli di C: \ Windows \ System32 dari dialog file berikutnya, meskipun seharusnya sudah menunjuk ke folder yang benar. Alasan Anda tidak bisa hanya menyalin dan menempel file adalah karena Recdisc.exe memiliki izin lanjutan yang melarangnya diganti dalam keadaan normal.
4. Jika dilakukan dengan benar, Anda sekarang harus dapat menjalankan pembuat disk perbaikan. Pergi ke Mulai atau tekan tombol Win dan ketik recdisc. Ini akan membuka dialog tempat drive CD / DVD dapat dipilih, cukup masukkan disk kosong dan tekan tombol Buat.
Membuat CD Boot Perbaikan Windows 7
Untungnya, dengan Windows 7 jauh lebih mudah untuk membuat CD perbaikan karena Anda tidak perlu khawatir mengganti file Recdisc.exe seperti yang diperlukan untuk Vista.
1. Yang harus Anda lakukan adalah menekan Win atau pergi ke Start dan ketik recdisc, kemudian ikuti petunjuknya dengan memilih drive optik dengan CD kosong dan menekan tombol.
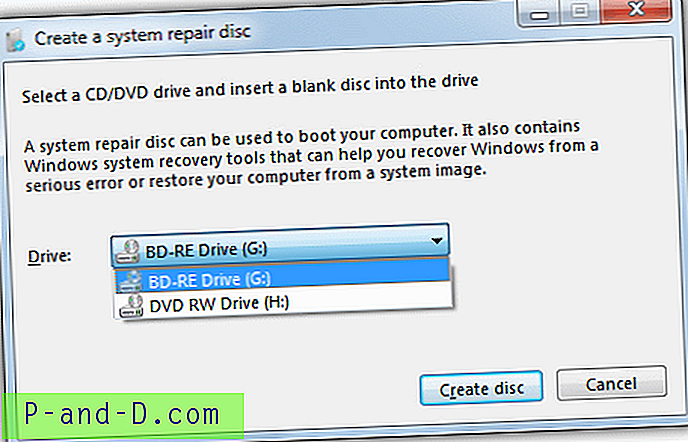
Jika Anda salah satu dari pengguna yang tidak memiliki drive CD / DVD-RW yang berfungsi di komputer Anda, biasanya tidak mungkin membuat disk perbaikan karena Recdisc memerlukan drive optik untuk menulis. Kami telah menemukan bagaimana Anda dapat membuat file ISO dan menulis disk perbaikan yang berfungsi sempurna ke USB tanpa menggunakan drive ROM. Anda dapat membaca semua itu di Menginstal Disk Pemulihan Sistem Windows 7 kami ke artikel USB Flash Drive.
Membuat Disk Perbaikan Windows 8
Sayangnya, dengan Windows 8 Microsoft telah kembali bermain-main dengan fitur disc pemulihan seperti yang mereka lakukan pada Windows Vista. Seperti berdiri, Recdisc tersedia di Windows 8 tetapi TIDAK di Windows 8.1. Semua tidak hilang karena Anda masih mendapatkan fitur baru Windows 8 untuk menulis disk perbaikan langsung ke USB flash drive.
Menggunakan Recdisc di Windows 8
1. Prosedur untuk Recdisc di Windows 8 sama dengan Windows 7 dan Vista, Tekan tombol Win + R untuk membuka dialog Run dan ketik recdisc.
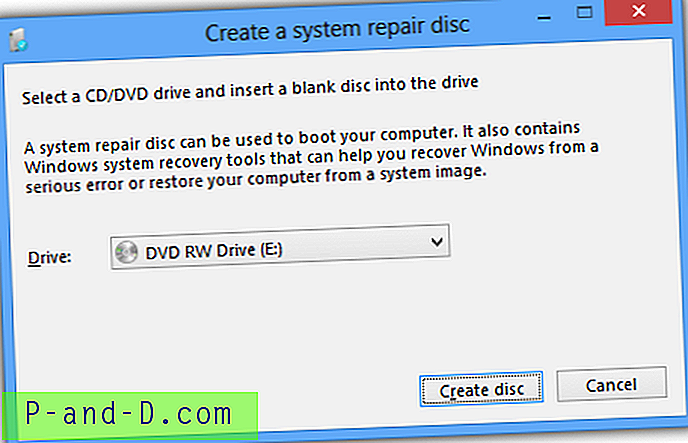
Menggunakan USB Recovery Creator di Windows 8 / 8.1
Seperti disebutkan, hanya fungsi ini tersedia di Windows 8.1 dan bukan Recdisc di atas. Untuk menggunakannya:
1. Tekan tombol Win + R dan ketik recoverydrive atau buka Control Panel -> Recovery -> "Buat drive pemulihan".
2. Di jendela pertama, pastikan centangnya tidak ada di kotak “Salin partisi pemulihan dari PC ke drive pemulihan”. Kemudian pastikan flash drive dimasukkan dan tekan Next.
3. Di jendela ini PASTIKAN perangkat USB Anda telah terdeteksi dan merupakan drive yang dipilih untuk menulis. Jika flash drive Anda tidak muncul, itu bisa default ke drive C: sebagai perangkat untuk ditimpa sehingga diperlukan perhatian khusus di sini.
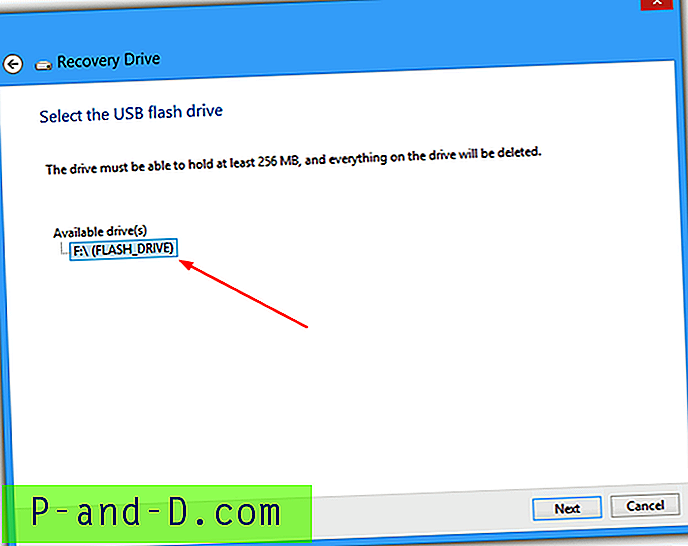
4. Tekan Berikutnya saat Anda puas, lalu baca peringatan terakhir dan klik Buat. Setelah beberapa saat, drive pemulihan USB akan dibuat.
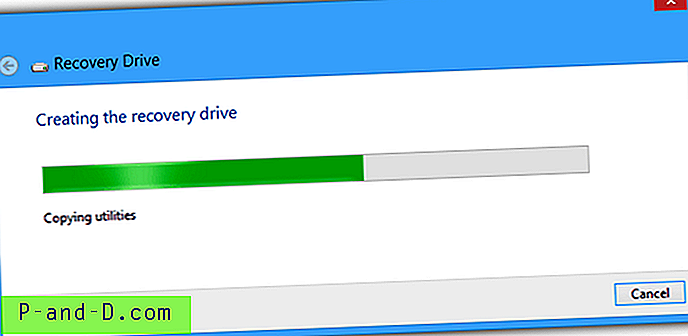
Gambar pemulihan Windows 8 sekarang 200MB + dibandingkan dengan sekitar 160MB untuk gambar Windows yang ditulis ke CD, tetapi masih dengan mudah pas bahkan pada drive flash kecil.