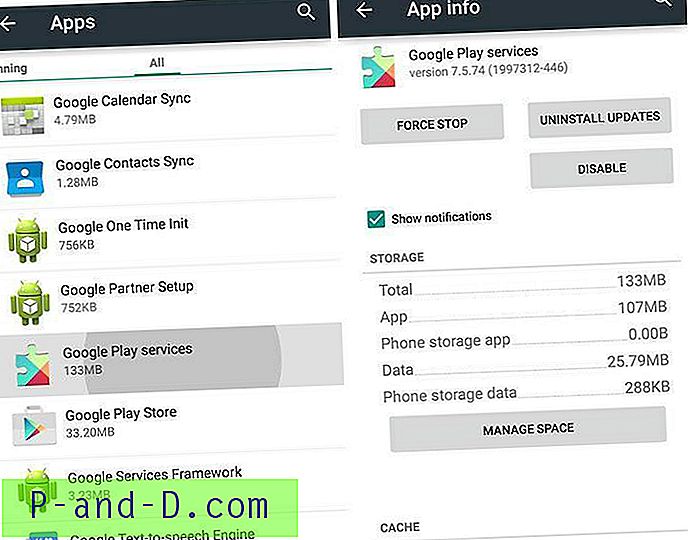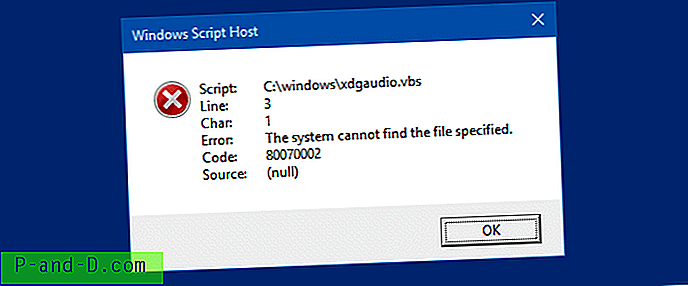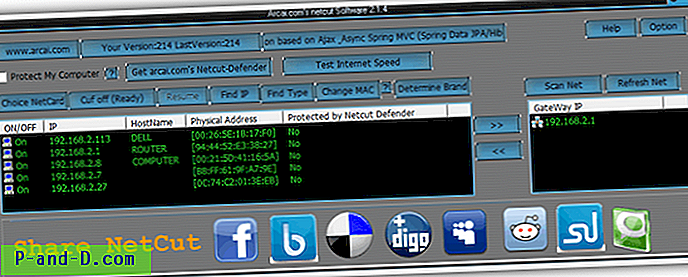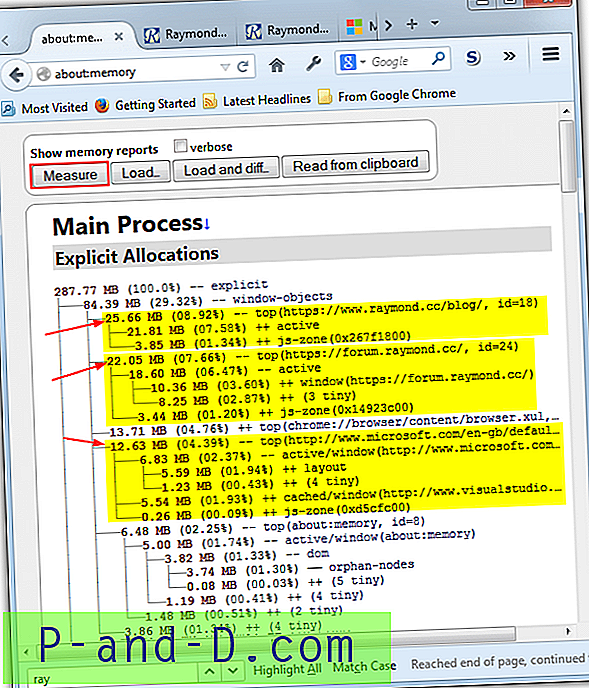Ping adalah utilitas standar yang sangat berguna yang digunakan untuk menguji koneksi antar komputer. Ini dapat ditemukan dibangun ke dalam Windows sedini Windows 95 dan hingga Windows 8.1 saat ini dan bahkan pada sistem operasi lain seperti Linux dan Mac OS. Biasanya ketika ada masalah koneksi untuk komputer, hal pertama yang administrator atau teknisi akan lakukan adalah menjalankan tes ping antara komputer dan melihat apakah ada balasan. Jika ada balasan ping, itu mengesampingkan bahwa masalahnya terkait dengan koneksi jaringan.
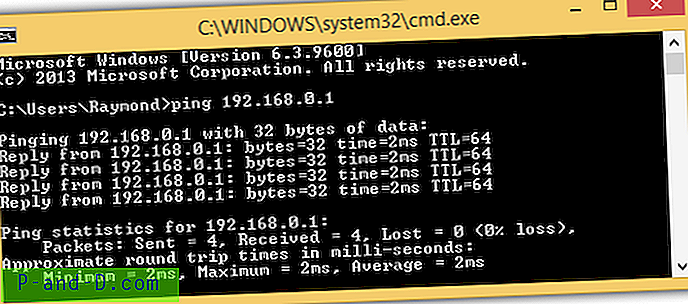
Sama bermanfaatnya dengan itu, peretas juga dapat menggunakan ping untuk memindai subnet jaringan untuk menemukan komputer online potensial yang mudah didobrak karena kesalahan konfigurasi pada pengaturan keamanan atau mengunduh file Anda dari folder yang dibagikan secara terbuka tanpa otentikasi. Itulah sebabnya ada situasi ketika tidak perlu membalas permintaan ping seperti ketika Anda terhubung ke Wi-Fi publik. Bahkan sistem operasi Windows yang lebih baru cukup pintar untuk memblokir permintaan ping jika Anda telah memilih lokasi jaringan Anda sebagai jaringan publik.
Jika Anda ingin menonaktifkan atau mengaktifkan permintaan ping, di sini kami akan menunjukkan beberapa tempat umum untuk Anda periksa. Pertama-tama, Anda perlu menentukan apakah Anda ingin mengaktifkan atau menonaktifkan balasan ping pada jaringan internal atau eksternal. Untuk permintaan ping eksternal, Anda harus mengkonfigurasi router Anda alih-alih komputer Anda. Untuk melihat apakah sumber eksternal dapat melakukan ping alamat IP Anda, kunjungi ping.eu, klik alamat IP Anda yang ditampilkan di halaman web dan klik tombol Go. Jika Anda melihat paket loss 100% itu berarti router / jaringan Anda sudah aman dari ping eksternal. Namun, jika ping.eu menunjukkan hasil seperti tangkapan layar di bawah ini, itu berarti router / jaringan Anda merespons permintaan ping.
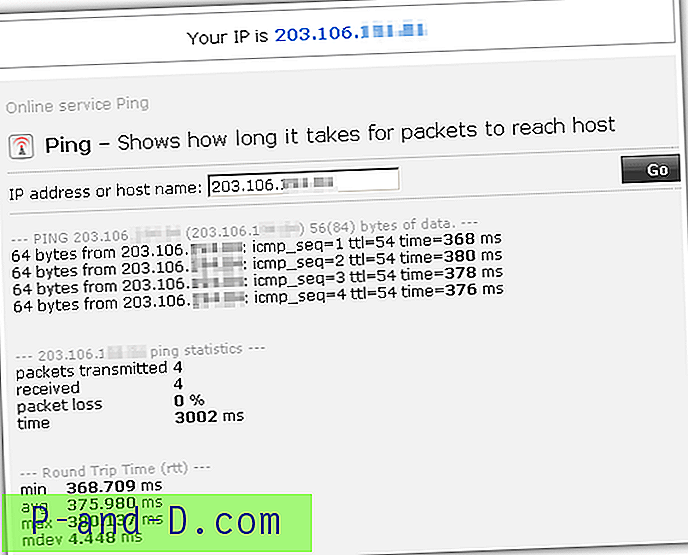
Anda mungkin ingin merujuk ke manual router Anda tentang cara mengakses konfigurasi router Anda dan memeriksa pengaturan firewall. Di bawah ini adalah tangkapan layar pengaturan router ADSL Belkin yang dapat dikonfigurasi untuk memblokir ping ICMP. Beberapa router memiliki pengaturan sangat maju tentang cara memblokir WAN ping sementara beberapa bisa sangat sulit untuk mengkonfigurasi untuk pengguna pemula.
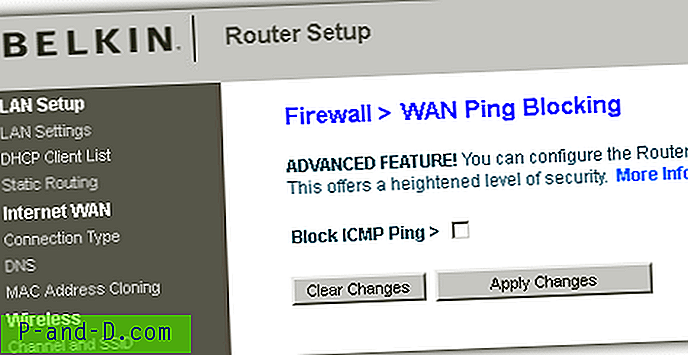
Untuk mengaktifkan atau menonaktifkan balasan ping untuk komputer atau laptop Anda di jaringan internal (contohnya adalah ketika Anda terhubung ke Wi-Fi publik), ini dapat dicapai baik melalui pengaturan Windows atau perangkat lunak firewall pihak ketiga.
1. ZoneAlarm Free Firewall
Untuk ZoneAlarm Free Firewall, hanya ada dua zona dalam perangkat lunak yang Publik dan Tepercaya. Zona di ZoneAlarm dipilih secara otomatis berdasarkan profil lokasi jaringan di Windows. Misalnya, jika Anda telah memilih jaringan Rumah sebagai lokasi jaringan untuk koneksi Wi-Fi, maka ZoneAlarm secara otomatis menetapkan zona sebagai Tepercaya dan sebaliknya.
Jika komputer Anda merespons permintaan ping, maka menonaktifkan respons ping semudah mengubah zona dari Trusted ke Public ZoneAlarm. Luncurkan ZoneAlarm, buka tab FIREWALL, dan klik pada View Zone untuk Firewall Dasar.
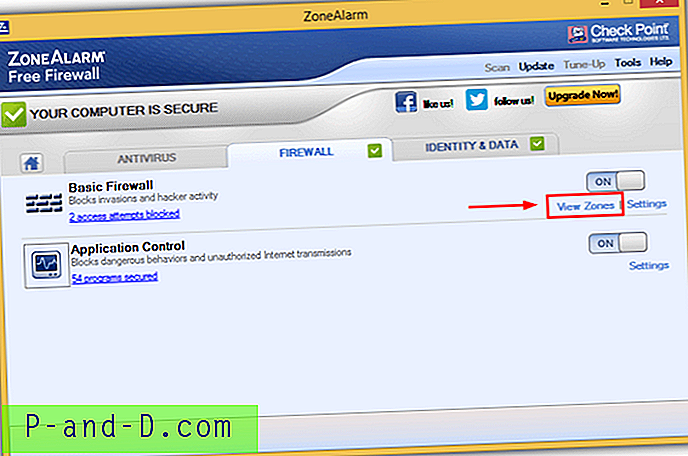
Pada tab Lihat Zona, pilih jaringan tempat Anda terhubung dan klik tombol Edit . Klik menu tarik-turun untuk zona dan pilih Publik .
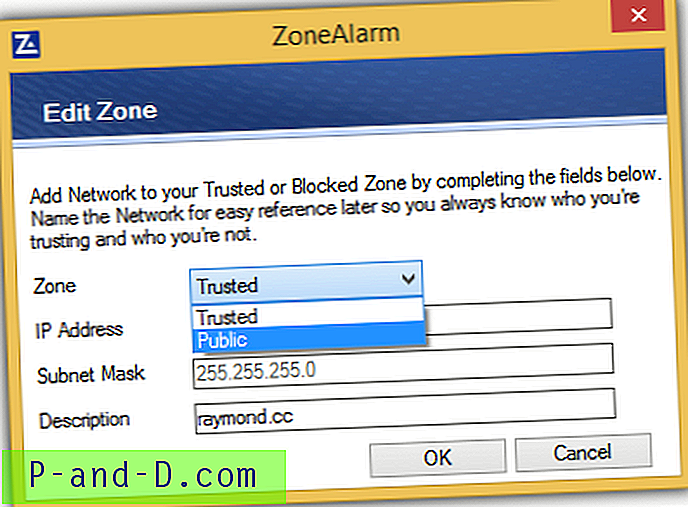
Jika Anda ingin mengaktifkan kembali balasan ping, atur kembali zona jaringan ke Tepercaya.
Unduh ZoneAlarm Free Firewall
2. Emsisoft Online Armor Gratis
Emsisoft Online Armor Free secara otomatis akan menonaktifkan ping reply dan tidak ada cara untuk mengkonfigurasi aturan firewall untuk mengaktifkan kembali ping. Berbeda dengan versi berbayar di mana Anda dapat beralih ke mode lanjutan untuk mengkonfigurasi aturan ICMP, versi gratis tidak memungkinkan Anda untuk beralih ke mode lanjutan tetapi hanya memungkinkan mode standar. Jadi, jika Anda menggunakan Online Armor edisi gratis, yang dapat Anda lakukan adalah menonaktifkan sementara perlindungan Firewall dengan mengklik kanan ikon baki Armor Online dan mengklik Firewall untuk membatalkan centang pada kotak centang.
Jika Anda menggunakan versi berbayar, jalankan Armor Online, pergi ke Pilihan> tab Umum> beralih ke Mode Lanjutan. Klik pada Firewall di sidebar kiri program, buka tab ICMP> pilih kotak centang yang diizinkan untuk fungsi 0 yang merupakan balasan Echo.
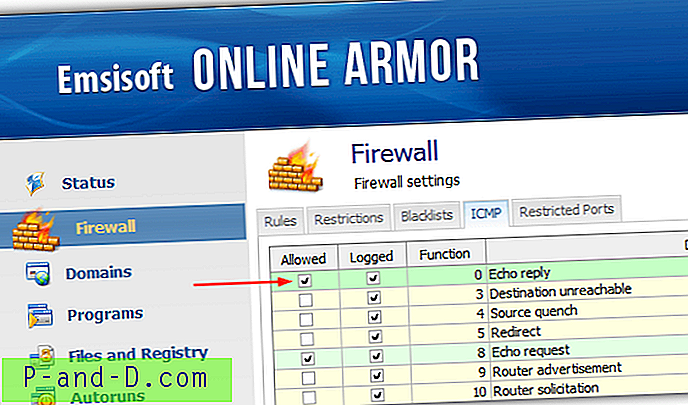
Unduh Emsisoft Online Armor
3. Firewall Gratis Comodo
Comodo secara otomatis memutuskan apakah ping diizinkan atau diblokir berdasarkan zona jaringan yang telah Anda pilih untuk jaringan yang terhubung.
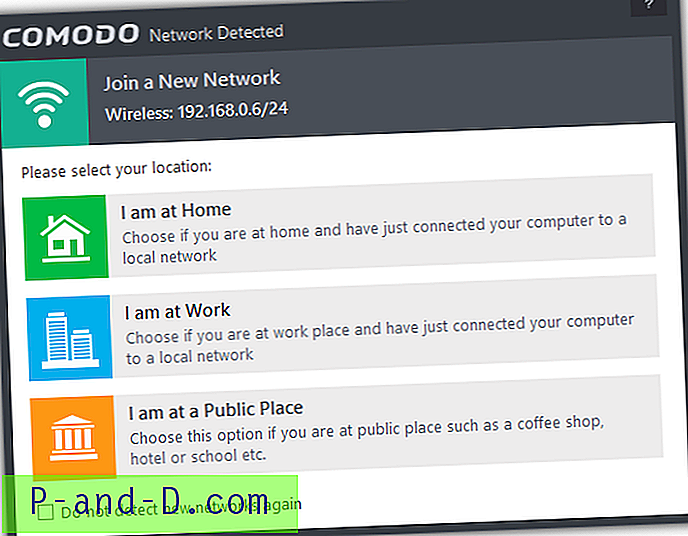
Jika Anda memilih Rumah atau Kantor, maka ping diizinkan. Namun zona jaringan Tempat Umum memblokir permintaan ping. Jika Anda telah memilih Tempat Umum dan ingin mengaktifkan permintaan ping, Anda dapat secara manual mengonfigurasi aturan global untuk mengizinkan ping alih-alih memblokir.
Klik kanan pada ikon baki Comodo Firewall yang terletak di area notifikasi dan pilih Advanced View . Klik kanan pada ikon baki Comodo Firewall lagi, pergi ke Firewall dan pilih Pengaturan . Luaskan Pengaturan Keamanan > Firewall dan pilih Aturan Global . Klik dua kali pada aturan yang mengatakan " Blokir ICMPv4 Di Dari MAC Apa Saja Ke MAC Di Mana Pun Pesan ICMP ECHO PERMINTAAN " dan ubah tindakan dari Blokir ke Mengizinkan . Klik OK untuk menutup jendela aturan firewall dan OK lagi untuk menyimpan perubahan.
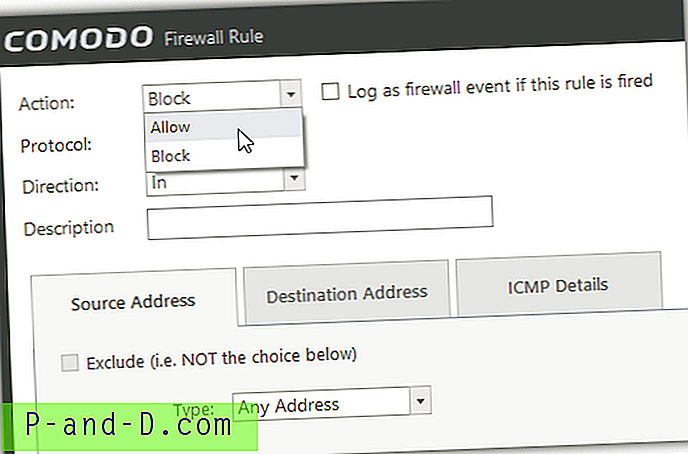
Atau, Anda juga dapat menonaktifkan sementara firewall dari ikon baki untuk memungkinkan balasan Ping. Jangan keluar atau menghentikan program karena firewall akan tetap aktif meskipun ikon baki tidak ditampilkan di area notifikasi.
Di sisi lain, jika Anda berada di zona jaringan Rumah atau Kerja yang memungkinkan permintaan ping dan Anda ingin menonaktifkan balasan ping, Anda hanya perlu memindahkan aturan firewall yang terletak di bagian bawah yang memblokir semua permintaan gema ICMP semua jalan ke bagian atas sehingga mengesampingkan dua aturan pertama yang memungkinkan semua permintaan masuk dan keluar jika target / pengirim berada di zona home / work.
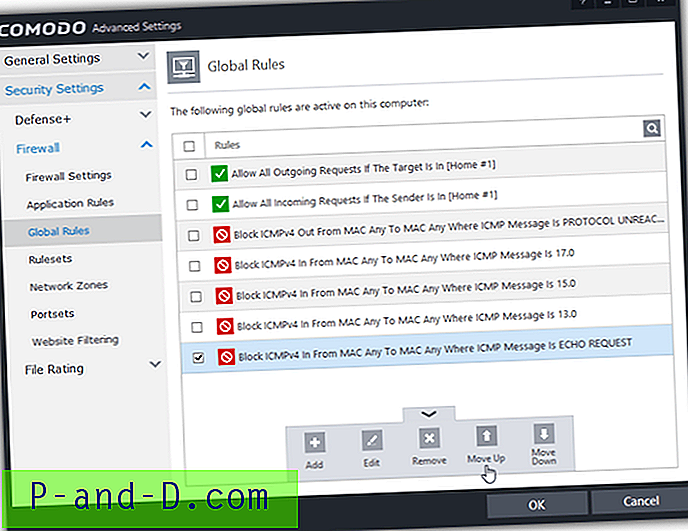
Unduh Comodo Free Firewall
4. Windows Firewall
Sebenarnya tidak perlu mengandalkan perangkat lunak firewall pihak ketiga untuk mengaktifkan atau menonaktifkan balasan ping karena Windows Firewall dapat dikonfigurasi untuk melakukan itu.
4a. Tekan tombol WIN, ketik WINDOWS FIREWALL dan jalankan.
4b. Klik pada Pengaturan lanjutan yang terletak di sidebar kiri.
4c. Klik Aturan Masuk di panel kiri.
4d. Klik Aksi dari bilah menu dan pilih Aturan Baru .
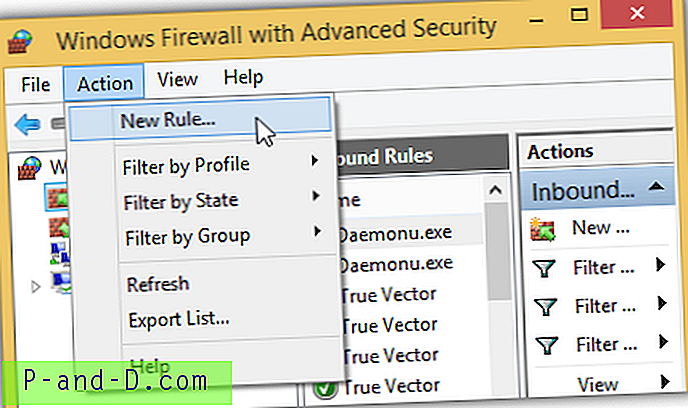
4e. Klik pada Custom dan klik Next.
4f. Pastikan opsi Semua program dipilih dan klik Berikutnya.
4g. Klik pada menu drop down Protokol jenis, pilih ICMPv4 dan klik Berikutnya.
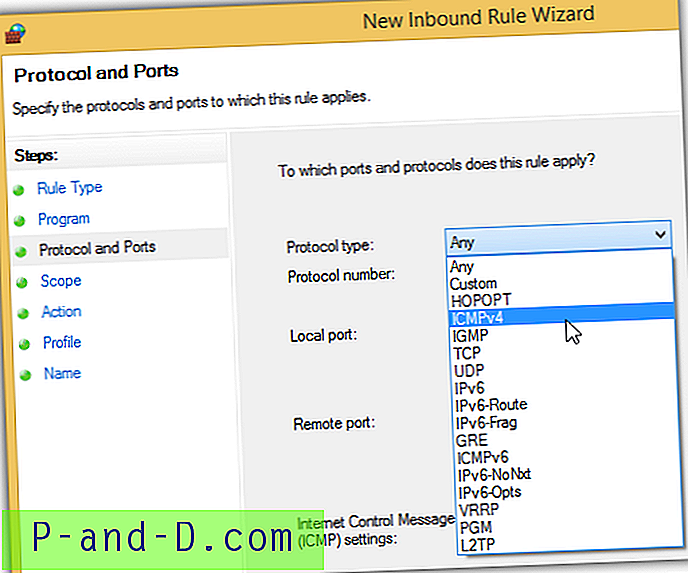
4 jam Pastikan " Semua alamat IP " dipilih dan klik Berikutnya.
4i. Jika Anda ingin mengaktifkan ping ketika Anda terhubung ke jaringan publik, pilih "Izinkan koneksi". Jika Anda ingin memblokir ping bahkan ketika Anda terhubung ke jaringan rumah, pilih opsi "Block the connection" dan klik Next.
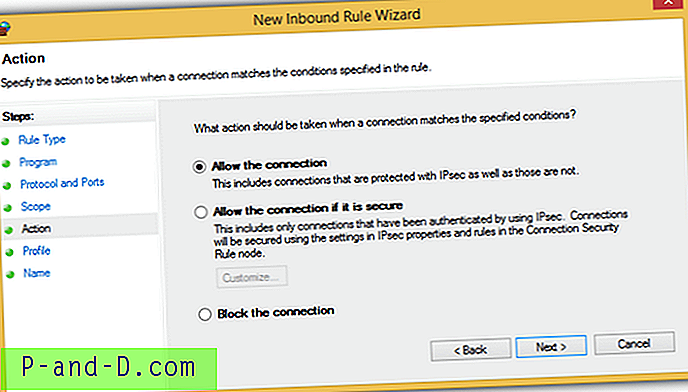
4j. Anda dapat membiarkan semua kotak centang dicentang untuk profil dan klik Berikutnya.
4k Berikan aturan baru ini nama yang Anda suka, misalnya memblokir ping atau izinkan ping, lalu klik Selesai . Aturan firewall yang baru dibuat akan berlaku seketika tanpa perlu reboot.
Catatan Tambahan : Di sistem operasi Windows, memilih lokasi jaringan Anda sebagai Rumah atau Kantor akan memungkinkan ping sementara profil jaringan Publik akan memblokir ping. Aturan Windows Firewall di atas akan menggantikan aturan lokasi jaringan.