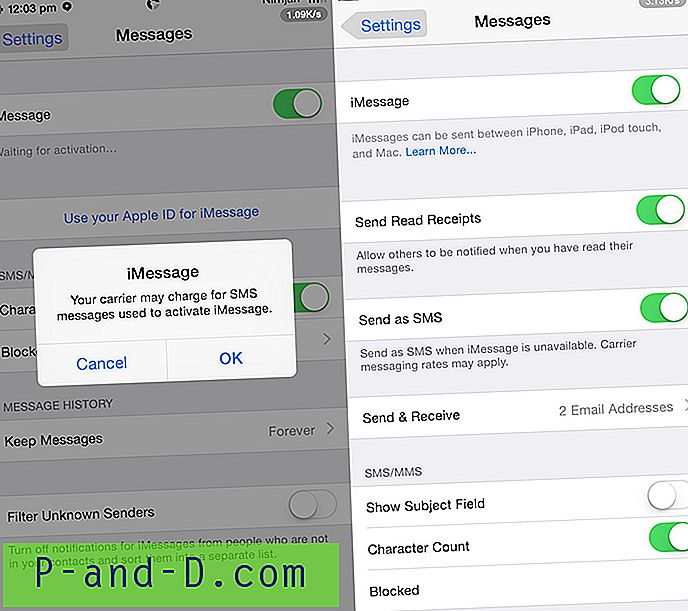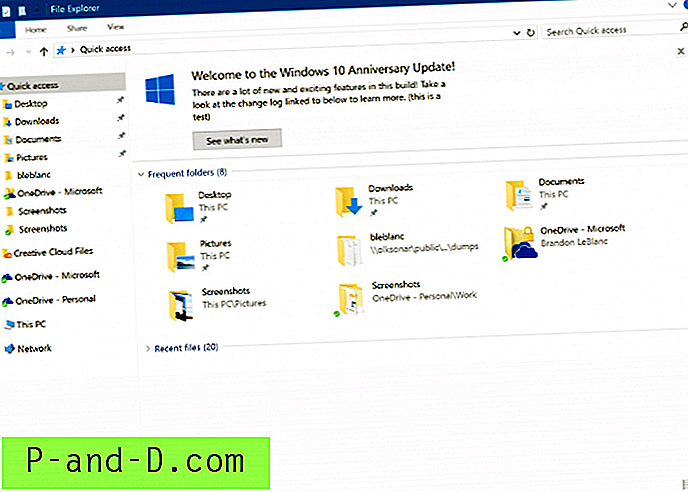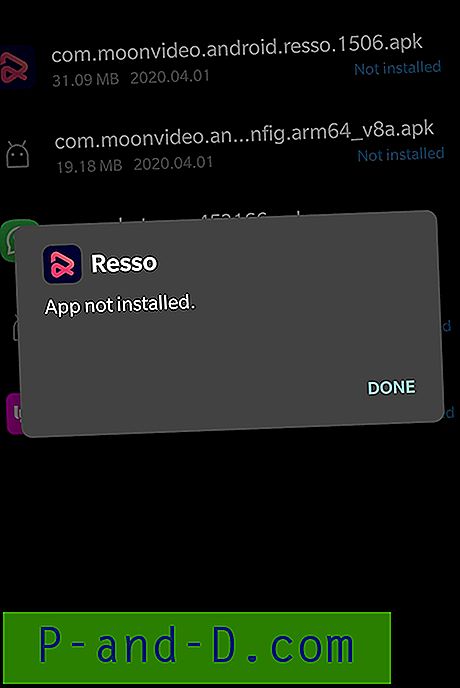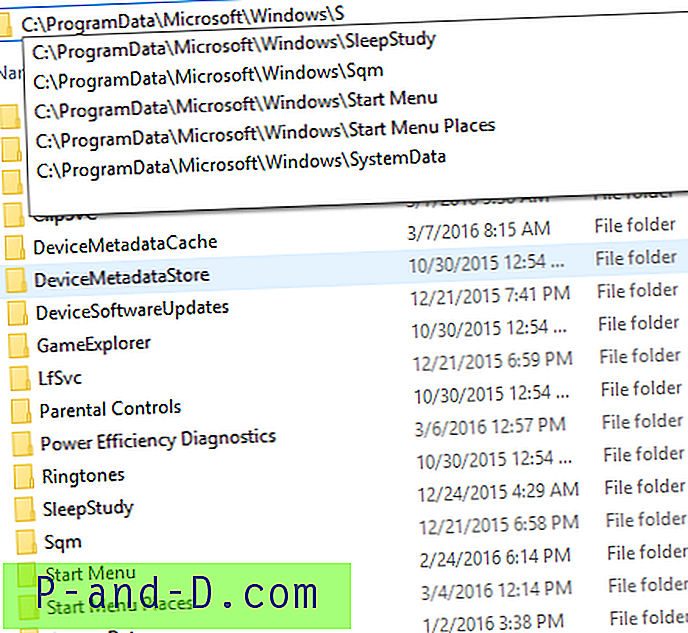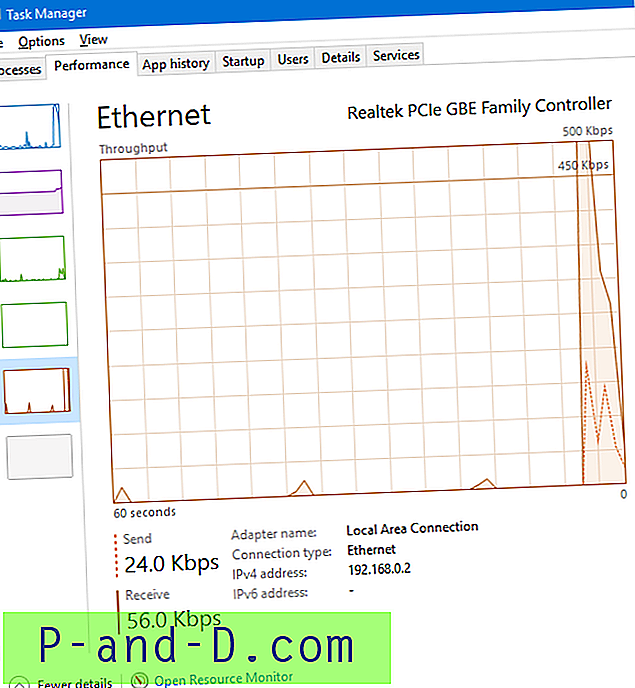Semua peramban web nampaknya mendapatkan lebih banyak daya lapar selama bertahun-tahun. Mozilla Firefox untuk satu telah mengalami beberapa masalah sepanjang hidupnya berkaitan dengan kebocoran memori dan menjadi sedikit monster di departemen penggunaan memori di kali. Orang lain seperti Google Chrome, meskipun tidak memiliki masalah yang cukup serius, tentu juga tidak ramah memori. Internet Explorer lebih ringan dari keduanya, tetapi masih dapat menjadi berat dengan beberapa situs web terbuka.
Peramban web modern menggunakan penjelajahan dengan tab dan semua halaman web yang Anda buka ditampilkan di jendela yang sama. Beberapa pengguna membuka puluhan atau bahkan ratusan tab sekaligus yang dapat membuat penggunaan memori melonjak. Jika Anda memiliki beberapa tab terbuka dan Anda menduga satu halaman web mengalami kesalahan dan mengambil lebih banyak memori daripada yang seharusnya, atau Anda hanya ingin tahu seberapa ringan atau beratnya sebuah halaman, bagaimana Anda mengetahuinya? Windows Task Manager sebenarnya tidak terlalu bagus untuk ini karena hanya akan mendaftar proses utama untuk browser.
Untungnya, sebagian besar peramban modern dapat memberi tahu Anda berapa banyak memori yang digunakan oleh satu halaman web di sebuah tab, sehingga Anda dapat mengidentifikasi dan mungkin menutup halaman yang menyinggung. Di sini kami menunjukkan kepada Anda bagaimana mengakses informasi ini untuk browser web paling populer. Mozilla Firefox
Sedikit kejutan tentang Firefox adalah meskipun ada ribuan ekstensi yang dapat Anda tambahkan ke browser Firefox Anda, kami sebenarnya tidak dapat menemukan satu yang menampilkan penggunaan memori untuk sebuah tab. Ada banyak monitor untuk menunjukkan berapa banyak memori yang dikonsumsi Firefox secara keseluruhan, tetapi bukan tab individual. Untungnya ada fungsi bawaan untuk memungkinkan pandangan tentang seberapa banyak memori yang digunakan bagian terpisah dari Firefox. Ini tersedia di browser berbasis Firefox juga meskipun Waterfox memiliki beberapa masalah menampilkan hasil dengan benar.
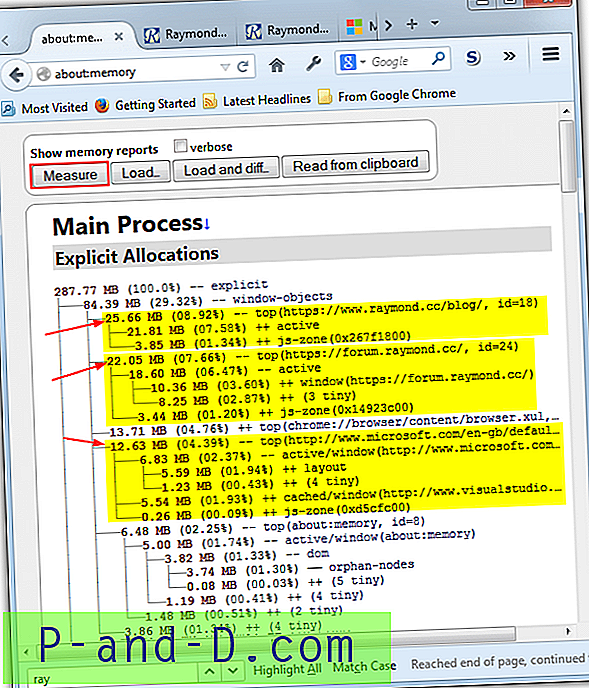
Ketik yang berikut ini di bilah alamat Firefox dan tekan Enter:
tentang: memori
Ini akan menampilkan halaman statistik memori Firefox, Klik Measure untuk mengisi jendela dengan fakta dan angka yang berkaitan dengan penggunaan memori. Sejujurnya halaman ini sedikit berantakan dan tidak mudah untuk menemukan statistik tab yang Anda inginkan dari kekayaan angka. Mereka akan terdaftar di bawah "Alokasi Eksplisit" dan harus berada di suatu tempat di dekat bagian atas. Stat penggunaan utama untuk tab harus di baris dengan "- top (url situs web)", angka dalam pohon yang sama adalah statistik penggunaan untuk masing-masing komponen pada halaman.
Unduh Mozilla Firefox
Google Chrome
Chrome sedikit lebih informatif dan mudah digunakan daripada Firefox ketika mengetahui berapa banyak memori yang digunakan oleh tab peramban individual. Chrome dan variannya (Opera, Chromium, SRWare Iron, Comodo Dragon dll) semuanya memiliki akses ke pengelola tugas bawaan di dalam peramban yang menunjukkan berapa banyak memori dan CPU yang digunakan setiap tab dan ekstensi.
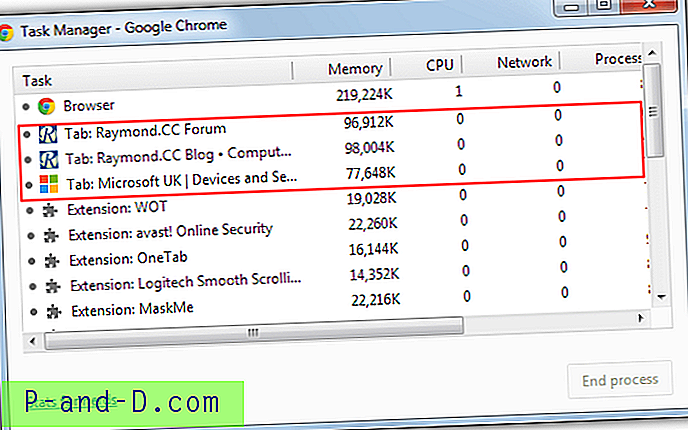
Setidaknya ada tiga cara untuk sampai ke Pengelola Tugas Chrome, dua cara termudah mengklik ikon Pengaturan> Alat> Pengelola Tugas atau cukup menekan Shift + Escape. Di bawah proses Chrome utama dalam daftar akan menjadi tab terbuka dengan judul tab, memori yang digunakan, penggunaan CPU, penggunaan jaringan, ID proses utama dan frame per detik. Jika Anda melihat tab mengambil banyak memori atau memonopoli CPU, klik di atasnya tekan tombol “Akhiri proses”.
Google Chrome juga memiliki halaman "stats for nerds" yang mirip dengan halaman Firefox. Klik pada tautan stats for nerds di Task Manager atau ketik about: memory di bilah alamat. Ini memberikan detail penggunaan tab yang lebih spesifik termasuk memori virtual, bersama, dipetakan dan pribadi.
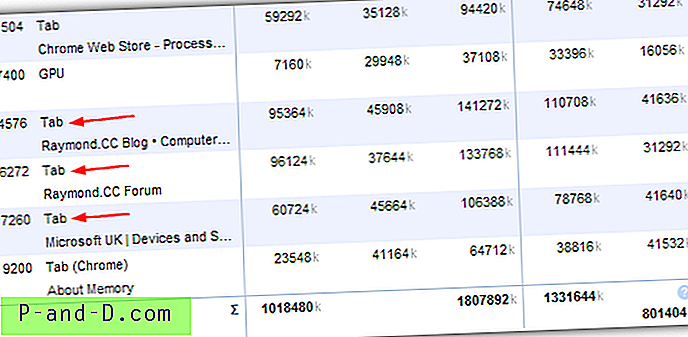
Di Toko Web Chrome ada tambahan pada ekstensi yang juga menunjukkan penggunaan tab atau memori CPU melalui sembulan di bilah ekstensi di kanan atas, ini disebut Proses Monitor.
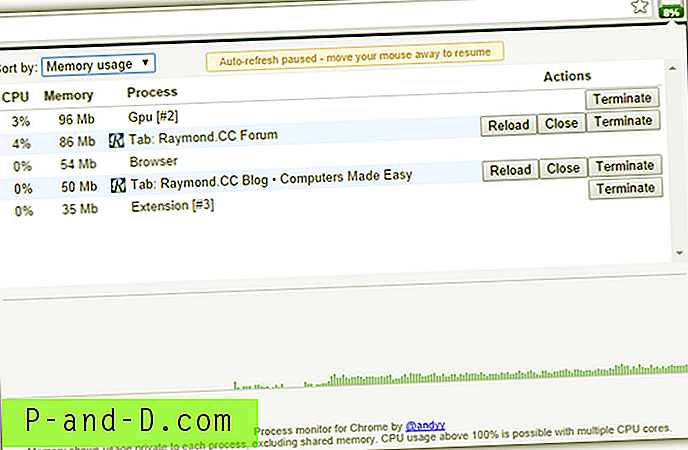
Selain melihat statistik yang dipermasalahkan, Anda juga memiliki kesempatan untuk memuat ulang tab atau menutupnya. Kekurangan dengan Process Monitor adalah sepertinya hanya berfungsi pada versi pengembangan Chrome / Chromium dan bukan versi stabil rilis umum.
Unduh Google Chrome
Microsoft Internet Explorer
Apa yang mungkin mengejutkan bagi banyak orang adalah bahwa Internet Explorer mungkin memiliki tampilan penggunaan memori yang paling berguna untuk masing-masing tab karena ditampilkan sebagai sembulan di jendela setiap tab. Ini berarti Anda dapat terus melihat halaman itu sendiri dan melihat popup tanpa harus membuka dan melihat tab yang terpisah. Perhatikan bahwa ini hanya tersedia di Internet Explorer 11 dan tidak dalam versi yang lebih lama.
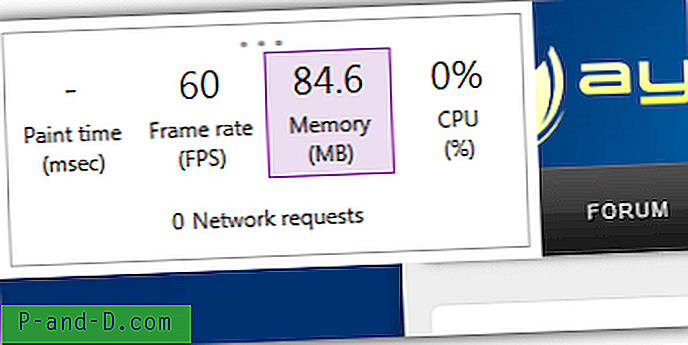
Dikenal sebagai Dasbor Kinerja, Anda dapat membuka sembulan dengan dua cara. Tekan Alt + T untuk membuka menu Tools dan pilih "Performance Dashboard", atau cukup tekan Ctrl + Shift + U. Itu dapat dipindahkan di sekitar jendela dengan mengklik dan menyeret pada tiga titik di atas. Dasbor menunjukkan pengukuran langsung untuk waktu cat (perubahan render), laju bingkai, penggunaan CPU dan penggunaan memori. Klik satu untuk memunculkan grafik kecil dengan menit terakhir riwayat untuk statistik itu. Klik lagi untuk kembali ke dasbor.
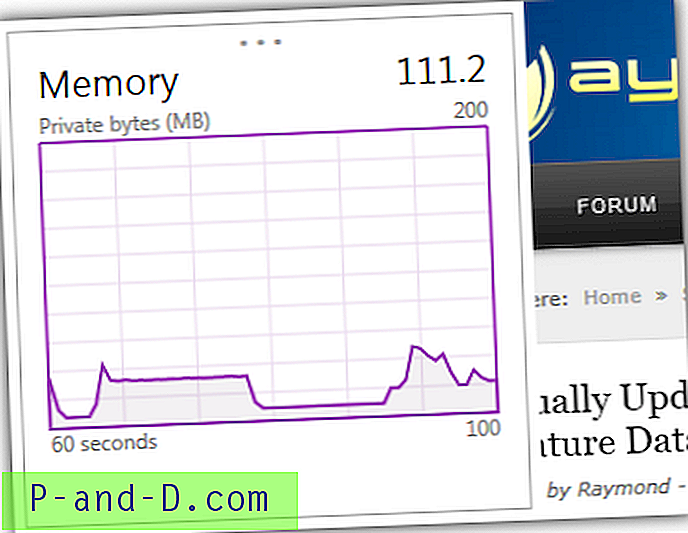
Internet Explorer juga memiliki komponen yang lebih komprehensif dalam Alat Pengembang F12 untuk memantau memori tab selama periode waktu yang lebih lama, dengan kemampuan tambahan untuk mengambil snapshot halaman pada titik tertentu. Tekan F12 untuk membuka Alat Pengembang dan pilih Memori (Ctrl + 7). Kemudian klik tombol Mulai untuk memulai sesi pembuatan profil, jika grafik naik dari waktu ke waktu, halaman tersebut kemungkinan memiliki masalah memori.
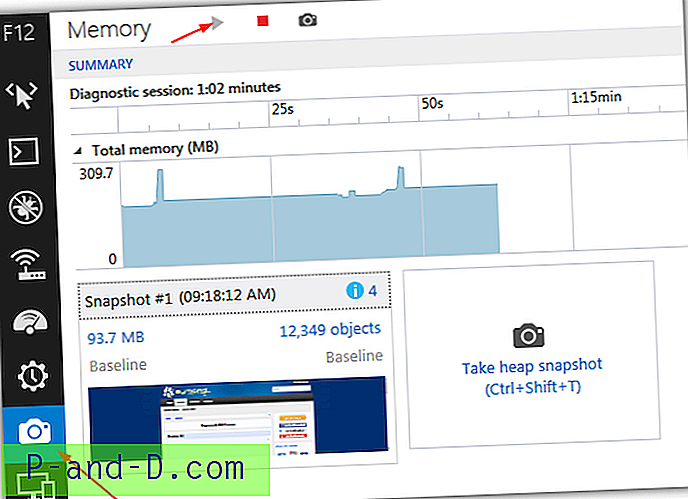
Microsoft memiliki sejumlah halaman untuk membantu mendiagnosis masalah dengan memori di Internet Explorer, “Mendiagnosis masalah memori di halaman web Anda” dan “Situs Web Debugging dan Tuning serta Aplikasi dengan F12 Developer Tools di IE11” patut dibaca untuk mengetahui lebih lanjut tentang cara menggunakan Internet Explorer dan Alat Pengembang.
Unduh Microsoft Internet Explorer 11 (Penginstal offline)