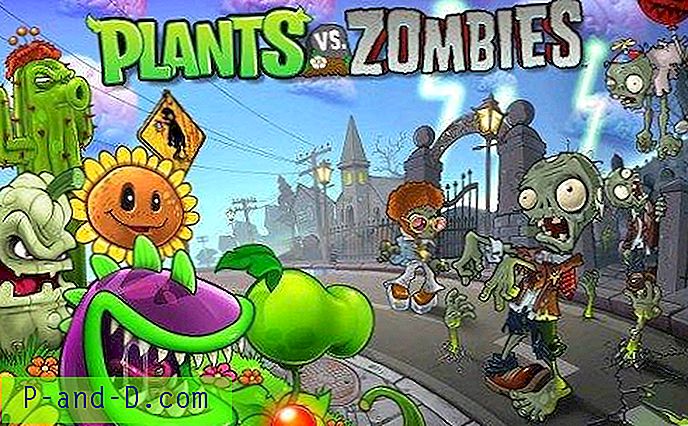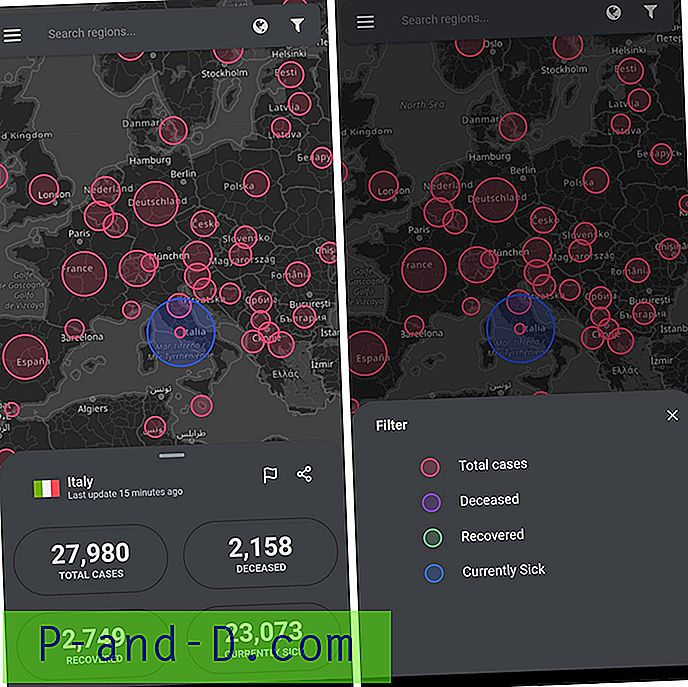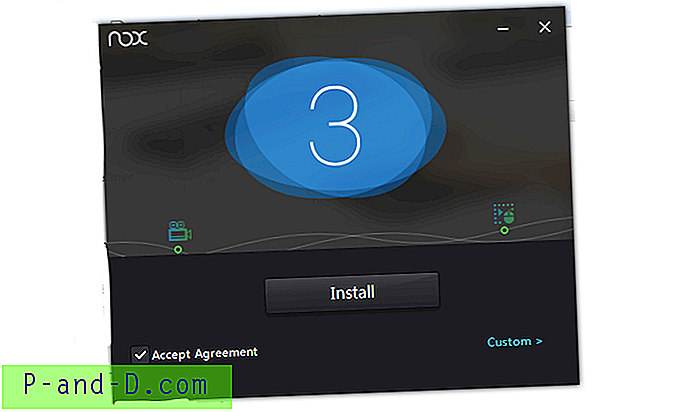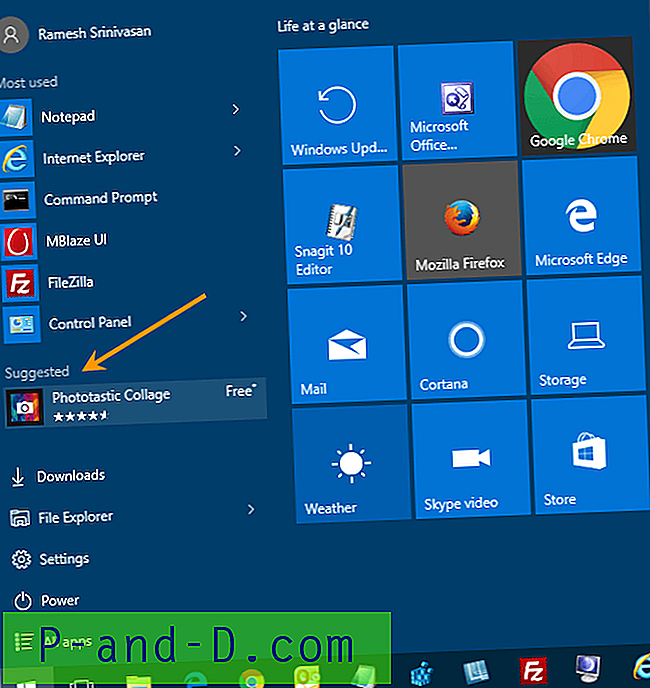Perangkat penyimpanan USB telah menjadi salah satu penemuan teknologi terbaik dalam beberapa tahun terakhir. Saat ini, Anda dapat membawa flash drive atau kartu memori dengan kapasitas ratusan Gigabytes di saku Anda. Sayangnya, peningkatan drive USB portabel telah mempermudah penyebaran file jahat dari komputer ke komputer. Sebelum membuka drive USB dengan konten yang tidak diverifikasi, selalu bijaksana untuk memindai dulu agar malware aman.
Windows memiliki beberapa pengaturan tersembunyi yang memungkinkan kontrol lebih besar atas akses dan penulisan ke perangkat penyimpanan USB. Sebagai contoh, sebuah drive dapat dilindungi tulis yang berarti tidak ada data yang dapat dituliskan padanya. Biasanya Anda memerlukan sakelar kecil pada perangkat itu sendiri untuk melakukan itu. Anda juga dapat menolak akses ke drive USB sepenuhnya sehingga tidak muncul di Windows sama sekali. Ini bisa menjadi langkah keamanan yang berguna jika Anda memiliki pengguna yang ceroboh yang terus-menerus memasukkan drive dengan file berbahaya.
Pengaturan ini sebagian besar berbasis di registri sehingga Anda harus menggunakan Regedit atau utilitas pihak ketiga yang dapat melakukannya untuk Anda. Di sini kami menunjukkan kepada Anda beberapa cara untuk menulis melindungi atau menolak akses ke perangkat penyimpanan USB Anda.
Catatan: Pengaturan ini hanya memengaruhi sistem lokal, jadi sementara komputer Anda mungkin memiliki set opsi proteksi tulis, sistem lain masih akan memiliki akses baca dan tulis penuh. Terlepas dari satu solusi di bawah ini, semua perangkat penyimpanan USB akan terpengaruh dengan pengaturan yang sama sehingga Anda tidak dapat secara selektif memilih drive mana yang memiliki akses tulis dan mana yang tidak. 1. USB Disk Manager
USB Disk Manager adalah alat sederhana untuk digunakan dan memiliki tiga fungsi utama untuk perangkat penyimpanan USB Anda. Yang pertama adalah proteksi tulis standar yang membuat semua perangkat yang Anda masukkan hanya baca. Memasukkan drive apa pun setelah perubahan ini membuat opsi cut, copy, delete, dan rename menghilang di menu konteks klik kanan Explorer. Juga tombol pintas Del atau Ctrl + X tidak akan berfungsi.

Opsi Execute Deny adalah langkah pengamanan yang berguna karena menghentikan semua executable yang berjalan dari drive. Itu berguna jika Anda telah menerima drive dan tidak yakin apakah isinya aman. Opsi ketiga menonaktifkan perangkat penyimpanan USB sepenuhnya. Ini berarti mereka tidak muncul di Windows Explorer dan tidak dapat dibaca atau ditulis.
Nonaktifkan autorun dalam pengaturan mungkin berguna untuk sistem yang lebih lama sambil menerapkan pengaturan hanya untuk pengguna yang login berarti pengguna lain dapat memiliki konfigurasi perangkat USB yang berbeda. Pilihan untuk menyalin program ke disk USB dan autorun sudah usang sekarang karena Windows 7 dan sistem yang lebih baru memiliki autorun USB sepenuhnya dinonaktifkan. USB Disk Manager bersifat portabel dan hanya mengkonsumsi sekitar 1MB memori yang berjalan di latar belakang.
Unduh USB Disk Manager
2. USB Write Protect
USB Write Protect adalah alat yang sangat mudah digunakan dan cukup informatif bagi pengguna untuk mengetahui apa yang dilakukannya. Ada tiga opsi utama, opsi teratas mungkin adalah yang paling berguna yang memungkinkan proteksi penulisan pada perangkat penyimpanan sehingga tidak dapat ditulisi. USB Device Lock akan menonaktifkan driver penyimpanan USB Windows sehingga perangkat bahkan tidak dikenali oleh sistem,
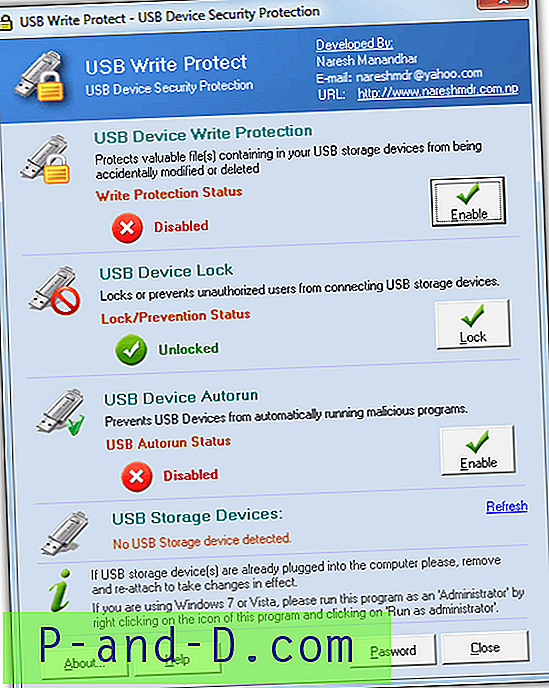
Opsi terakhir menghentikan peluncuran autorun pada perangkat USB meskipun autorun dinonaktifkan pada Windows 7 dan sistem yang lebih baru. Oleh karena itu, ini mungkin berguna hanya untuk sistem operasi lama. Di bagian bawah Anda dapat membuat kata sandi yang diperlukan saat membuka antarmuka pengguna untuk mengubah pengaturan apa pun. Ini tidak terlalu aman karena kata sandi disimpan sebagai teks biasa dalam registri dan Anda dapat menggunakan metode lain di sini untuk memotongnya.
Unduh USB Write Protect
3. Phrozen Safe USB
Phrozen Safe USB adalah alat dasar yang melakukan tugas sederhana dan sederhana untuk mengubah status proteksi perangkat penyimpanan USB yang Anda sambungkan ke sistem. Dari standar akses penuh, Anda dapat mengubah pengaturan menjadi hanya baca yang mencegah penulisan ke perangkat. Opsi lainnya adalah menonaktifkan yang mencegah akses ke perangkat penyimpanan USB dengan menonaktifkan driver penyimpanan USB.
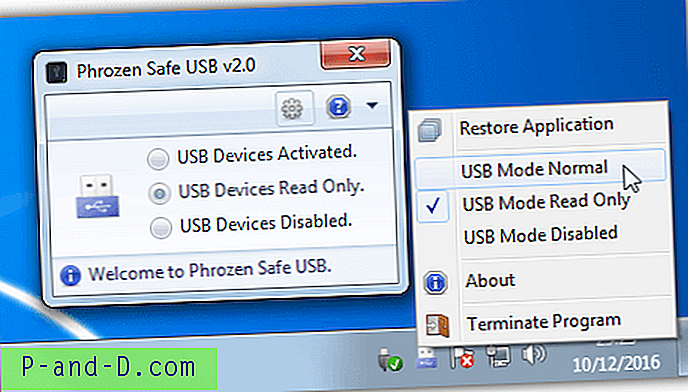
Cukup pilih opsi yang diperlukan dan masukkan atau masukkan kembali drive USB agar perubahan diterapkan. Phrozen Safe USB memiliki menu konteks ikon baki untuk beralih dengan cepat di antara mode jika Anda ingin membiarkannya tetap berjalan di latar belakang. Ada opsi tambahan untuk menonaktifkan dialog putar otomatis USB, mulai alat dengan Windows dan mengatur kata sandi saat membuka jendela atau mengubah mode akses. Phrozen Safe USB juga merupakan program portabel.
Unduh Phrozen Safe USB
4. Mode Akses URC
Mode Akses URC adalah alat perlindungan yang memungkinkan Anda untuk mengaktifkan atau menonaktifkan sejumlah pengaturan sistem. Setelah dikonfigurasi, program ini kemudian dikunci dengan kata sandi. Hal yang menarik tentang alat ini adalah ia mengubah izin keamanan di sistem registri untuk setiap pengaturan sehingga Anda tidak dapat menggunakan metode lain di sini, menjalankan file .REG atau mengedit registri tanpa sepengetahuan mengatur ulang izin.
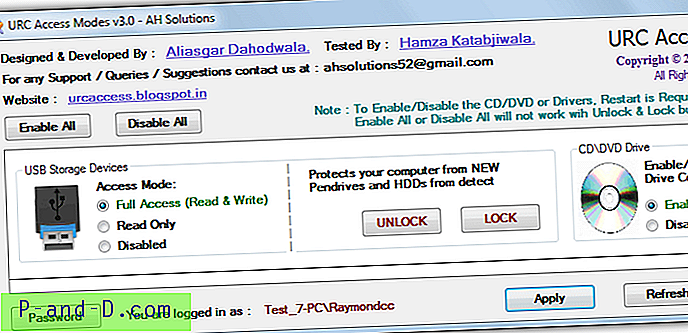
Dua opsi yang kami minati adalah Mode Akses USB dan mode Kunci untuk perangkat yang dimasukkan. Mode Akses adalah opsi standar untuk memungkinkan USB drive akses baca dan tulis penuh default, membuatnya hanya baca atau membuat perangkat tidak terlihat oleh sistem. Opsi kunci mirip dengan penonaktifan total, perbedaan utama adalah setelah reboot perangkat dapat dikenali oleh sistem tetapi tidak dibuka atau diakses.
Ada juga opsi untuk mengaktifkan / menonaktifkan drive ROM, Editor Registri, Editor Kebijakan Grup, Manajer Tugas, Prompt Perintah, dan opsi file / folder. Kata sandi efektif terhadap gangguan oleh pengguna biasa, tetapi pengaturan masih dapat diubah oleh program seperti PC Hunter jika Anda lupa. Mode Akses URC adalah perangkat portabel yang dapat dieksekusi, tetapi pastikan Anda memiliki program pengarsipan yang berguna saat file diunduh dalam arsip RAR.
Unduh Mode Akses URC
5. Wenovo USB Disk Access Manager
USB Disks Access Manager adalah alat paling sederhana di sini untuk digunakan dan hanya memiliki tiga opsi untuk dipilih. Secara default sistem akan memiliki akses baca dan tulis, ini dapat diubah untuk hanya membaca mencegah data apa pun ditulis, atau dinonaktifkan untuk menghentikan perangkat agar tidak muncul di Explorer dengan menonaktifkan driver penyimpanan USB.
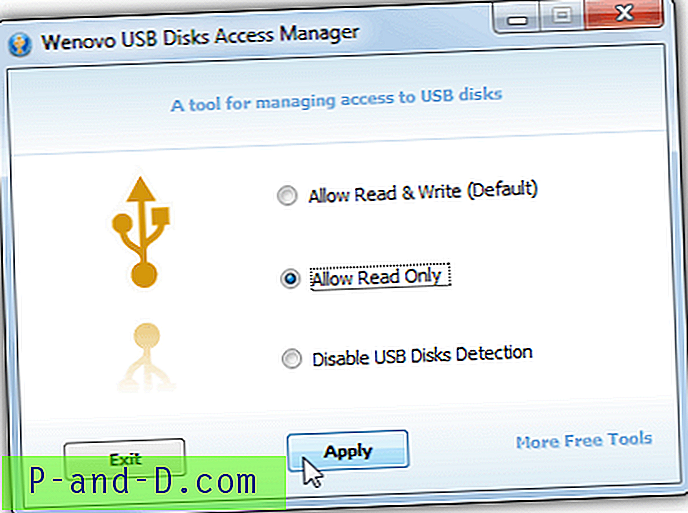
Setelah pemilihan dilakukan, tekan Terapkan dan (kembali) masukkan perangkat penyimpanan USB apa pun agar perubahan diterapkan. Meskipun program mengunduh dengan kata "setup" dalam nama file-nya, sebenarnya ini adalah portable executable.
Unduh Wenovo USB Disks Access Manager
6. Nonaktifkan Akses USB Atau Write Protect Drives Dengan Mengedit Registri
Untuk sebagian besar, alat-alat di atas menonaktifkan atau mengaktifkan akses tulis perangkat USB melalui registri dan satu perubahan nilai sederhana melakukannya. Penolakan akses penuh ke perangkat USB juga merupakan perubahan nilai registri lainnya.
Kami tidak akan membahas pengeditan registri secara manual untuk menulis proteksi drive USB di sini karena dicakup dalam artikel lain. Jika Anda ingin tahu bagaimana melakukannya, baca artikel dan bagian tentang mengedit registri sendiri untuk mengaktifkan perlindungan penulisan.
Kami juga telah membahas cara menonaktifkan perangkat penyimpanan yang dapat dilepas seperti drive USB dengan mengedit registri di tempat lain. Ingat, perangkat penyimpanan USB yang terpasang harus dimasukkan kembali agar perubahan diterapkan.
7. Write Protect A Single USB Device
Kerugian dari metode di atas adalah perubahan mempengaruhi semua perangkat yang terpasang pada sistem. Semua USB flash drive, kartu memori atau hard drive akan dilindungi penulisan sampai pengaturan diubah menjadi akses penuh. Solusi menulis ini hanya melindungi drive yang Anda inginkan pada sistem lokal, sistem lain masih akan memiliki akses penuh.
1. Buka Command Prompt admin (tekan Ctrl + Shift + Enter setelah mengetik cmd ke Start) dan ketik Diskpart .
2. Ketikkan Daftar Disk untuk melihat daftar disk yang terpasang. Temukan nomor yang sesuai dengan perangkat penyimpanan USB yang ingin Anda tulis proteksi dan masukkan Select Disk # .
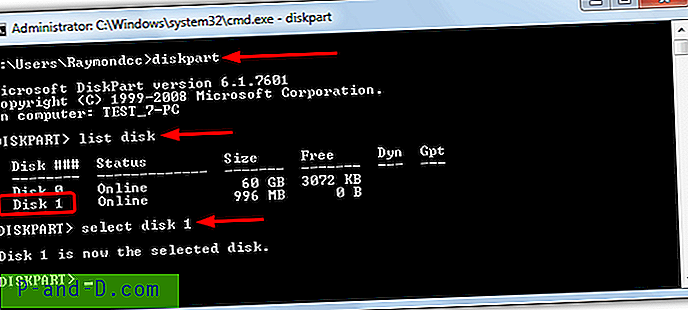
3. Ketik Atribut set disk readonly, untuk mengkonfirmasi read only telah diatur, Anda dapat mengetik atribut disk secara opsional. Jika hanya Baca yang mengatakan Ya maka itu berhasil dan drive Anda terproteksi pada penyisipan berikutnya. Ketik Keluar dan tutup Prompt Perintah. Untuk menonaktifkan proteksi tulis untuk drive itu, masukkan disk Atribut kosong hanya untuk dibaca .
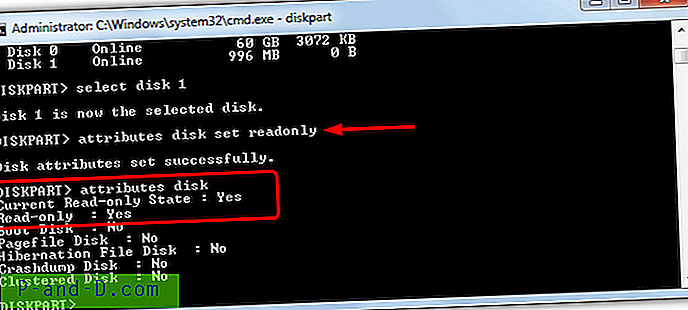
Metode ini bukan solusi aman karena ID yang diberikan untuk perangkat di registri berbeda tergantung pada port USB mana yang dicolokkan. Gunakan port lain yang lain dan ID baru dengan nilai proteksi tulis baru akan dibuat memungkinkan akses penuh. Solusi yang jelas namun tidak efisien adalah melampirkan drive ke semua port USB secara bergantian dan mengatur flag proteksi tulis untuk masing-masing.
Kiat: Dimungkinkan untuk menulis melindungi drive tertentu tanpa menggunakan Diskpart dan secara opsional membuat file .REG untuk mengaktifkan atau menonaktifkan pengaturan dengan cepat. Anda perlu mengetahui nama perangkat keras untuk drive tersebut tetapi itu harus cukup mudah untuk dikerjakan dari daftar perangkat USB. Buka kunci registri berikut:
HKEY_LOCAL_MACHINE \ SYSTEM \ CurrentControlSet \ Enum \ USBSTOR
Temukan nama drive yang dimaksud dari daftar dan perluas untuk mengungkapkan kunci dengan ID unik, perluas juga. Lalu pergi ke Parameter Perangkat> Partmgr. Mengubah Nilai Atribut dari default 0 ke 2 akan membuat drive hanya membaca pada port USB tertentu.
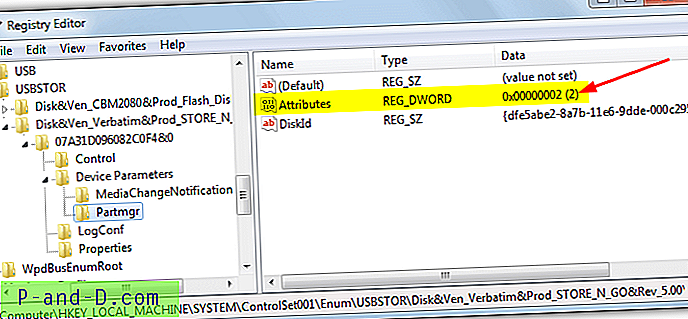
Klik kanan pada Partmgr dan ekspor kunci dengan nilai Atribut diatur ke 0 dan kemudian 2. Itu akan memungkinkan Anda untuk dengan cepat mengklik salah satu untuk mengubah status drive. Beberapa ID unik di dalam kunci nama perangkat berarti telah dimasukkan ke beberapa port USB dan masing-masing mewakili port yang berbeda. Ubah nilai Attributes untuk masing-masing untuk melindungi perangkat di semua port yang digunakan.