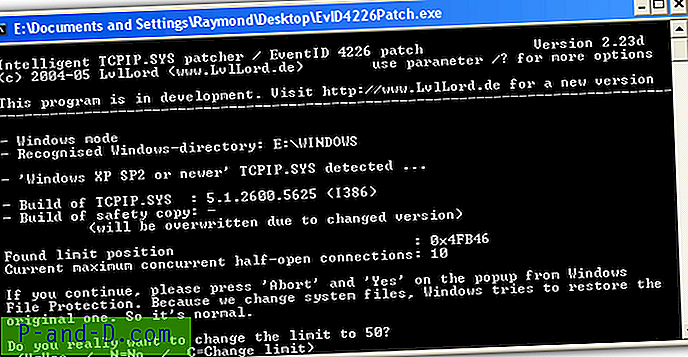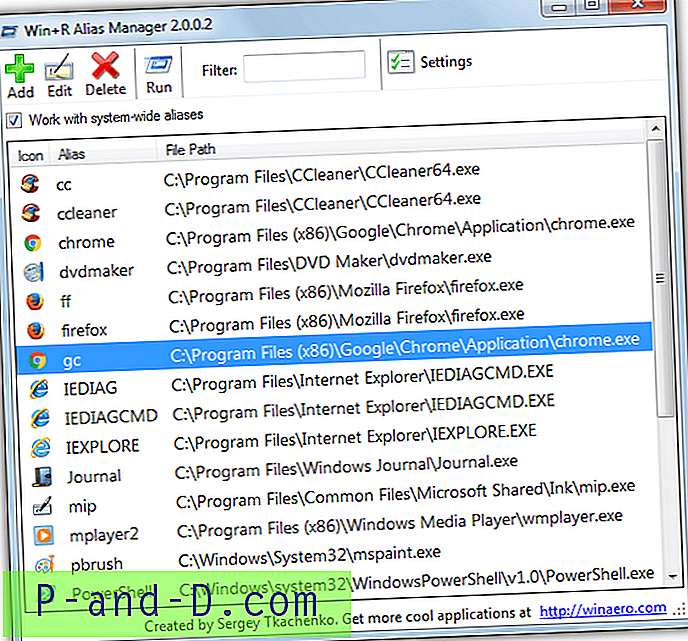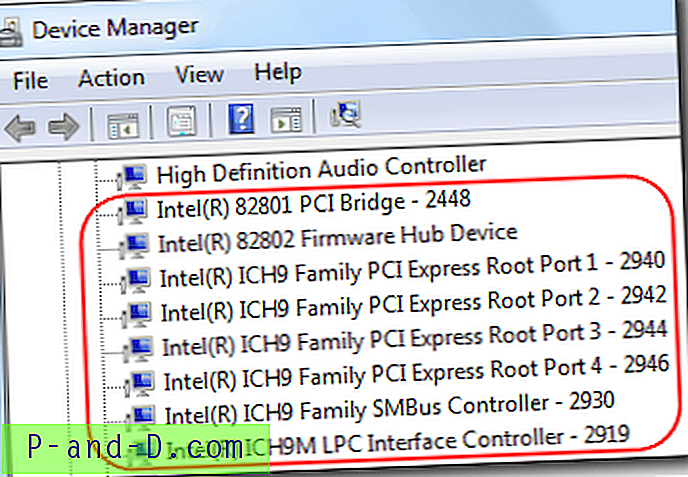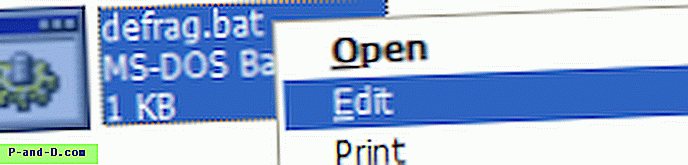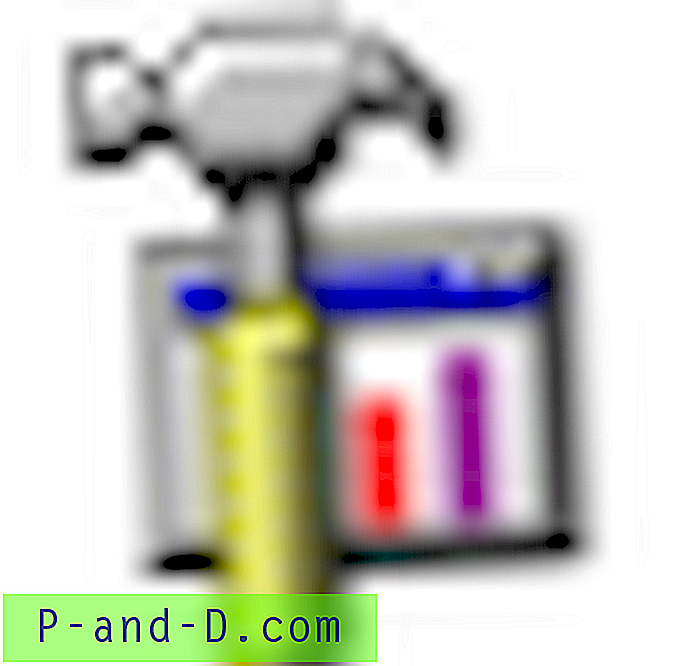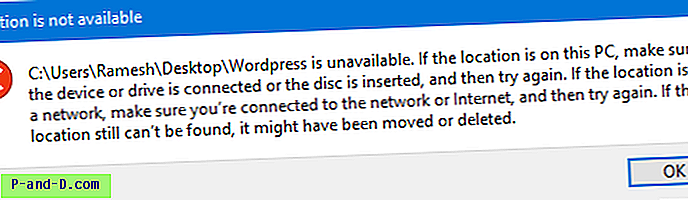Direktori TEMP ( %temp% ) akan membengkak seiring waktu karena aplikasi menyimpan data di sana dan tidak selalu menghapus file dan folder yang mereka buat. Dan, penginstal perangkat lunak mengekstrak konten paket pengaturan ke folder% temp% dan gagal melakukan tindakan pembersihan saat instalasi selesai.

Masalah “ruang disk rendah” adalah masalah di masa lalu - atau masalah ini jarang terjadi saat ini karena sistem dilengkapi dengan hard drive berkapasitas tinggi yang menjadi sangat murah. Tapi, Anda mungkin masih ingin merapikan folder Temp dan menjaga sistem dalam kondisi prima.
Pembersihan file sementara adalah salah satu tugas yang dilakukan Windows secara diam-diam di latar belakang, sebagai bagian dari pemeliharaan otomatis atau pemeliharaan sistem yang menggunakan Penjadwal Tugas. Pemeliharaan otomatis menggunakan Pembersihan Disk (cleanmgr.exe) dengan parameter tidak berdokumen /autoclean . Tugas pemeliharaan bawaan memicu jika sistem tidak digunakan selama sekitar 5 menit, dan berhenti berjalan segera setelah Windows merasakan aktivitas pengguna.
Untuk menghapus % temp% file secara instan tanpa menunggu tugas OS otomatis atau pemeliharaan sistem menyala, Anda dapat menggunakan salah satu metode ini.
Metode untuk membersihkan file temp secara otomatis
- Bersihkan file sementara menggunakan Disk Cleanup
- Bersihkan file sementara menggunakan Pengaturan Penyimpanan
- Bersihkan file sementara menggunakan file Batch Windows
Otomatis menghapus file sementara menggunakan Disk Cleanup
Utilitas Disk Cleanup (cleanmgr.exe) asli mendukung otomatisasi sejak versi awal Windows, setidaknya dari Windows XP, dan hingga Windows 10. Anda dapat menggunakan perintah "sageset" dan "sagerun" dengan nomor unik untuk mengkonfigurasi dan jalankan pembersihan secara otomatis.
- / d driveletter: - Opsi ini menentukan drive yang Anda ingin Disk Cleanup bersihkan.
- / sageset: n - Opsi ini menampilkan kotak dialog Disk Cleanup Settings dan juga membuat kunci registri untuk menyimpan pengaturan yang Anda pilih. Nilai n, yang disimpan dalam registri, memungkinkan Anda menentukan tugas untuk Pembersihan Disk untuk dijalankan. Nilai n dapat berupa nilai integer dari 0 hingga 65535. Agar semua opsi tersedia saat Anda menggunakan opsi / sageset, Anda mungkin perlu menentukan drive tempat Windows diinstal.
- / sagerun: n - Opsi ini menjalankan tugas yang ditentukan yang ditugaskan ke nilai n jika Anda menggunakan opsi \ sageset. Semua drive di komputer dihitung dan profil yang dipilih berjalan melawan setiap drive.
Sebagai contoh, Anda dapat menggunakan /sageset:1000 untuk membersihkan %temp% file, /sageset:1001 untuk item lain seperti cache “Thumbnails”, dan sebagainya. Anda juga dapat memilih beberapa opsi pembersihan untuk konfigurasi # sageset tunggal.
Mengkonfigurasi Pembersihan Disk untuk Pembersihan File Temp
Buka Command Command Prompt yang ditinggikan atau jalankan dan jalankan perintah berikut:
cleanmgr / dc: / sageset: 1000

Ini membuka Disk Cleanup, menunjukkan kepada Anda daftar pilihan atau penangan pembersihan yang luar biasa untuk dipilih.
- File Pengaturan Sementara
- File Chkdsk lama
- Setup File Log
- Pembaruan Pembaruan Windows
- Windows Defender
- Windows memperbarui file log
- File Program yang Diunduh
- File internet sementara
- File dump memori kesalahan sistem
- File minidump kesalahan sistem
- File dibuang oleh peningkatan Windows
- Per pengguna mengarsipkan File Pelaporan Kesalahan Windows
- Per pengguna antri File Pelaporan Kesalahan Windows
- Sistem mengarsipkan File Pelaporan Kesalahan Windows
- Sistem melaporkan File Pelaporan Kesalahan Windows
- Sistem membuat File Pelaporan Kesalahan Windows sementara
- File instalasi Windows ESD
- BranchCache
- Instalasi Windows sebelumnya
- Tempat sampah
- Konten Offline RetailDemo
- Perbarui paket File Cadangan
- Berkas sementara
- File instalasi Windows sementara
- Gambar kecil
- Riwayat file pengguna
Beberapa opsi pembersihan mungkin tidak ada di sistem Anda tergantung pada Sistem Operasi yang Anda gunakan.
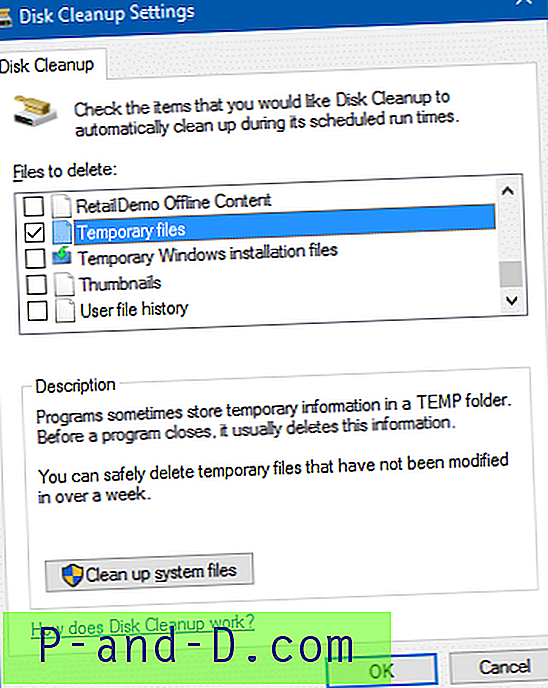
Opsi "File Program Yang Diunduh" dan "File Internet Sementara" dapat diperiksa secara default. Hapus centang pada mereka, aktifkan kotak centang " File Sementara " dan klik OK.
Anda hanya perlu menjalankan "/ sageset" untuk pertama kalinya. Konfigurasi (untuk 1000) disimpan dalam registri, dan digunakan ketika Anda menjalankan Pembersihan Disk menggunakan perintah "/ sagerun". Anda dapat membuat pengaturan konfigurasi sebanyak mungkin dengan angka berbeda, seperti yang Anda inginkan.
Menjalankan pembersihan Berkas Sementara
Untuk menjalankan pembersihan, gunakan perintah ini dari dialog Run (WinKey + R):
cleanmgr / sagerun: 1000
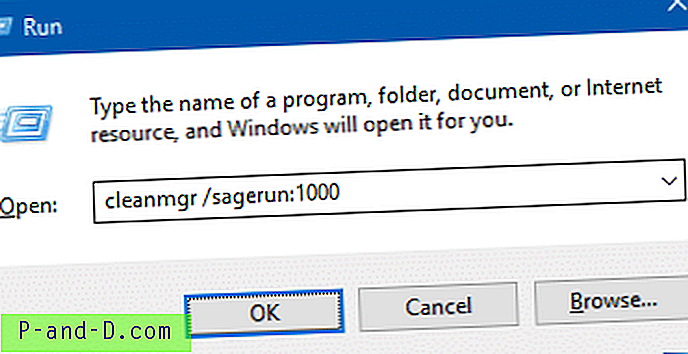
Anda tidak memerlukan parameter /d saat menggunakan /sagerun .
Buat pintasan untuk perintah di atas, dan letakkan di folder Startup.
Tekan WinKey + R, ketikkan perintah berikut dan tekan ENTER:
shell: startup
Itu membuka folder Startup di profil Anda. Tempatkan pintasan Pembersihan Disk ke dalam folder Startup. %temp% file pembersihan akan terjadi di setiap login.
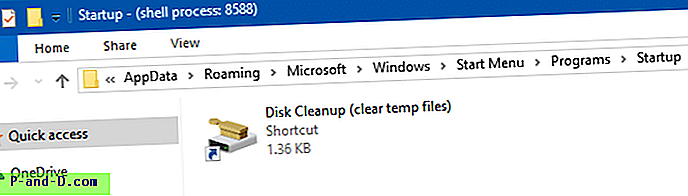
Catatan: Secara default, Cleanmgr.exe tidak akan menghapus file temp yang telah diakses dalam 7 hari terakhir. Namun, Anda dapat mengubah perilakunya dengan menyesuaikan nilai registri LastAccess. Untuk informasi lebih lanjut, lihat artikel Mengapa Disk Cleanup Tidak Menghapus Konten Temp Folder Sepenuhnya?
Secara otomatis menghapus file Temp dan Recycle bin menggunakan Windows 10 Storage sense
Pengaturan Penyimpanan Windows 10 memiliki opsi untuk secara otomatis menghapus file sementara dan file Daur Ulang yang lebih lama dari "x" hari.
Klik Mulai, Pengaturan, klik Sistem, dan pilih Penyimpanan. Aktifkan tombol sakelar di bawah Storage
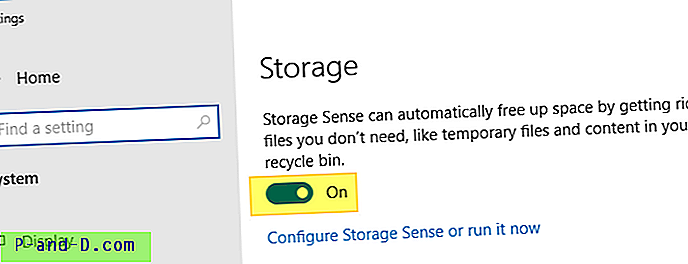
Klik Configure Storage Sense atau jalankan sekarang . Ini membuka layar lain tempat Anda dapat memilih apa yang dihapus secara otomatis - File sementara atau Recycle Bin - atau keduanya.
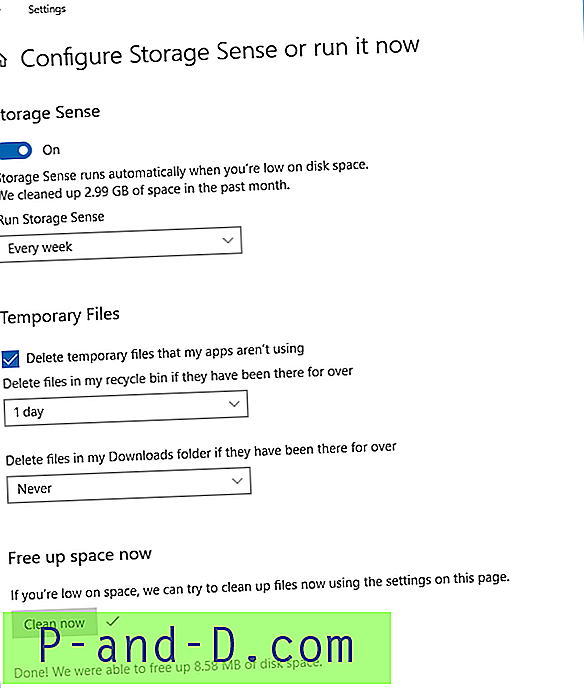
Anda dapat mengaktifkan atau menonaktifkan pengaturan berikut di halaman itu:
Hapus file sementara yang tidak digunakan aplikasi saya. Hapus file di tempat sampah saya jika sudah ada di sana selama lebih dari "x" hari Hapus file di folder Unduhan saya jika sudah ada di sana selama lebih dari "x" hari
Anda juga dapat membersihkan file sesuai permintaan (menggunakan pengaturan di atas) dengan mengklik Bersihkan sekarang .
Hapus file sementara menggunakan file Batch
Anda dapat membuat file Batch untuk menghapus konten folder Temp sepenuhnya termasuk subfolder.
Buka Notepad dan salin konten berikut ke dalamnya:
del "% temp% \ *. *" / s / q UNTUK / d %% p IN ("% temp% \ *. *") LAKUKAN rd "%% p" / s / q Simpan file dengan ekstensi .bat . Klik dua kali untuk menjalankan file Batch. Itu tidak menghapus folder Temp sendiri karena tidak disarankan untuk melakukannya.
TERKAIT: Cara Menghapus File yang Lebih Tua dari N Hari Secara Otomatis di Windows
Catatan editor: Menggunakan Disk Cleanup adalah opsi paling aman dan disukai, karena tidak tersentuh file yang baru diakses. Juga, ini memungkinkan pengguna untuk mengkonfigurasi pengaturan "akses terakhir", meskipun hanya menggunakan registri. Tetapi jika Anda lebih suka metode file Batch (yang saya tidak rekomendasikan untuk penggunaan rutin) karena beberapa alasan, pastikan Anda menyimpan file yang terbuka dan menutup semua program yang sedang berjalan sebelum menjalankan file.