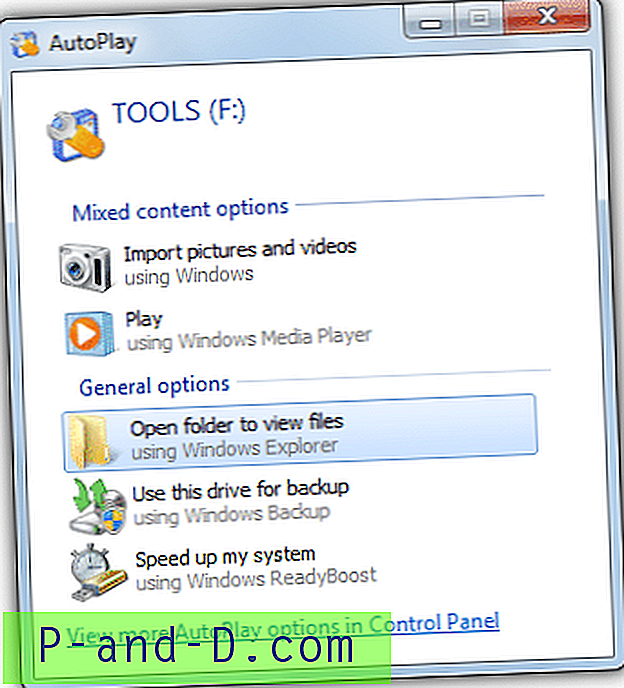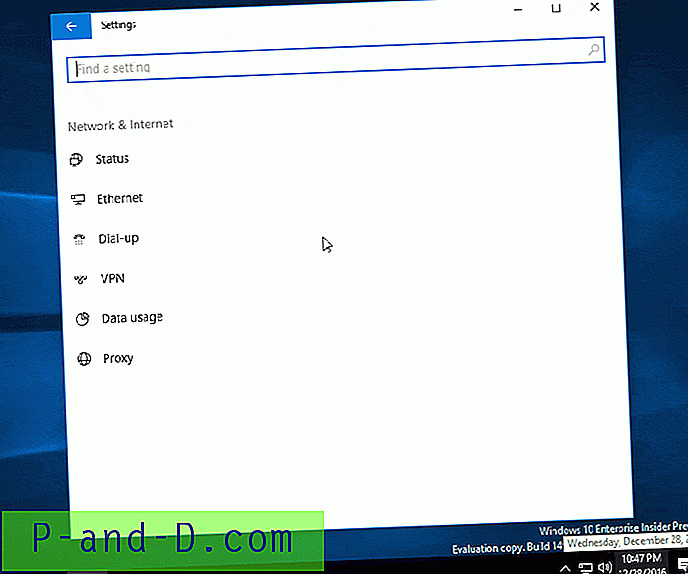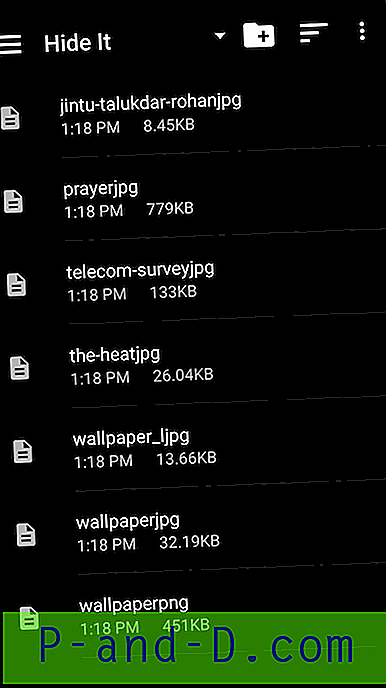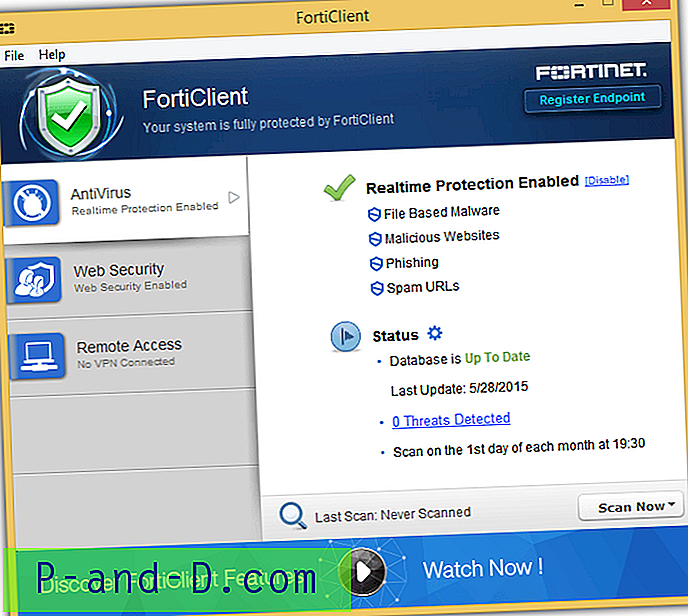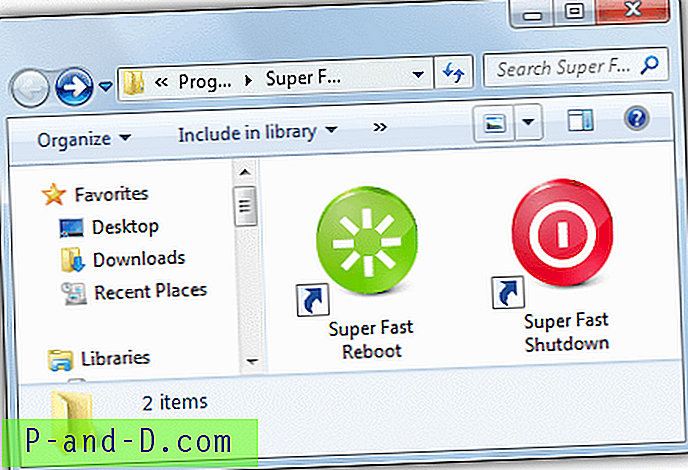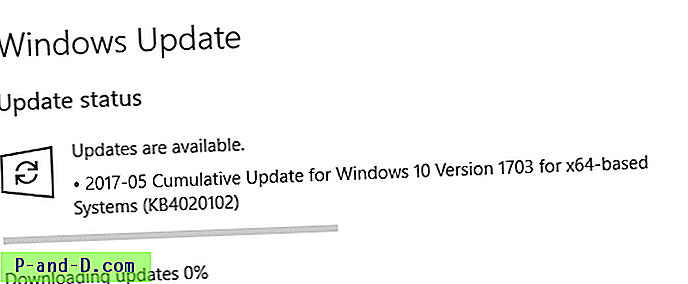Banyak pengguna tingkat lanjut menggunakan keyboard untuk menjalankan aplikasi atau alat Windows, baik melalui menu Start atau kotak dialog Run dengan menekan Win + R. Keduanya dapat membuka situs web, menjalankan alat baris perintah atau membuka jalur folder tertentu. Sementara kotak pencarian Menu Mulai dan kotak Jalankan serupa, kotak Jalankan sedikit lebih maju dengan riwayat perintah yang sebelumnya digunakan dan kotak jelajah untuk menemukan dan meluncurkan program tertentu. Jalankan juga dapat meluncurkan applet Panel Kontrol dengan perintah Kontrol.
Sesuatu untuk membuat kotak Run lebih efisien adalah mempersingkat perintah untuk membuatnya lebih cepat untuk mengetik. Alih-alih mengetik perintah atau jalur yang panjang, ketik hanya beberapa huruf yang tertaut ke perintah, atau dikenal sebagai alias. Windows memiliki fungsi alias yang sangat mendasar, tetapi disimpan dalam registri dan tidak segera terlihat. Dialog Jalankan memeriksa kunci registri ini sehingga jika Anda dapat menambahkan alias ke dalamnya, pintasan akan berfungsi saat Anda menggunakan Jalankan. Kunci registri adalah:
HKEY_LOCAL_MACHINE / SOFTWARE / Microsoft / Windows / CurrentVersion / App Paths
Ada juga kunci serupa lainnya di HKEY_CURRENT_USER yang memengaruhi hanya pengguna yang masuk tetapi jarang digunakan. Sudah ada beberapa alias di sana dan dimungkinkan untuk menambahkan sendiri secara manual tetapi memiliki alat yang melakukannya untuk Anda secara otomatis akan lebih mudah dan tidak terlalu bermasalah. Di sini kami menunjukkan kepada Anda 3 cara untuk membuat alias pintasan keyboard di kotak dialog Jalankan untuk membuat perintah mengetik lebih cepat. 1. Win + R Alias Manager
Win + R Alias Manager adalah alat kecil dan portabel di bawah 200KB yang memungkinkan Anda membuat alias pintasan ke program favorit Anda. Ini menggunakan kunci registri App Paths yang disebutkan untuk membuat pintasan baru ke executable tertentu, bersama dengan alias yang disesuaikan.
Kotak centang "Bekerja dengan alias sistem lebar" beralih antara pengguna saat ini dan alias sistem lebar meskipun daftar pengguna mungkin akan kosong. Cara termudah untuk membuat alias baru adalah dengan menjatuhkan pintasan aplikasi ke jendela program, ini akan memunculkan kotak tambahkan item baru. Yang harus Anda lakukan adalah memilih nama alias baru dan secara opsional mencentang kotak lebar sistem.
Jika Anda memilih untuk tidak menjatuhkan pintasan ke jendela, klik tombol Tambah, masukkan alias, telusuri yang dapat dieksekusi, secara opsional centang kotak lebar sistem dan klik OK . Alias yang ada dapat diedit atau dihapus walaupun disarankan untuk meninggalkan entri yang sudah ada karena akan dibuat oleh perangkat lunak tertentu saat diinstal. Windows 8 versi spesifik dalam file Zip memerlukan .NET Framework versi 4 sehingga Anda tidak perlu mengunduh dan menginstal 3.5.
Unduh Windows + R Alias Manager
2. AddtoRun
Sejauh kompleksitas berjalan, AddToRun sesederhana mungkin. Ini bekerja dengan menambahkan atau menghapus entri dari kunci registri Add Paths seperti Alias Manager. Alat ini portabel, open source dan diprogram menggunakan bahasa skrip AutoIt, kode sumbernya termasuk dalam arsip.
Dalam hal penggunaan, yang harus Anda lakukan adalah menelusuri dan memilih executable untuk diluncurkan dengan alias, masukkan nama alias di kotak dan tekan Tambah . Untuk menghapus alias yang ada masukkan namanya di dalam kotak dan tekan Hapus. Itu semua sangat mudah. Program asli memiliki kesalahan ejaan dan pemformatan teks yang buruk sehingga kami telah memperbaiki beberapa hal dan mengkompilasinya. Versi yang dikompilasi juga sekarang akan meminta hak administrator pada startup, sebelum gagal diam-diam jika tidak dijalankan sebagai admin.
Unduh AddToRun
Catatan: Metode yang digunakan 2 alat ini untuk menambahkan alias ke kunci registri App Paths memang memiliki batasan. Mereka hanya menerima satu yang dapat dieksekusi tanpa argumen, sehingga Anda tidak dapat menggunakan alat baris perintah atau menambahkan argumen tambahan untuk aplikasi apa pun. Jika Anda ingin melakukan lebih dari sekadar menambahkan alias aplikasi sederhana, gunakan metode pintasan desktop di bawah ini.
3. Buat Pintasan Alias Anda Sendiri
Sementara metode di atas bergantung pada kunci registri, ada cara lain untuk menambahkan alias ke kotak dialog Run. Itu adalah untuk membuat pintasan desktop standar dan kemudian menyalinnya ke lokasi di mana mereka dapat ditemukan oleh kotak Jalankan. Ini memiliki keuntungan yang bagus karena tidak memerlukan alat eksternal dan tidak ada pengeditan registri.
Selain kunci registri App Paths, Run juga melihat folder dalam variabel lingkungan PATH yang digunakan oleh Windows. Secara default folder Windows, System32, Powershell dan Wbem digunakan di seluruh sistem. Karena alasan itu solusi termudah adalah menempatkan pintasan ke folder Windows. Pengguna yang lebih mahir dapat menambahkan folder baru ke variabel PATH jika mereka memilih, dan menempatkan pintasan di sana.
Untuk panduan singkat ini, kami akan membuat jalan pintas alias dialog sederhana untuk mendapatkan alamat IP eksternal Anda melalui Command Prompt.
1. Klik kanan pada desktop> Baru> Pintasan, masukkan perintah berikut ke dalam kotak lokasi.
cmd / k nslookup myip.opendns.com resolver1.opendns.com & jeda & keluar
Untuk memecah perintah, cmd / k membuka Command Prompt tetapi tidak menutup jendela seperti menjalankan perintah dari kotak Run biasanya. Perintah nslookup menggunakan layanan DNS OpenDNS untuk menyelesaikan alamat IP eksternal Anda. Jeda dan keluar di bagian akhir adalah opsional dan memberi Anda kemampuan untuk menutup jendela Prompt Perintah dengan tombol apa pun.
2. Klik Next dan beri nama cara pintas, nama ini akan menjadi alias yang Anda ketik untuk menjalankan perintah. Untuk contoh ini kita akan menggunakan MyIP. Klik Selesai.
3. Langkah ini opsional dan hanya diperlukan jika program yang Anda jalankan harus dijalankan sebagai administrator. Klik kanan pada shortcut> Advanced, dan centang kotak Run as administrator . Klik OK dua kali.
4. Salin pintasan ke C: \ Windows dan klik Lanjutkan jika Anda diminta untuk memberikan hak administrator.
5. Sekarang coba alias Anda, buka kotak dialog Run dan ketik myip. Command Prompt akan terbuka dengan hasil nslookup. Alamat non-otoritatif adalah alamat IP eksternal Anda. Tekan tombol apa saja untuk menutup jendela.
Dimungkinkan untuk membuat alias untuk alat dan komponen Windows, alat baris perintah lainnya (dengan cmd / k), membuka folder tertentu dengan menggunakan "Explorer [folder path]" atau membuat alias untuk setiap perangkat lunak yang diinstal. Misalnya, dengan Google Chrome klik kanan pada menu Start atau pintasan desktop dan Kirim ke> Desktop (buat pintasan). Ganti nama menjadi alias dan salin ke C: \ Windows.
Metode ini sebenarnya memiliki bonus tambahan karena juga akan bekerja langsung dari Start Menu. Untuk menjalankan contoh cukup klik Mulai atau tekan tombol Win dan ketik MyIP.
Ini juga memiliki keuntungan lain yang berguna yaitu Anda dapat memaksa menjalankan alias dengan hak administrator jika kotak di langkah 3 tidak dicentang. Cukup tekan Ctrl + Shift + Enter saat meluncurkan pintasan.