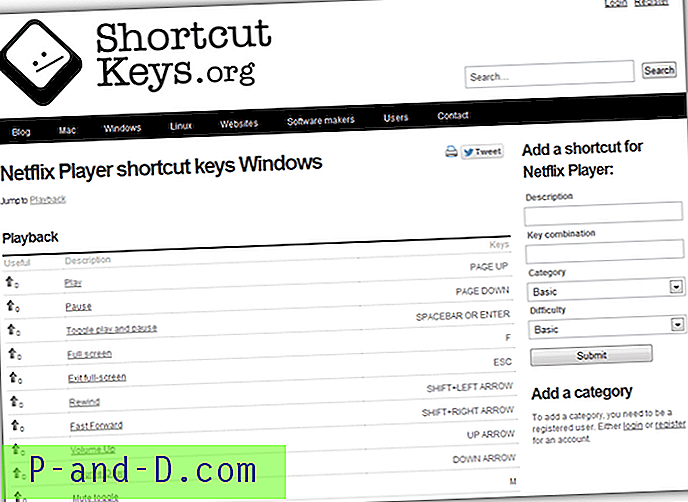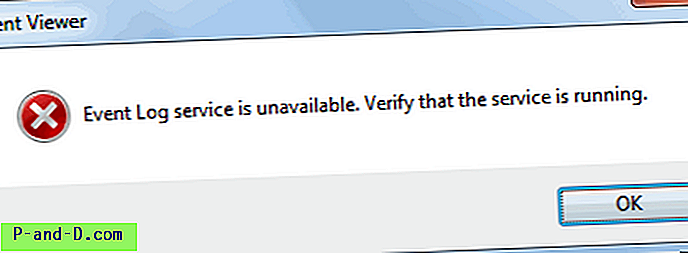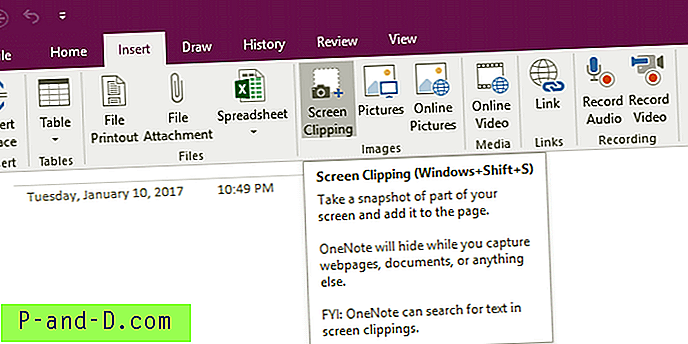Chrome Remote Desktop adalah Klien Browser Chrome untuk Mengakses Komputer dari Jarak Jauh dari PC atau Perangkat Android lainnya. Ini adalah alat produktivitas yang sangat kuat untuk mengakses komputer di perangkat komputer lain. Jika Anda ingin mengakses Windows, Mac, atau Komputer Linux dari jauh, maka panduan ini akan memberi Anda informasi lengkap tentang Akses Jarak Jauh Chrome. Chrome Remote Desktop sepenuhnya lintas platform. Berikan bantuan jarak jauh untuk pengguna Windows, Mac dan Linux, atau akses desktop Windows dan Mac Anda kapan saja, semuanya dari browser Chrome di hampir semua perangkat, termasuk Chromebook.
Bagaimana cara mengatur Chrome Desktop Jarak Jauh pada PC?
Berikut adalah langkah-langkah untuk Menginstal dan Mengatur Chrome Desktop Jarak Jauh pada PC Anda
Langkah 1. Anda perlu mengunduh Ekstensi Chrome Desktop Jarak Jauh (CRD) Chrome di kedua PC, yang ingin Anda kontrol dan yang lain di mana Kontrol akan dipantau.
Langkah 2. Klik Tambahkan ke Chrome untuk menginstal CRD pada Browser Chrome dari kedua PC.

Langkah # 3. Sekarang klik pada ikon CRD pada bilah ekstensi untuk Membuka Situs Web Akses Jarak Jauh di kedua PC.
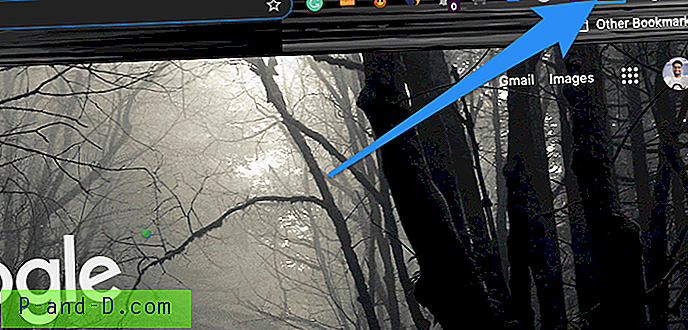
Langkah # 4. Di sini Unduh file Akses Jarak Jauh untuk PC masing-masing dan Nyalakan Akses Jarak Jauh.
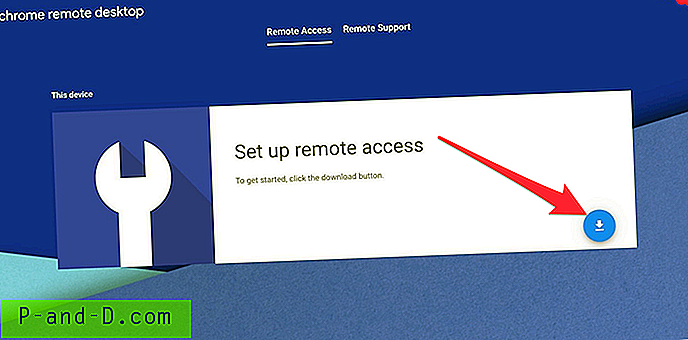
Untuk Mac, Anda hanya perlu menginstal paket pada macOS Anda.
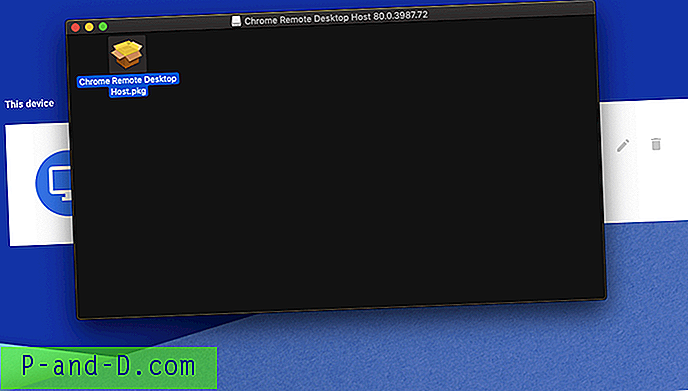
Pastikan Anda telah menyelesaikan Instalasi dengan Sukses.
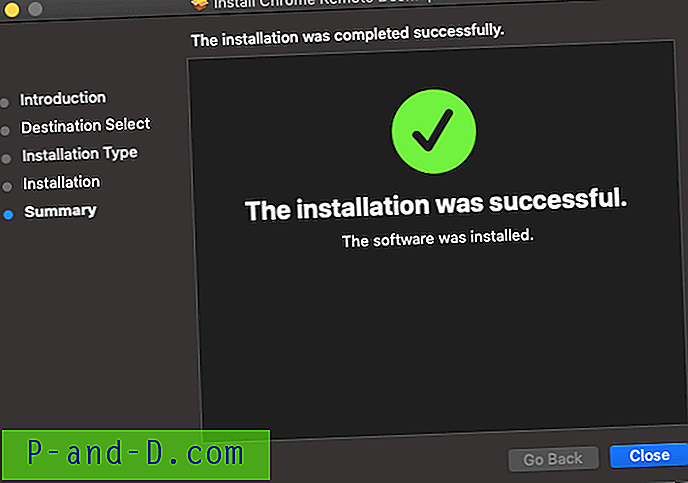
Untuk mengizinkan akses jarak jauh ke komputer, klik " Nyalakan" .
Sekarang Anda perlu memberikan aksesibilitas, klik ikon Kunci, masukkan kata sandi kunci layar dan Berikan Kontrol Komputer ke Aplikasi CRD.
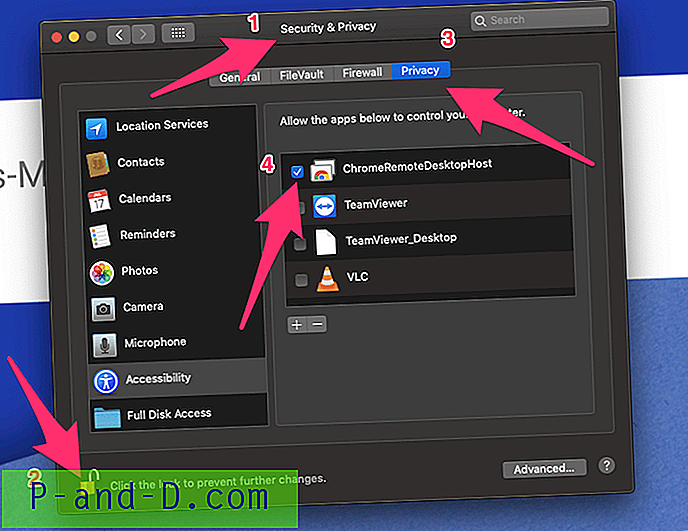
Untuk PC Windows, Anda juga dapat menginstal File Akses Jarak Jauh.
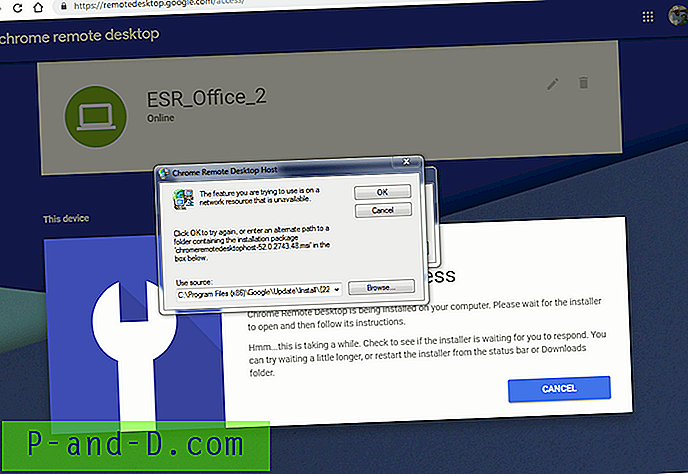
Setelah instalasi selesai " Aktifkan" Akses Jarak Jauh pada Windows dan berikan izin apa pun jika Ditanyakan.
Langkah # 5. Setelah Anda Mengaktifkan Akses Jarak Jauh pada PC yang ingin Anda kendalikan, Pilih Nama yang Diinginkan.
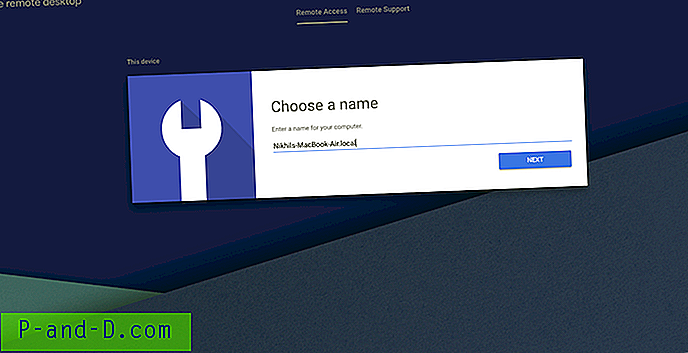
Langkah # 6. Meningkatkan PIN.
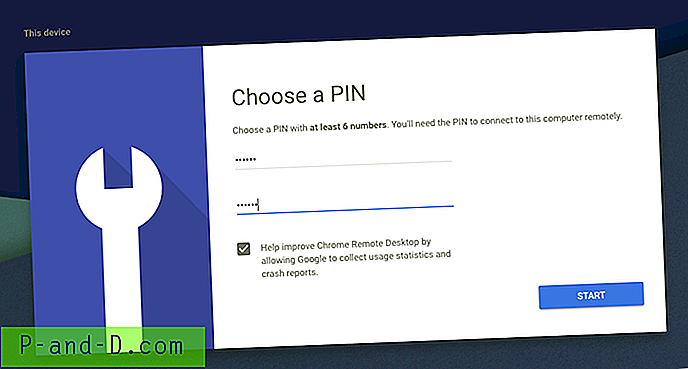
Langkah # 7. PC Komputer Anda akan online dan siap untuk diakses dari jarak jauh pada PC lain.
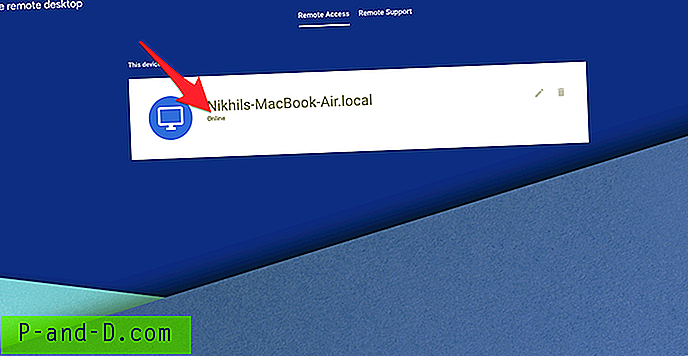
Langkah # 8. Klik pada Remote Support Tab, buat kode akses satu kali, untuk membiarkan orang lain mengakses komputer.
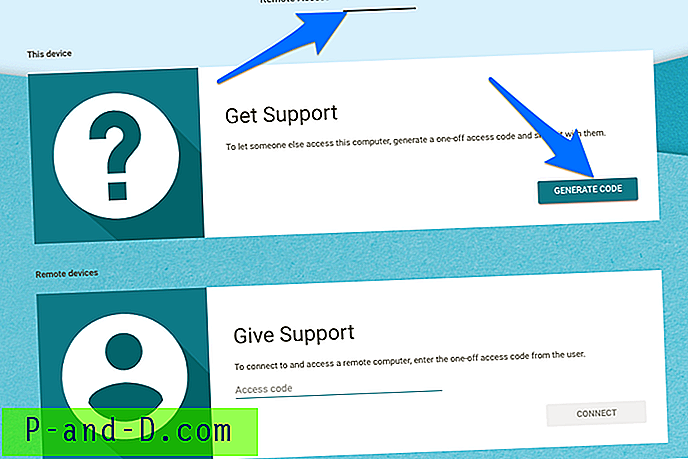
Langkah # 9. Sekarang buka PC komputer lain tempat Anda ingin mendapatkan akses jarak jauh dan klik Tab Dukungan Jarak Jauh untuk memasukkan kode akses satu kali yang dihasilkan untuk menyambungkan dan mengakses PC dari jarak jauh.
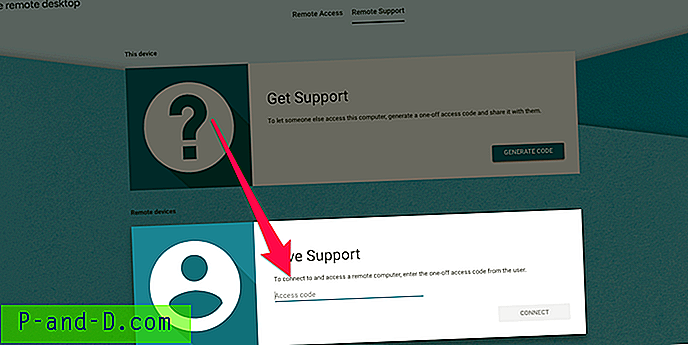
Langkah # 10. Sesi baru akan dimulai dan Anda dapat mengakses PC Windows, Mac, Linux atau Chromebook dari jarak jauh di Windows, Mac, Linux, atau Chromebook lain apa pun terlepas dari platform.
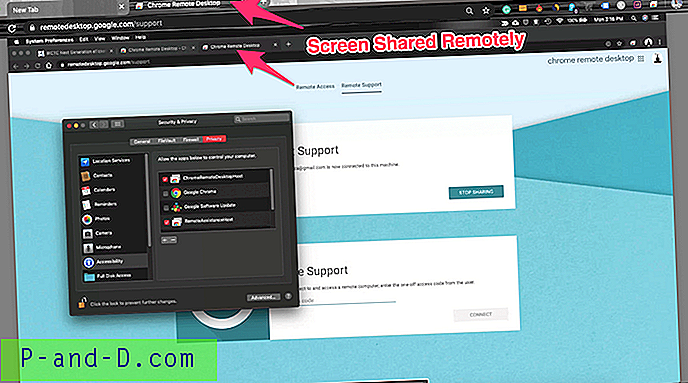
Bagaimana cara Remote Access PC pada Smartphone?
Berikut adalah Langkah Sederhana untuk Mengakses PC Anda di Android atau iPhone & iPad dari Jarak Jauh
1. Unduh Aplikasi Chrome Remote Desktop (CRD) di perangkat Android atau iOS sesuai kebutuhan Anda.
2. Sekarang Instal CRD pada PC komputer Anda dan Nyalakan Akses Jarak Jauh untuk membuat PC Anda online. ( Ikuti Langkah # 1 hingga # 7 dari atas)
3. Buka Aplikasi CRD di ponsel Anda, masuk dengan Akun Google yang sama yang Anda gunakan untuk PC.
4. Aplikasi akan menunjukkan, Komputer Aktif untuk akses.
5. Ketuk pada Sesi Aktif, Masukkan PIN yang Anda buat untuk Menghidupkan Akses Jarak Jauh pada PC. (Langkah # 6 dari atas)
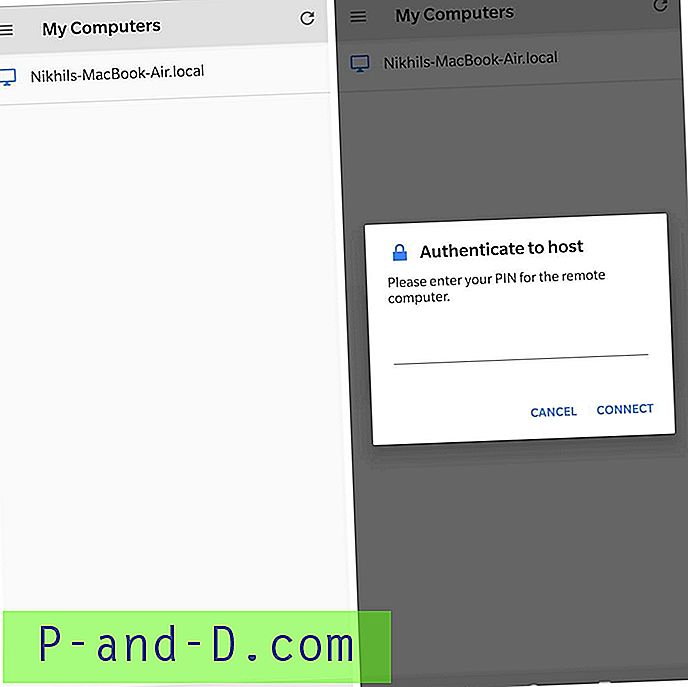
6. Viola! Anda sekarang dapat mengakses PC dari jarak jauh di perangkat Android atau iOS Anda. Anda mendapatkan opsi sentuh mouse dan keyboard di layar untuk melakukan semua tugas.
Inilah Gif yang memperlihatkan Kontrol Macbook di Ponsel Android - Diuji pada Oneplus 6T.
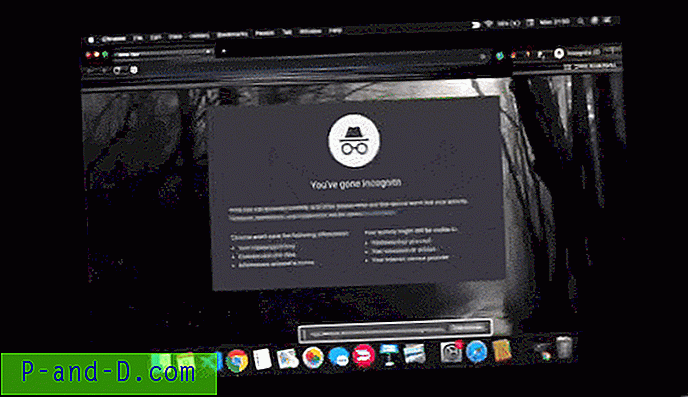
Kesimpulan: Panduan di atas akan memberi Anda panduan menyeluruh tentang cara menyaring berbagi dan mengakses Windows, Mac, Linux, dan Chromebook Anda dari jarak jauh di PC atau Smartphone lain tanpa pembayaran apa pun.

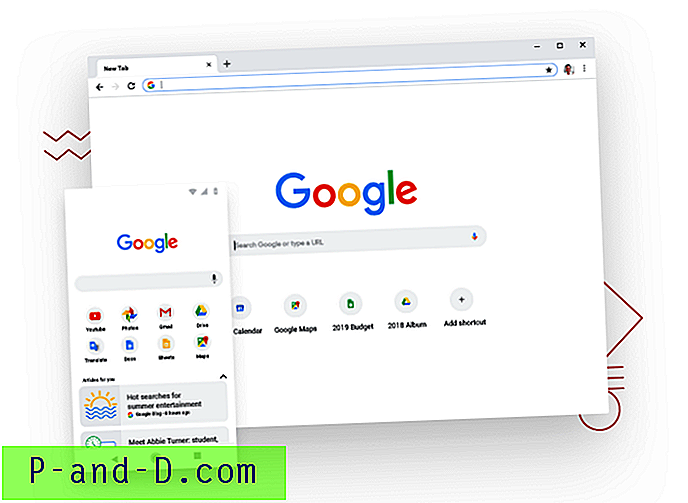
![Perbaiki IMEI Tidak Valid di Perangkat Android Mediatek [Tidak Ada Sinyal]](http://p-and-d.com/img/tech-tips/966/fix-invalid-imei-mediatek-android-devices.png)