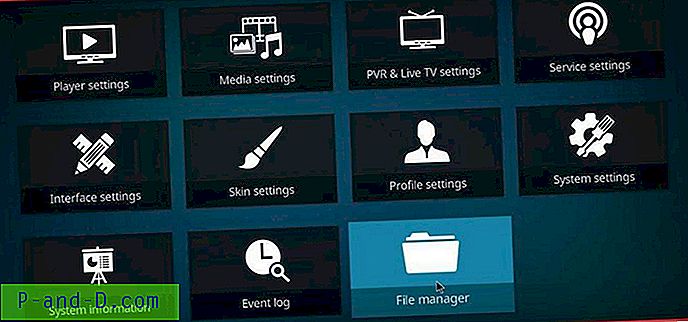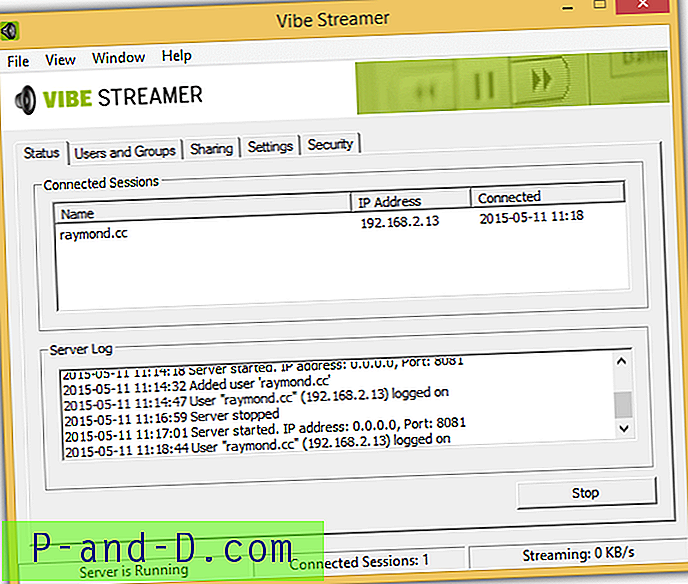Seperti yang kita ketahui, Windows memungkinkan Anda membuat lebih dari satu akun sehingga pengguna yang berbeda di komputer dapat memiliki akun yang berbeda. Pengguna tepercaya atau berdaya dapat memiliki akun administrator sementara anak-anak atau pengguna yang kurang berpengalaman mungkin akan diberikan akun pengguna standar yang lebih terbatas. Ketika Anda mencapai layar masuk Windows dan ada lebih dari satu akun yang tersedia, setiap profil pengguna akan dapat dipilih untuk masuk.
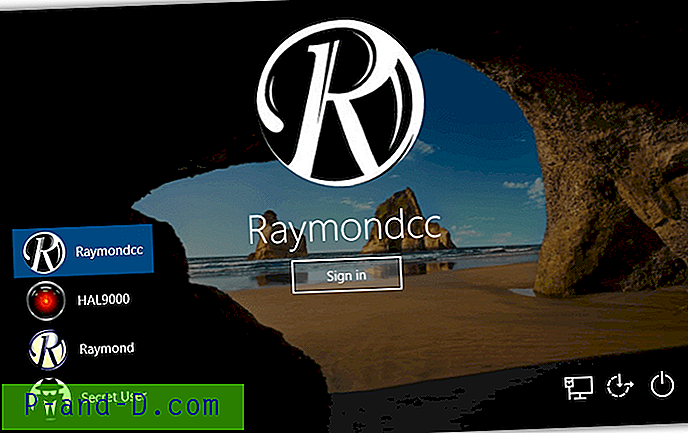
Yang harus Anda lakukan adalah mengklik pada pengguna yang ingin Anda masuk sebagai dan memasukkan kata sandi untuk akun jika ada. Namun, mungkin ada saat-saat ketika Anda tidak ingin semua pengguna ditampilkan di layar masuk dan ingin menyembunyikan akun tertentu dari pengguna lain. Faktanya, ada dua cara berbeda untuk menyembunyikan pengguna dari layar masuk, baik menyembunyikan pengguna individu atau menyembunyikan semua akun dan memaksa nama pengguna untuk diketik secara manual. Di sini kami menunjukkan kepada Anda beberapa cara untuk melakukan kedua metode di komputer Anda. Metode-metode ini bekerja pada Windows Vista, 7, 8.x dan 10.
Sembunyikan Akun Pengguna Tertentu Dari Layar Masuk
Jika Anda mencari cara untuk menyembunyikan satu atau lebih akun pengguna dari layar masuk tetapi ingin membuat yang lain terlihat, maka ini adalah solusi yang akan bekerja.
Catatan: Penting untuk dicatat bahwa setelah akun disembunyikan dari layar masuk tidak ada cara lain untuk mengaksesnya. Metode lama menekan Ctrl + Alt + Del dua kali untuk masuk sebagai pengguna yang berbeda tidak bekerja pada sistem operasi yang lebih baru. Jika Anda perlu mempertahankan akses ke akun tetapi masih menyembunyikannya dari layar masuk, gunakan metode alternatif untuk menyembunyikan semua akun dan memaksa masuk secara manual.
Sembunyikan Akun Pengguna Tertentu Melalui Registry
Meskipun opsi ini tidak sesulit itu, ia membutuhkan sedikit pengetahuan tentang cara mengedit registri. Jika Anda merasa tidak nyaman melakukan ini, gunakan opsi lain seperti alat pihak ketiga.
1. Klik Mulai dan ketik Regedit untuk membuka Editor Registri, hak administrator diperlukan.
2. Arahkan ke kunci registri berikut:
HKEY_LOCAL_MACHINE \ SOFTWARE \ Microsoft \ Windows NT \ CurrentVersion \ Winlogon
3. Klik kanan pada Winlogon dan pilih New> Key. Beri nama akun khusus . Klik kanan pada tombol SpecialAccounts yang baru dibuat dan pergi ke New> Key dan beri nama UserList .
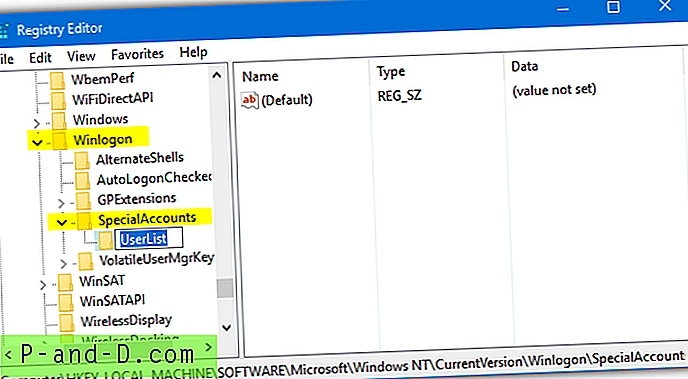
4. Klik kanan pada UserList dan pilih New> DWORD (32-bit) Value. Di kotak Nama ketik nama untuk pengguna yang ingin Anda sembunyikan dari layar masuk dan tekan Enter. Tutup Regedit.
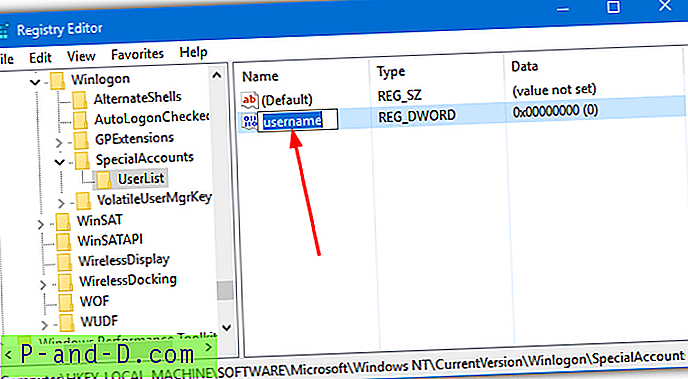
Perubahan ini biasanya langsung berlaku, keluar atau mulai ulang untuk mengonfirmasi bahwa pengguna disembunyikan dari layar masuk. Untuk mengembalikan pengguna, kembali ke Regedit ke lokasi yang sama. Klik kanan pada nama pengguna dan tekan Delete atau klik dua kali dan masukkan 1 ke dalam kotak dan tekan Enter / OK.
Untuk mencoba dan membuat segalanya sedikit lebih mudah, kami telah membuat beberapa file .REG siap pakai yang dapat Anda klik dua kali untuk mengimpor data secara otomatis ke dalam registri. Sebelum melakukan itu, Anda hanya perlu membuka file yang diperlukan di Notepad dan mengedit teks " Changeme " ke nama pengguna yang ditentukan. Kemudian simpan file tersebut.
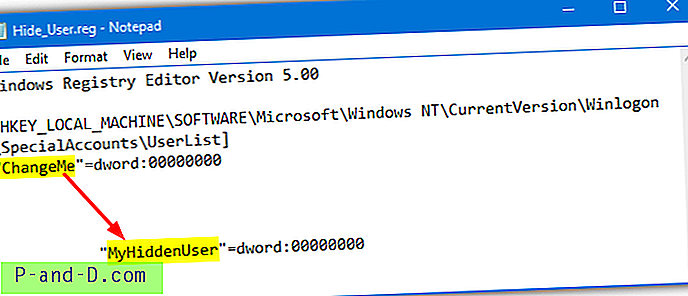
Ada 3 file .REG dalam arsip, satu untuk menyembunyikan pengguna dari layar masuk, satu untuk membuat pengguna terlihat lagi, dan yang ketiga akan membuat semua pengguna yang saat ini tersembunyi terlihat.
Unduh Sembunyikan File Registry Pengguna
Alat Pihak Ketiga Untuk Menyembunyikan Akun Pengguna Dari Layar Masuk
Sembunyikan Pengguna
Alat kecil ini hanya berukuran 63KB dan kami menemukannya di blog lama yang disebut Skenario-Solusi. Sembunyikan Pengguna tampaknya telah dibuat sendiri.
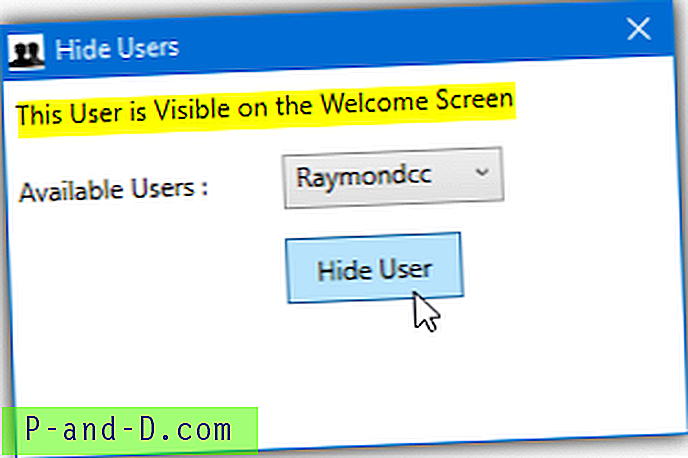
Jalankan program Sembunyikan Pengguna sebagai administrator, pilih pengguna yang tersedia dari menu drop-down dan itu akan memberi tahu Anda jika pengguna saat ini tersembunyi atau terlihat. Klik tombol Sembunyikan Pengguna untuk menyembunyikan pengguna yang saat ini terlihat atau Tampilkan Pengguna untuk melakukan yang sebaliknya. Itu tidak memberi tahu Anda jika pengguna yang ingin Anda sembunyikan adalah administrator, jadi pastikan Anda tahu sebelumnya dan membiarkan 1 administrator terlihat.
Unduh Sembunyikan Pengguna
Sembunyikan Pengguna XP
IntelliAdmin's XP User Hide adalah alat lain yang dibuat untuk menambah dan menghapus entri nama pengguna dari kunci registri UserAssist. Seperti namanya, ini dibuat beberapa tahun yang lalu selama era XP dan meskipun itu juga berfungsi pada Windows Vista, 7, 8 dan 10, ada batasan utama.
Pada sistem 64-bit, ia mengedit nilai registri dalam "HKLM \ SOFTWARE \ WOW6432Node \ Microsoft \" tetapi Windows menggunakan jalur "HKLM \ SOFTWARE \ Microsoft \". Akibatnya nilai ditambahkan di tempat yang salah dan tidak diproses sehingga alat ini tidak efektif pada sistem 64-bit. Pada sistem 32-bit berjalan dengan baik.
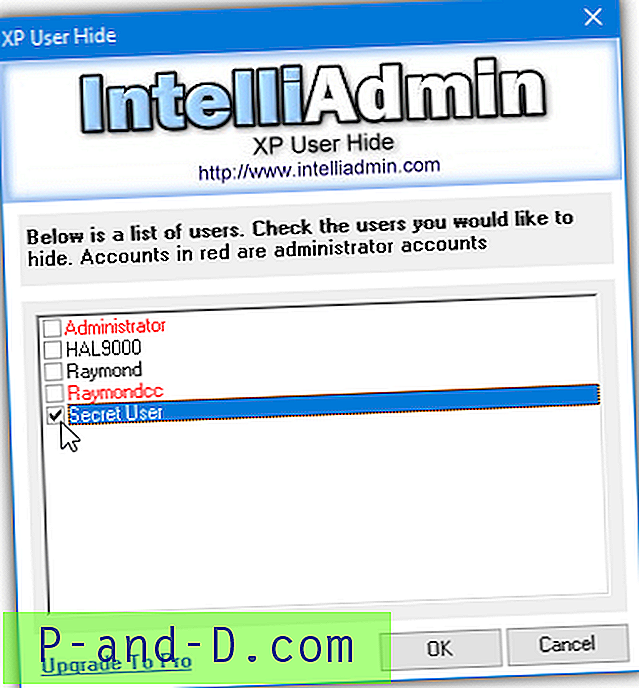
Menggunakan program itu mudah, klik kanan dan jalankan sebagai administrator. Ini kemudian akan menampilkan daftar akun pengguna di jendela dan Anda cukup centang kotak akun yang ingin Anda sembunyikan, lalu tekan OK. Entri yang tercantum dalam warna merah adalah administrator dan yang berwarna hitam adalah pengguna standar. Pastikan untuk meninggalkan setidaknya 1 akun administrator merah (selain Administrator default) yang terlihat dan tidak dicentang.
Unduh XP User Hide
Catatan: Penting bahwa Anda tidak menyembunyikan semua akun administrator. Melakukannya akan membuat Anda tidak dapat mengubah pengaturan kembali karena tidak akan ada akses administrator yang tersedia untuk melakukannya. Jika demikian, Anda perlu menghapus / mengatur ulang entri registri menggunakan editor registri luring.
Sembunyikan Semua Akun Pengguna Dari Layar Masuk
Metode ini berbeda dari di atas karena tidak menunjukkan pengguna di layar masuk sama sekali. Sebagai gantinya, Anda harus mengetik secara manual nama pengguna yang ingin Anda masuki dan kata sandi apa pun. Ini mirip dengan metode XP lama dengan menekan Ctrl + Alt + Del dua kali di layar masuk. Namun, dalam versi Windows modern opsi itu tidak berfungsi lagi dan login interaktif harus diatur secara manual.
Aktifkan Logon Interaktif Melalui Pengaturan Keamanan
Sangat mudah untuk menghapus daftar pengguna selama logon dan menggantinya dengan logon interaktif. Masalahnya adalah cara standar untuk melakukan ini melalui pengaturan keamanan tidak tersedia di Windows edisi Home. Untuk sistem operasi tersebut, Anda harus menggunakan opsi alat registri atau pihak ketiga di bawah ini. Logon interaktif berfungsi pada Windows Vista dan di atasnya.
1. Buka Mulai dan ketik Secpol.msc atau buka Control Panel> Administrative Tools> Kebijakan Keamanan Lokal. Klik pada Kebijakan Lokal> Opsi Keamanan.
2. Klik dua kali pada "Logon interaktif: Jangan tampilkan nama pengguna terakhir" di panel sebelah kanan. Pilih Diaktifkan dan tekan OK.
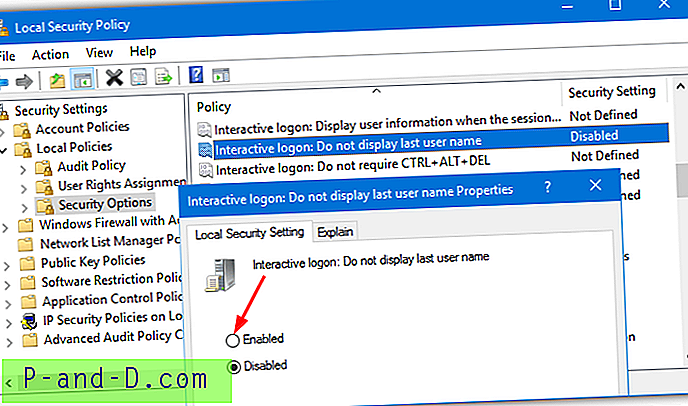
Lain kali Anda mencapai layar masuk Anda akan disajikan dengan pengguna kosong atau pengguna lain. Cukup ketik nama pengguna yang dibutuhkan dan kata sandi ke dalam kotak untuk masuk sebagai pengguna itu. Tidak ada nama pengguna yang terdaftar di mana pun.
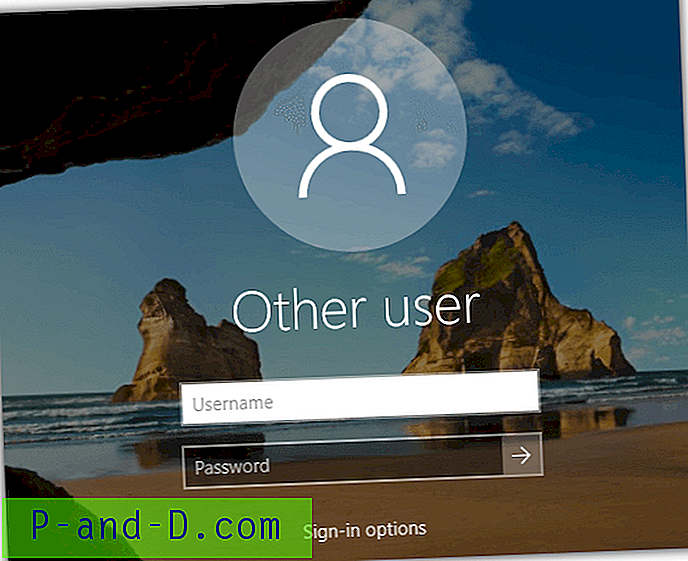
Aktifkan Logon Interaktif Melalui Registry
Jika Anda ingin mengedit pengaturan logon interaktif secara manual, dari file skrip jika Anda memiliki versi Windows Home atau Home Premium, metode ini dapat digunakan.
1. Buka menu Start dan ketik regedit . Arahkan ke jalur registri berikut:
HKEY_LOCAL_MACHINE / SOFTWARE / Microsoft / Windows / CurrentVersion / Kebijakan / Sistem
2. Di panel sebelah kanan cari nilai Name dontdisplaylastusername dan klik dua kali di atasnya. Ubah nilai Data dari 0 menjadi 1 .
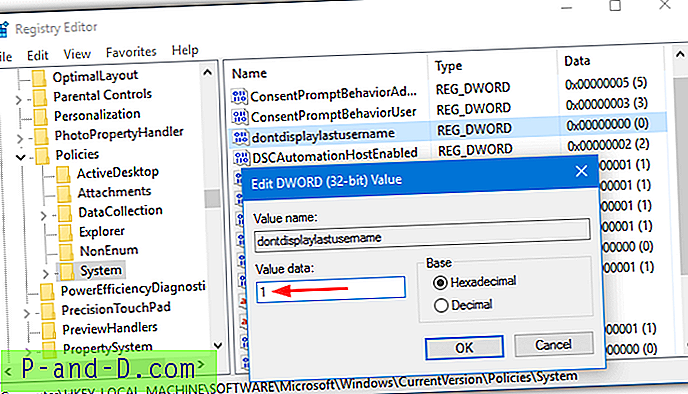
3. Klik OK dan tutup Regedit, saat berikutnya Anda mencapai layar masuk, masuk interaktif akan muncul.
Untuk menghindari masuk ke registri sendiri, unduh file registri ini. Buka zip arsip dan ada dua file .REG. Satu akan mengaktifkan masuk interaktif, yang lain akan kembali ke masuk standar. Klik dua kali yang Anda inginkan dan impor data ke dalam registri Anda. Perubahan ini efektif pada masuk berikutnya.
Gunakan Alat Pihak Ketiga Untuk Mengaktifkan Logon Interaktif
Meskipun cukup mudah untuk mengaktifkan layar masuk interaktif menggunakan metode manual, itu juga dimungkinkan dari dalam utilitas pihak ketiga. Saat ini salah satu alat paling berguna dari jenisnya, Winaero Tweaker, memiliki kemampuan ini.
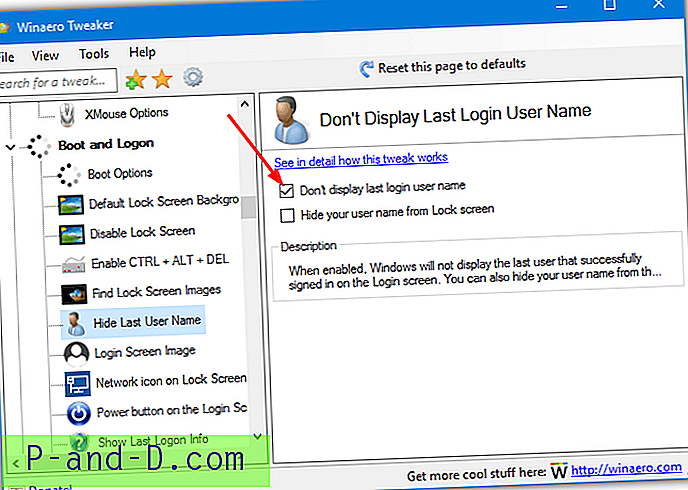
Cukup instal atau buat versi portabel Winaero Tweaker dari file setup, jalankan dan gulir ke bawah ke opsi Boot dan Logon> Sembunyikan Nama Pengguna Terakhir. Centang kotak "Jangan tampilkan nama pengguna masuk terakhir" di panel kanan dan tutup program. Log masuk interaktif akan diaktifkan pada log masuk pengguna berikutnya.
Unduh Winaero Tweaker