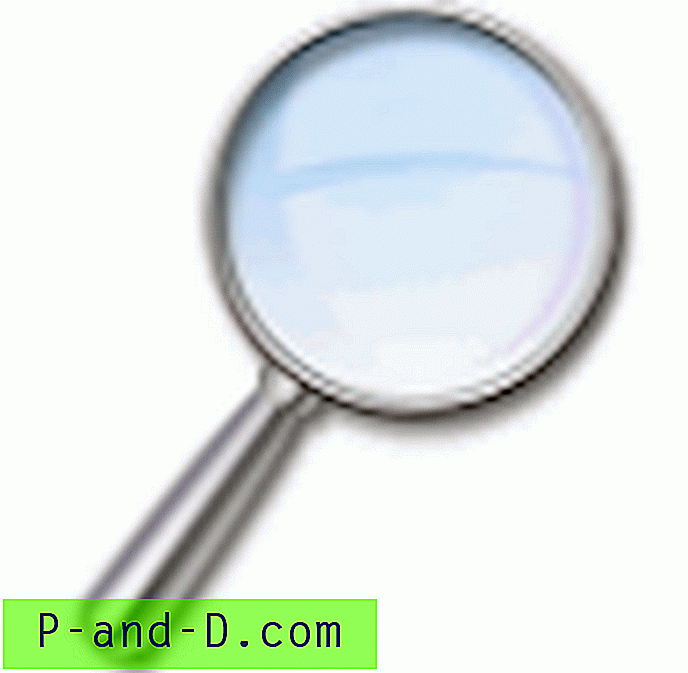Komputer di rumah jelas sangat umum akhir-akhir ini dan bukan tidak biasa menemukan lebih dari satu PC Windows atau laptop di rumah tangga. Mungkin orang tua memiliki PC desktop dan anak-anak menggunakan laptop atau Anda memiliki mesin desktop yang terhubung di kantor untuk bekerja. Dengan peningkatan komputer yang Anda inginkan, terjadi peningkatan dalam merawat mereka ketika mereka mengalami masalah, perlu mengubah atau tidak bekerja seefisien yang seharusnya.
Salah satu cara untuk bekerja di komputer lain tanpa secara fisik berada di depannya tentu saja melalui jaringan. Selain jelas dapat membaca dan mengeksekusi file pada komputer jarak jauh atau mentransfer file antar komputer, Anda juga dapat melakukan tugas pemeliharaan yang lebih canggih seperti memulai atau menghentikan proses jarak jauh dan bahkan mengendalikan Layanan Windows untuk dimulai, dihentikan atau dinonaktifkan sepenuhnya.
Di sini kami akan menunjukkan kepada Anda beberapa cara untuk melihat status Layanan Windows pada komputer jarak jauh selain memiliki kemampuan untuk memulai dan menghentikan mereka tanpa meninggalkan komputer Anda sendiri. 1. Monitor Proses Lain (Jarak Jauh)
Program ini semakin tua sekarang dan belum diperbarui sejak 2009, tetapi jangan biarkan itu menipu Anda karena YAPM adalah salah satu dari beberapa alat yang benar-benar dapat membiarkan Anda mengelola layanan jarak jauh dari kenyamanan GUI. Kami telah berbicara tentang program sebelumnya karena kemampuan penanganan proses jarak jauh, tetapi sama-sama di rumah mengendalikan layanan.
YAPM memungkinkan Anda untuk melihat layanan dan perinciannya pada mesin jarak jauh, dan menawarkan kendali untuk memulai, menghentikan atau mengubah jenis startup. Ada dua cara untuk terhubung dari jarak jauh ke komputer lain, baik melalui antarmuka WMI yang lebih mudah, atau meluncurkan proses server YAPM pada mesin jarak jauh. Yang terakhir ini memiliki kekurangan karena YAPM.exe perlu dijalankan secara permanen atau diluncurkan secara manual pada mesin jarak jauh.

Untuk kemudahan penggunaan, kami akan menampilkan opsi WMI. Jalankan YAPM dan klik tombol Opsi putaran di dekat kiri atas jendela, pilih "Ubah jenis koneksi" dari menu. Ini akan memunculkan jendela koneksi yang ditunjukkan di bawah ini, klik "Remote via WMI" diikuti oleh Disconnect dan kemudian masukkan nama komputer / alamat IP jarak jauh bersama dengan nama pengguna dan kata sandi admin jarak jauh. Terakhir klik Sambungkan dan kemudian Sembunyikan jendela.
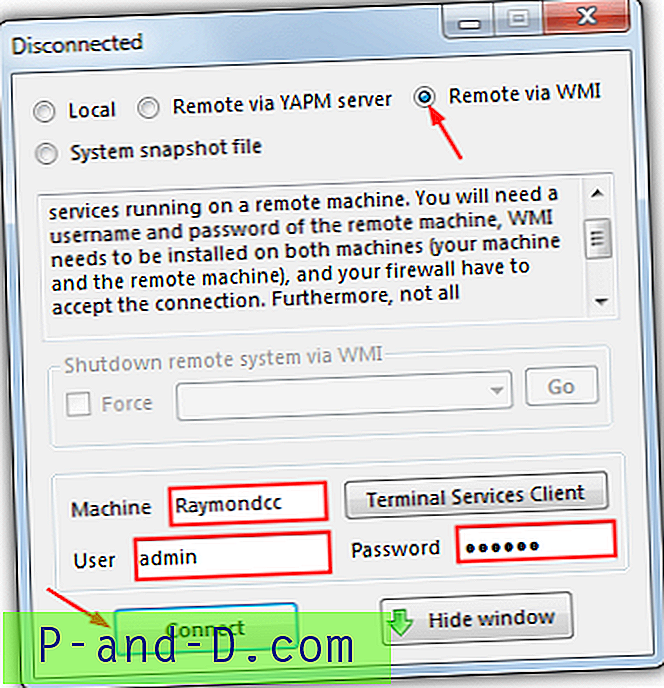
Kembali ke jendela utama dan pilih tab Layanan, setelah beberapa saat Anda akan melihat semua layanan di komputer jarak jauh (tekan segarkan jika tidak). Sekarang Anda bisa mendapatkan detail untuk dan mengontrol layanan jarak jauh seolah-olah mereka berada di komputer Anda sendiri dengan tombol atau opsi menu konteks untuk memulai, berhenti, mengatur untuk mulai otomatis, startup berdasarkan permintaan (manual) atau menonaktifkan mulai. Opsi pencarian web ada jika Anda tidak mengenali layanan.
Unduh Monitor Proses Lain (Jarak Jauh)
2. Server Akses Aplikasi (AAS)
AAS adalah alat lama yang sebenarnya menawarkan beberapa fitur canggih, tetapi sayangnya itu bisa sulit untuk digunakan dan dokumentasi resmi tidak banyak membantu. Dengan kemampuan untuk meluncurkan aplikasi Windows dan mengaktifkan / menonaktifkan layanan jarak jauh melalui internet serta jaringan lokal, AAS memiliki kegunaan yang baik tetapi kelemahan utama adalah perlu dikonfigurasi dan dijalankan sepenuhnya pada komputer jarak jauh.
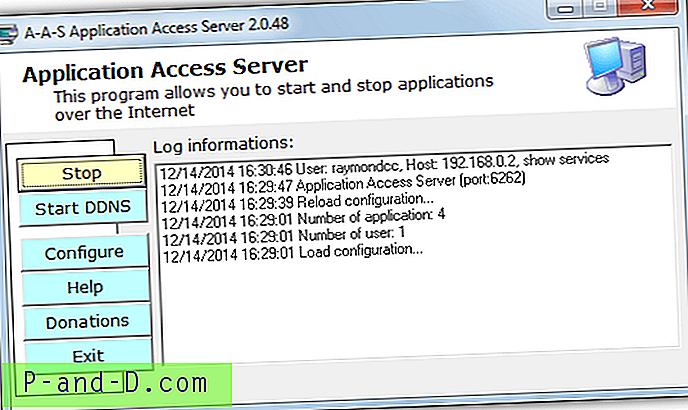
Untuk bangun dan berjalan dengan cepat, Anda tidak perlu mengkonfigurasi sebanyak itu. Pertama jalankan program, klik Configure> User, sorot admin pengguna di daftar dan klik ubah. Ganti kata sandi dan opsional nama pengguna, klik OK dua kali. Tekan Mulai untuk meluncurkan server web.
Sekarang, masuklah ke komputer di jaringan yang ingin Anda sambungkan dan buka browser web. Masukkan IP komputer dengan AAS di dalamnya di bilah alamat dan tambahkan nomor port (standarnya adalah: 6262), sehingga akan terlihat seperti:
http://192.168.0.25:6262
Anda kemudian akan diminta untuk memasukkan nama pengguna dan kata sandi pengguna yang diedit di atas. Antarmuka web kemudian akan menunjukkan, untuk melihat layanan di komputer jarak jauh klik opsi Layanan di sebelah kiri.
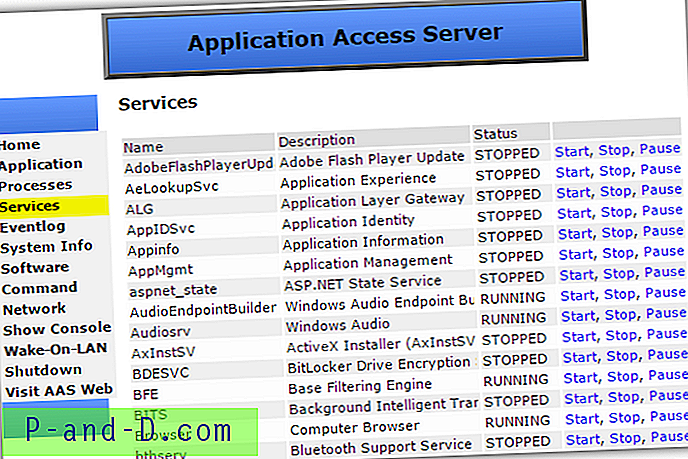
Jendela akan menampilkan layanan pada komputer jarak jauh bersama dengan status mereka saat ini. Perhatikan bahwa Berhenti juga berarti dinonaktifkan selain tidak berjalan, untuk alasan ini ketika Anda menekan untuk Memulai layanan jarak jauh, itu mungkin tidak benar-benar dimulai karena keadaan startup-nya diatur ke Dinonaktifkan. Manual atau Otomatis akan menerima permintaan Mulai / Berhenti, Jeda kemungkinan besar akan gagal.
AAS menawarkan langkah-langkah keamanan tambahan seperti opsi port Diam atau Stealth, Senyap membutuhkan kata kunci ditambahkan ke IP dan port sementara Stealth menggunakan alat AAS_Login.exe terpisah. Layanan juga dapat dimulai dan dihentikan menggunakan alat baris perintah seperti Net atau SC, ini dapat dilakukan di jendela konfigurasi Aplikasi. Jangan aktifkan "Terima host terdaftar saja" dalam konfigurasi Keamanan karena tampaknya memblokir semua alamat sepenuhnya dan Anda tidak akan dapat mengakses AAS dari jarak jauh.
Unduh Server Akses Aplikasi
3. Mengontrol Layanan Jarak Jauh melalui Command Prompt
Meskipun jendela Layanan Panel Kontrol Windows memiliki opsi untuk terhubung ke komputer jarak jauh, itu tidak mudah untuk bekerja karena Anda tidak diberi pilihan untuk memasukkan kredensial pengguna jarak jauh, sehingga Anda biasanya perlu menjadi bagian dari domain untuk itu bekerja. Windows yang dibangun pada perintah SC juga mengalami masalah yang sama karena itu hanyalah versi berbasis perintah dari Layanan MMC.
Untungnya, menggabungkan SC dengan perintah NET USE kita dapat terhubung ke komputer jarak jauh dan kemudian melakukan tugas-tugas layanan. Pertama memunculkan Command Prompt admin (Mulai> ketik cmd> Shift + Enter) dan kemudian ketik berikut ini:
Penggunaan Net \\ kata sandi komputer / Pengguna: nama pengguna
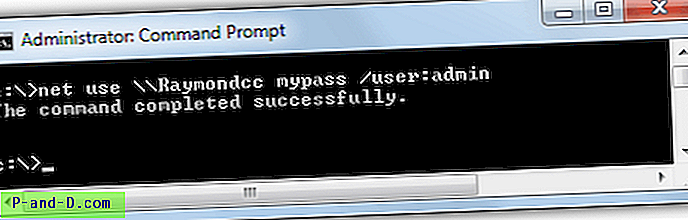
Kemudian gunakan perintah SC untuk menanyakan status layanan dan memulai / menghentikan atau mengubah jenis startupnya. Beberapa contoh adalah:
Menanyakan apakah layanan sedang berjalan atau berhenti:
SC \\ computername Query servicename
Permintaan jenis startup layanan, jalur, nama tampilan, dependicies dll:
Servicename QC nama komputer
Mulai atau hentikan layanan:
Computername SC \\ Start | Stop servicename
Ubah jenis startup layanan:
SC \\ computername Config servicename start = Auto | Demand | Disabled
Catatan: Satu spasi setelah "=" penting!
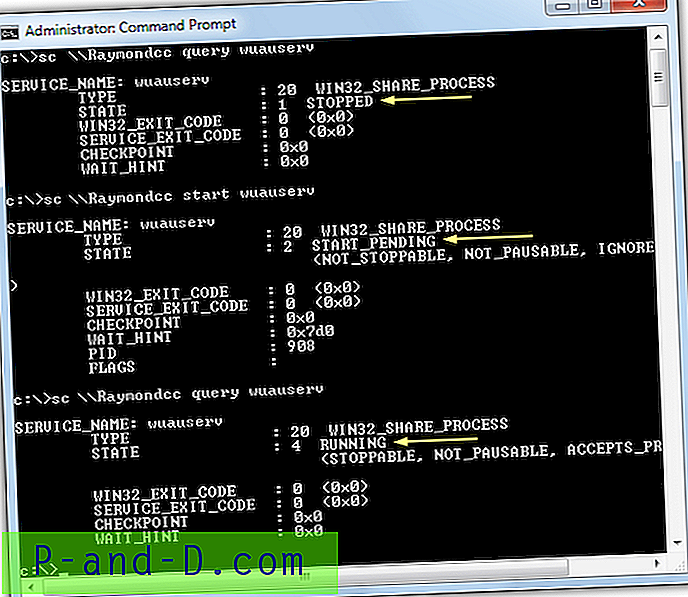
Tangkapan layar di atas menanyakan Layanan Pembaruan Windows, memulainya dan kemudian bertanya lagi untuk memastikan layanan telah dimulai. Informasi lebih lanjut tentang cara menggunakan perintah SC dapat ditemukan di Microsoft Technet atau situs pihak ketiga seperti SS64.Com.
Pengembang milik Microsoft, SysInternals juga memiliki seperangkat utilitas baris perintah untuk administrasi lokal dan jarak jauh yang disebut PsTools . Salah satu alat yang disertakan adalah PsService dan secara khusus dibuat untuk menangani layanan jarak jauh. Sintaksnya adalah:
psservice \\ computername -u nama pengguna -p opsi perintah kata sandi
Perintah-perintah secara luas sama dengan utilitas Windows SC seperti permintaan, konfigurasi, mulai dan berhenti dll. Berikut adalah beberapa contoh untuk menangani Layanan Pencarian Windows:
Permintaan layanan:
psservice \\ computername -u admin -p lulus Permintaan pencarian
Permintaan konfigurasi startup layanan:
psservice \\ computername -u admin -p lulus Config wsearch
Mulai atau hentikan layanan:
psservice \\ computername -u admin -p pass Mulai | Hentikan pencarian
Tetapkan jenis layanan startup:
psservice \\ computername -u admin -p lulus Setconfig wsearch Auto | Disabled | Demand
Daftar sintaks dan argumen lengkap dapat ditemukan di dokumen bantuan yang disertakan atau di situs web SysInternals.
Unduh SysInternals PsTools (termasuk PsService)
Menemukan Nama Layanan
Windows memiliki lebih dari satu nama untuk setiap layanan, "Nama layanan" dan "Nama Tampilan" yang lebih panjang. Misalnya, "Pembaruan Windows" adalah nama tampilan untuk Layanan Pembaruan Windows, "Wuauserv" adalah nama layanan. Cara termudah untuk menggunakan alat ini adalah dengan nama layanan yang lebih pendek, Anda dapat menemukan nama untuk layanan di komputer Anda sendiri jika Anda tidak yakin, cukup buka Task Manager dan buka tab Services, kolom Name memberikan nama yang Anda butuhkan menggunakan.
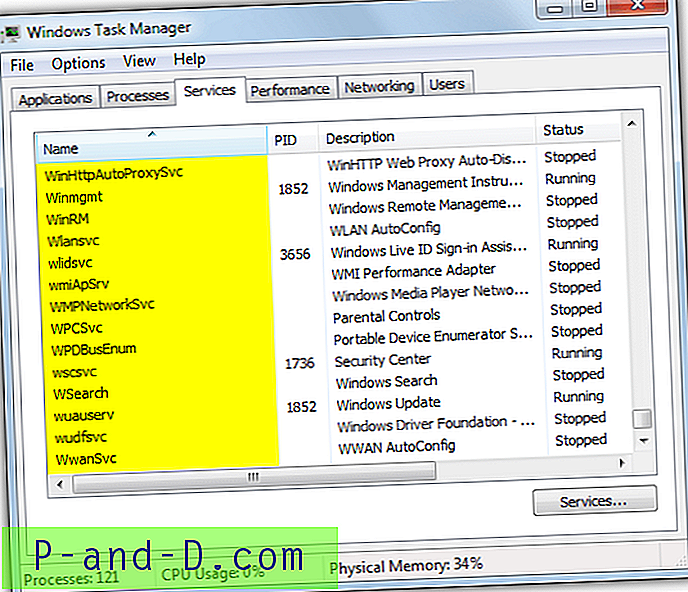
Atau Anda dapat menggunakan applet Layanan Panel Kontrol (Services.msc), klik dua kali layanan untuk menemukan nama di dekat bagian atas. Sumber daya yang berguna untuk informasi Layanan Windows termasuk nama adalah BlackViper.com.
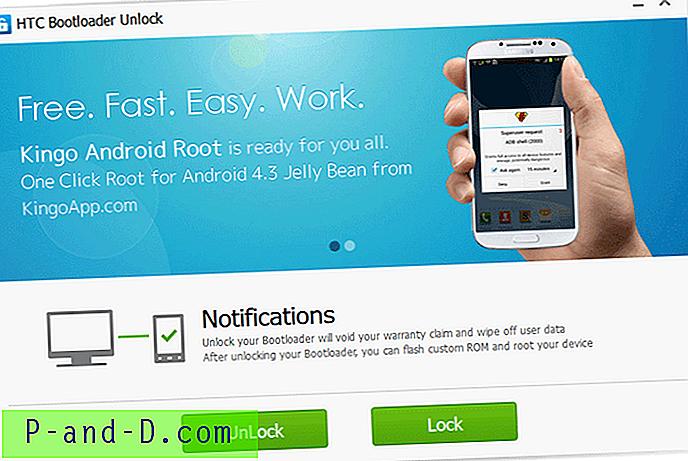
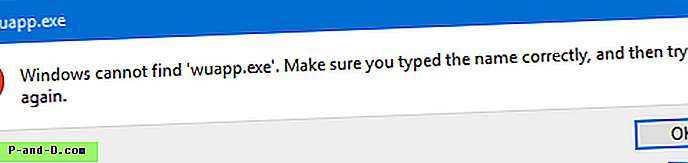
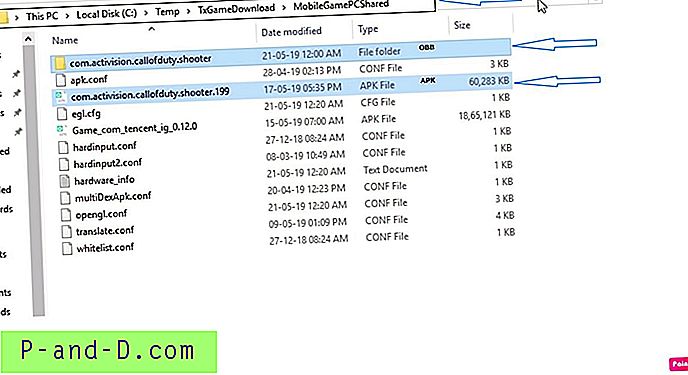
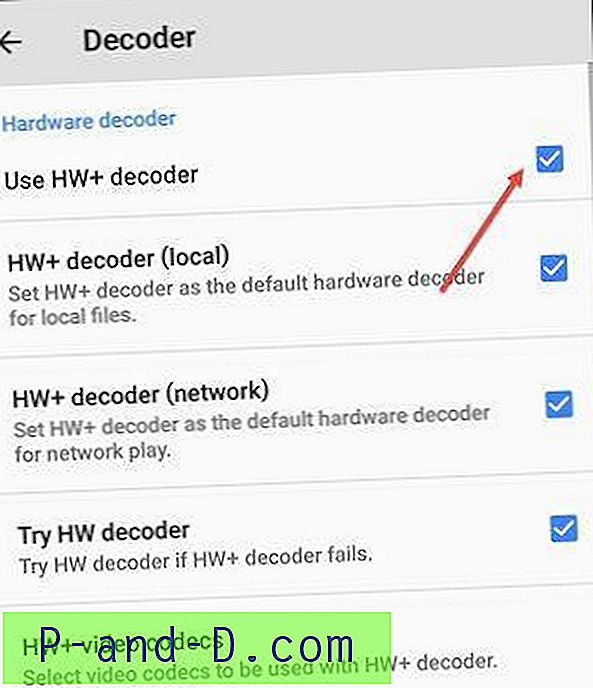
![Fix - Play Store “Galat Mengambil Informasi Dari Server” [RH-01]](http://p-and-d.com/img/software-apps/566/fix-play-store-error-retrieving-information-from-server.jpg)