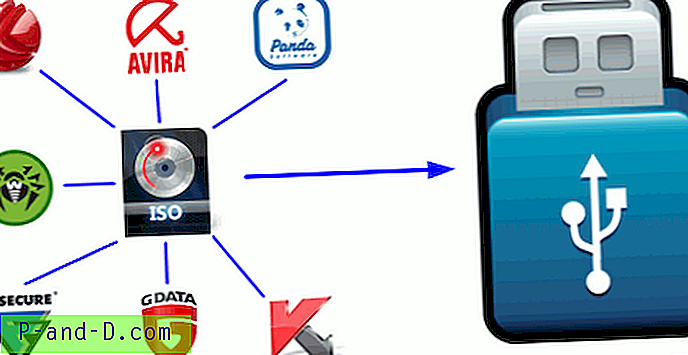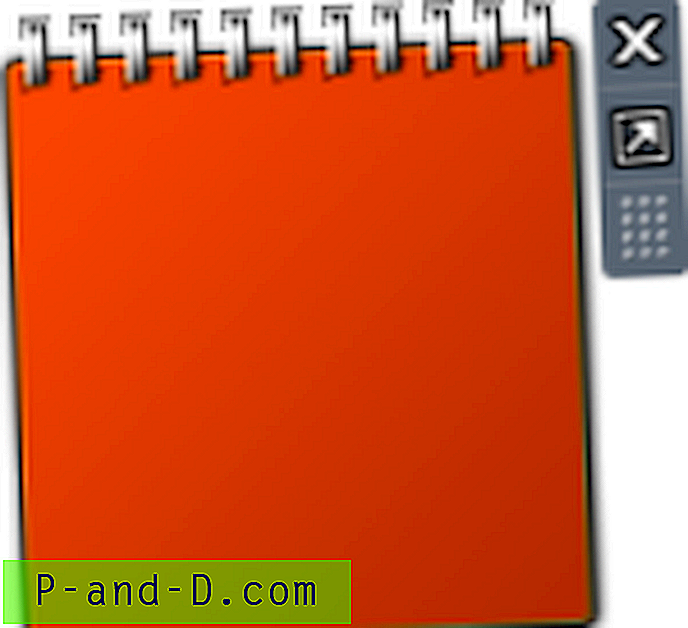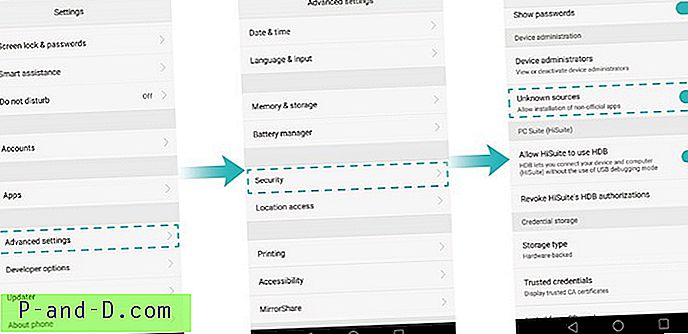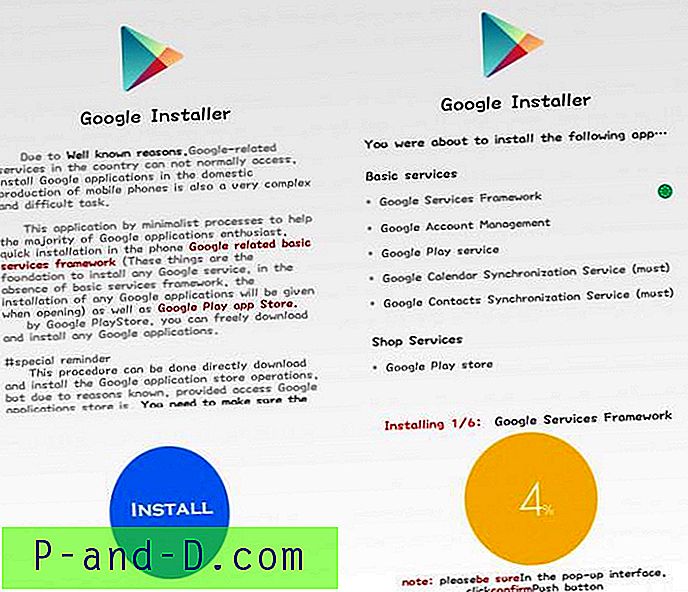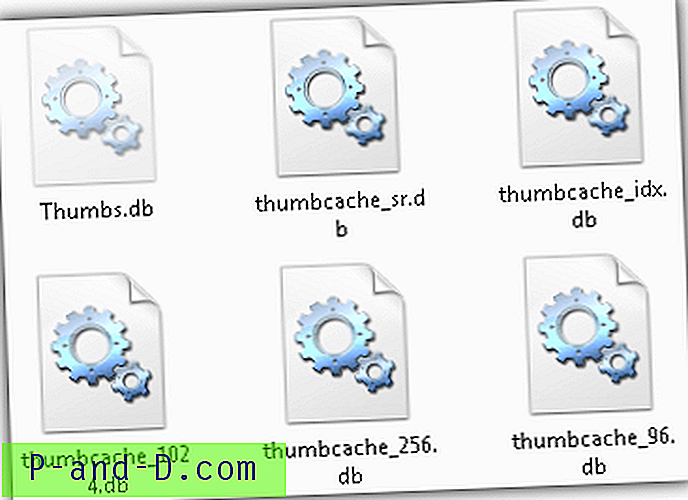Adalah umum untuk menemukan dua adapter jaringan di notebook atau di desktop all-in-one yang merupakan koneksi nirkabel dan kabel. Karena kedua adapter dapat dihubungkan secara bersamaan ke router, Anda mungkin bertanya-tanya koneksi jaringan mana yang akan digunakan komputer Anda atau akankah keduanya menggunakan keduanya secara bersamaan? Jelas memiliki beberapa adapter jaringan yang terhubung ke gateway yang sama tidak perlu karena dapat menyebabkan masalah routing yang tidak diinginkan. Cara terbaik adalah menonaktifkan secara manual adaptor jaringan yang tidak ingin Anda gunakan dari Network Connections di Control Panel.

Beberapa BIOS pada komputer bermerek seperti HP memiliki kemampuan untuk menonaktifkan nirkabel secara otomatis ketika koneksi kabel sedang digunakan. Ini logis karena koneksi kabel seringkali lebih stabil daripada nirkabel karena rentan terhadap gangguan. Selain itu, ada kemungkinan lebih tinggi bahwa koneksi kabel saat ini memiliki kecepatan koneksi yang lebih cepat hingga 1Gbps sedangkan kecepatan nirkabel tercepat di 1.3Gbps dengan standar 802.11ac terbaru sulit dicapai.
Bahkan jika BIOS komputer Anda tidak mendukung switching adaptor jaringan secara otomatis, Windows sebenarnya memiliki algoritma bawaan untuk memutuskan adaptor jaringan mana yang akan digunakan untuk kinerja terbaik. Tidak sepenuhnya benar bahwa ada aturan kaku apakah Ethernet atau adaptor WiFi akan selalu digunakan ketika keduanya terhubung ke router / gateway yang sama. Dalam jaringan IP, tabel perutean adalah seperangkat aturan yang menentukan ke mana paket diarahkan. Dengan mengetik " print rute " pada command prompt, Anda bisa melihat tabel rute yang berisi informasi seperti daftar antarmuka, tujuan jaringan, netmask, gateway, antarmuka, dan metrik.
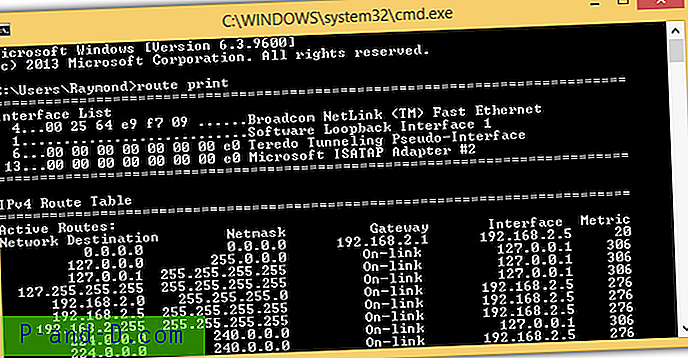
Nilai-nilai di kolom metrik adalah bagian informasi yang paling penting dalam tabel rute. Microsoft memiliki artikel yang menjelaskan fitur metrik otomatis di Windows dan bagaimana ia menetapkan metrik untuk adaptor jaringan berdasarkan kecepatan tautan, jumlah hop, atau penundaan waktu. Pada dasarnya adapter jaringan yang memiliki kecepatan tautan lebih tinggi akan diberikan metrik yang lebih rendah dan adaptor jaringan dengan metrik terendah dalam tabel routing akan digunakan.
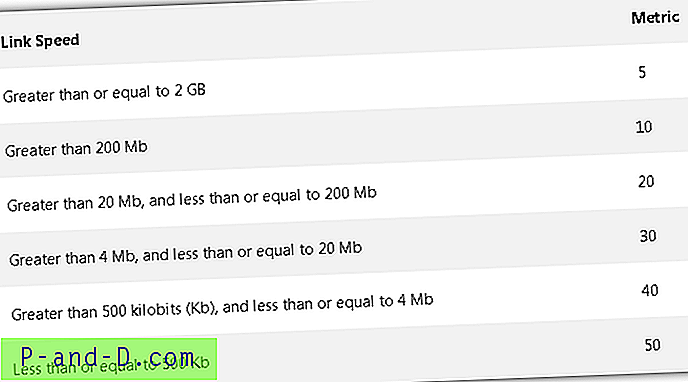
Perhatikan bahwa hanya aplikasi yang menggunakan Protokol Internet yang akan menggunakan adaptor jaringan dengan metrik terendah. Ini termasuk mengunduh file dari Internet menggunakan browser web Anda, menjelajahi web, mengobrol dengan teman-teman Anda menggunakan program pengiriman pesan instan, dll. Namun, ketika Anda menyalin file dari komputer lain di jaringan area lokal, nilai metrik tidak menjadi digunakan karena berbagi file di jaringan Windows menggunakan protokol Klien untuk Microsoft Networks, bukan Protokol Internet.
Untuk koneksi LAN, adaptor jaringan Ethernet (berkabel) akan selalu memiliki prioritas di atas adaptor Nirkabel terlepas dari metrik. Misalnya, ketika Anda memiliki Ethernet yang terhubung pada kecepatan 10Mbps saat adaptor nirkabel terhubung pada 100Mbps di gateway yang sama, Windows masih akan menggunakan adaptor Ethernet untuk mengakses sumber daya di jaringan Microsoft lokal. Tetapi ketika Anda mengakses Internet menggunakan browser web Anda, itu akan menggunakan adaptor nirkabel sebagai gantinya karena metrik yang lebih rendah. Seperti yang Anda lihat, kedua adapter digunakan bersama tetapi untuk tujuan berbeda tergantung pada protokol jaringan.
Jika karena alasan tertentu Anda tidak ingin menggunakan fitur metrik otomatis, dimungkinkan untuk mengubah metrik secara permanen atau sementara untuk adaptor dalam tabel perutean.
Cara Mengubah Metrik Adaptor Jaringan
Ada beberapa alat GUI yang ramah pengguna pihak ke-3 seperti Cain & Able, Win IP Config, GUI Routing Table yang berjalan di Java, dan HoverIP, yang mengklaim memiliki fitur untuk memanipulasi tabel rute Windows tetapi sayangnya sebagian besar tidak bekerja dengan sangat baik dalam arti hanya menampilkan tabel routing, tetapi tidak dapat menambah, menghapus atau memodifikasi rute yang ada. Bahkan jika program memiliki fitur untuk menambah / menghapus rute, itu tidak berfungsi dengan baik. Di sini kita memiliki 3 cara kerja untuk mengubah metrik adaptor jaringan.
1. NetRouteView
NetRouteView mungkin satu-satunya alat pihak ke-3 yang bekerja dengan sangat baik yang bahkan dapat mendukung Windows 10. Alat kecil dan portabel ini memungkinkan Anda untuk dengan mudah menambah, memodifikasi, atau menghapus entri rute di Windows. Perhatikan bahwa Anda perlu menjalankan NetRouteView secara manual sebagai administrator untuk membuat perubahan pada tabel rute atau Anda akan mendapatkan kesalahan "Akses ditolak".
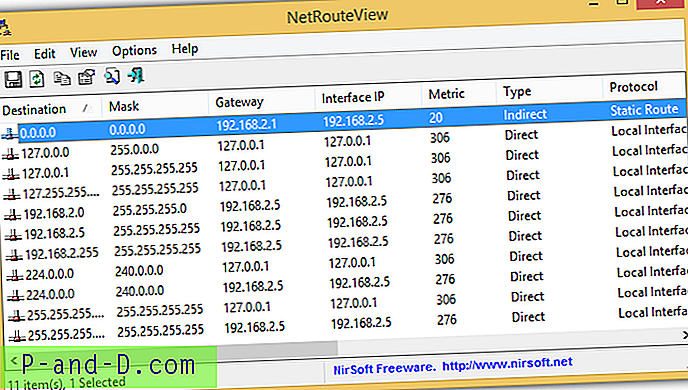
Mengubah metrik adaptor jaringan semudah mengklik dua kali pada rute dengan tujuan 0.0.0.0, memodifikasi nilai metrik yang sesuai, dan klik tombol OK agar perubahan diterapkan. Namun Anda harus ingat bahwa Anda tidak dapat mengubah metrik ke angka yang lebih rendah daripada metrik asli karena metode yang digunakan oleh NetRouteView dalam mengubah metrik.
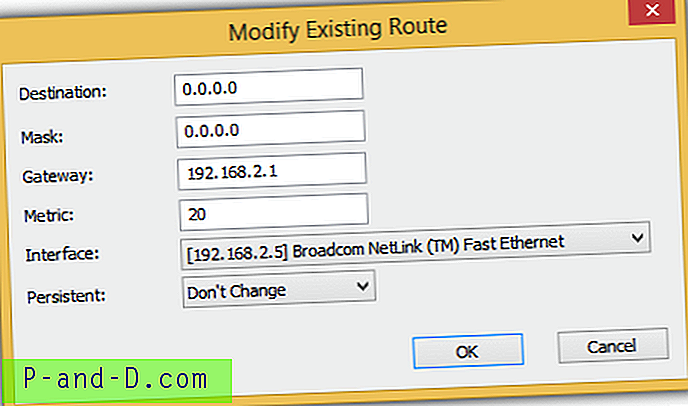
Jika Anda ingin nilai metrik baru disimpan secara permanen di tabel IP routing bahkan setelah reboot, Anda harus mengklik menu drop down untuk Persistent dan pilih "Ya".
Unduh NetRouteView
2. Perubahan Route.exe
Alat route.exe yang ditemukan di Windows dapat digunakan untuk mengubah metrik adaptor. Ini sebenarnya metode yang sama yang digunakan oleh NetRouteView untuk mengubah metrik dan memiliki batasan untuk tidak dapat mengatur nomor metrik yang Anda inginkan, terutama lebih rendah dari metrik saat ini.
Langkah pertama adalah meluncurkan prompt perintah dengan menekan tombol Start, ketik cmd, klik kanan pada Command Prompt dan pilih "Run as administrator". Ketik " ipconfig " di command prompt, tekan Enter dan catat alamat IP untuk adapter jaringan yang ingin Anda ubah metriknya. Dalam contoh kami, IP untuk adaptor Ethernet adalah 192.168.2.5.
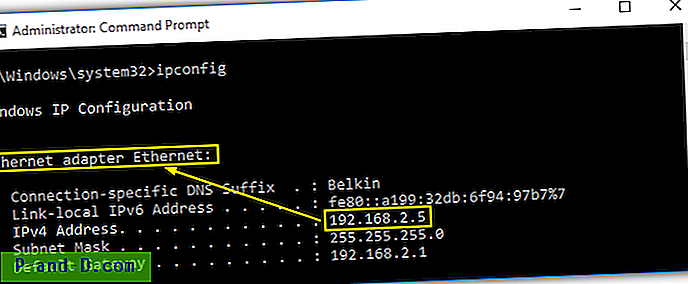
Selanjutnya, ketikkan “ route print ” pada prompt perintah untuk mendapatkan nomor antarmuka dan juga metrik saat ini untuk adaptor jaringan tertentu. Adaptor Ethernet memiliki nomor antarmuka 7 dan metrik 20.
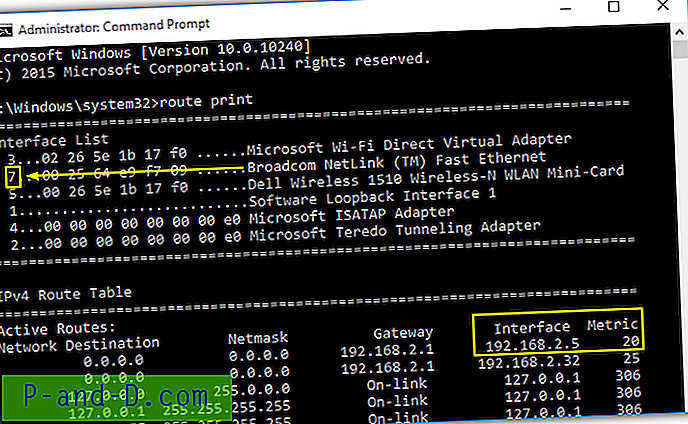
Untuk menambah metrik adaptor Ethernet dengan IP 192.168.2.5, perintahnya adalah route.exe. GANTI (Tujuan Jaringan) MASKER (Topeng Jaringan) (Antarmuka IP) METRIK (NUMBER) JIKA (NOMOR ANTARMUKA). Sebuah contoh:
perubahan route.exe 0.0.0.0 mask 0.0.0.0 192.168.2.5 metrik 5 IF 7
Dengan mengetikkan perintah di atas, metrik untuk Ethernet akan menjadi 25.
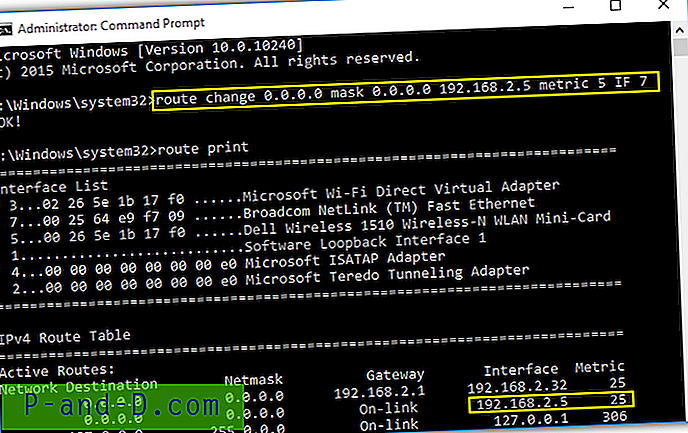
Seperti yang Anda lihat, perintah perubahan rute tidak mengganti metrik saat ini dengan 5 tetapi sebaliknya 5 akan digunakan untuk menambah metrik 20 saat ini, menjadikannya 25.
3. Metrik Antarmuka Ubahsuaian
Metode ini berbeda dari yang di atas karena ini menonaktifkan fitur metrik otomatis Windows dan menimpa metrik saat ini dengan angka apa pun termasuk lebih kecil dari nilai saat ini. Selain itu, metode ini adalah pengaturan permanen yang selamat dari reboot komputer. Langkah-langkah untuk mencapai metrik khusus permanen adalah sebagai berikut:
Tekan tombol Start, ketik ncpa.cpl di kotak dan klik OK. Ini akan meluncurkan jendela Network Connections yang mencantumkan semua adapter jaringan yang tersedia. Klik kanan pada adaptor yang ingin Anda ubah dan pilih Properties .
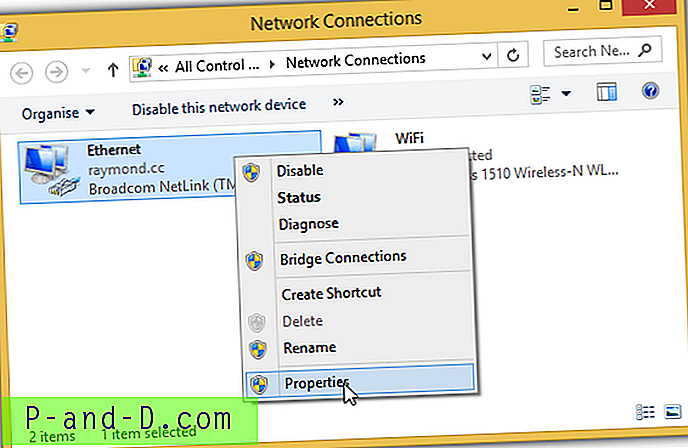
Klik dua kali pada Internet Protocol Version 4 (TCP / IPv4) dan klik pada tombol Advanced yang terletak di kanan bawah. Kotak centang "Metrik otomatis" harus dicentang secara default sehingga yang perlu Anda lakukan adalah hapus centang dan masukkan metrik dalam angka. Jika Anda ingin adaptor ini digunakan untuk semua aplikasi Protokol Internet, cukup setel ke jumlah yang sangat rendah, misalnya 1. Klik OK pada semua jendela yang terbuka untuk menerapkan perubahan.
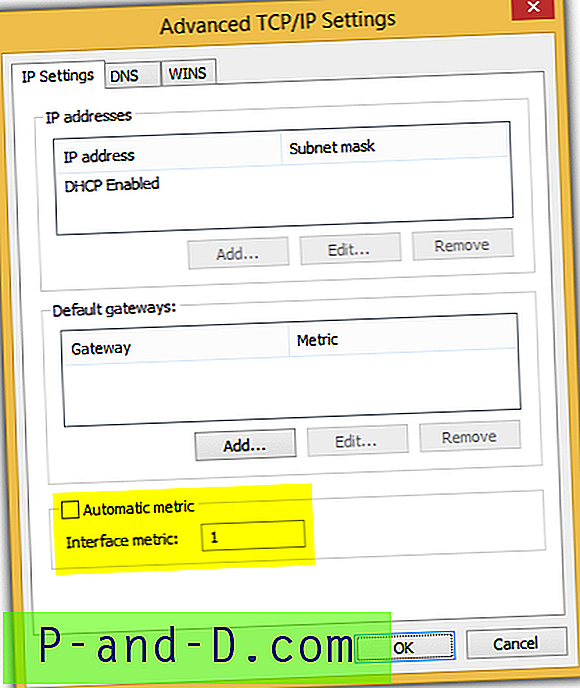
Baris perintah di bawah ini juga dapat digunakan untuk mencapai hasil yang sama persis seperti di atas, tetapi Anda harus memasukkan nama antarmuka yang sama persis.
antarmuka netsh antarmuka set ipv4 (INTERFACE NAME) metrik = (angka)
Nama antarmuka adalah nama koneksi yang ditemukan di Network Connections (ncpa.cpl). Pada Windows 7, koneksi kabel biasanya dinamai "Local Area Connection" sedangkan nirkabel adalah "Wireless Network Connection". Sedangkan untuk Windows 10, nama antarmuka default untuk koneksi kabel adalah Ethernet sementara nirkabel adalah "Wi-Fi".
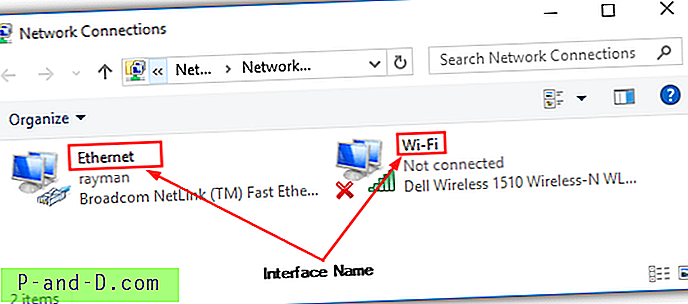
Catatan Tambahan: Windows 10 yang baru jauh lebih pintar dalam menangani beberapa koneksi ke gateway yang sama dengan mengabaikan opsi "Connect Automatically" dan tidak secara otomatis terhubung ke gateway menggunakan nirkabel ketika kabel sudah terhubung.
Kami juga telah menguji urutan adapter jaringan yang ditemukan di “Adapters and Bindings” yang tersembunyi secara luas dan sepertinya tidak berpengaruh apa pun pada adaptor yang akan digunakan. Jika Anda tertarik untuk mencobanya, itu ada di Network Connections yang dapat diluncurkan dengan menjalankan ncpa.cpl dari jendela Run, tekan Alt + N, dan akhirnya pilih Pengaturan Lanjut.