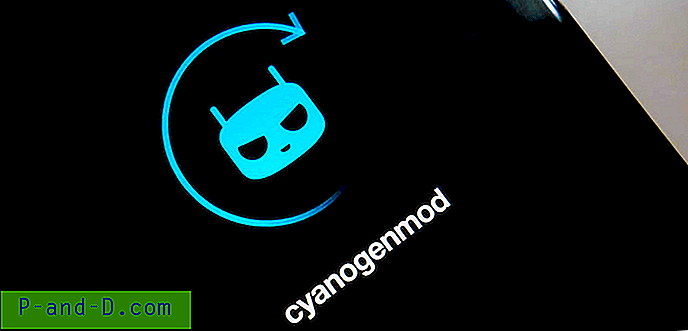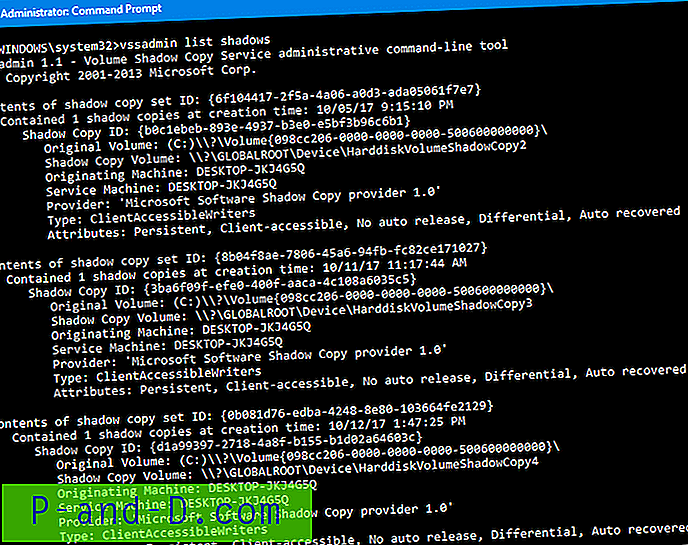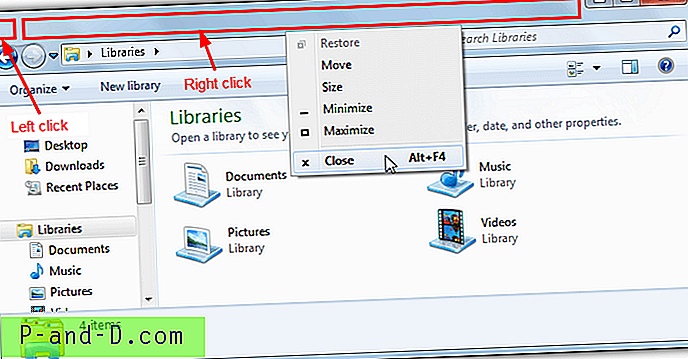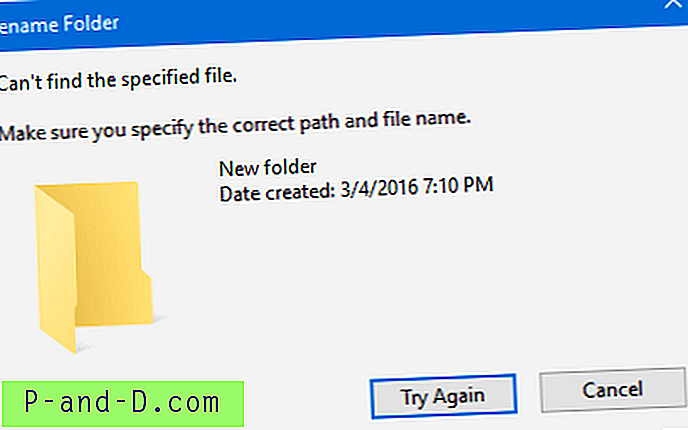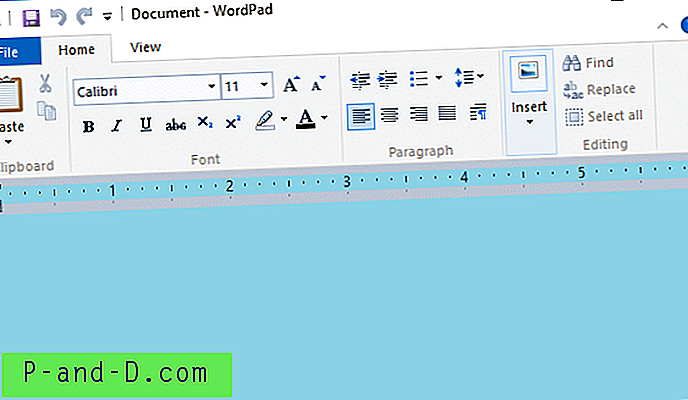Ringkasan: Posting ini memberi tahu Anda cara menyesuaikan ikon drive menggunakan autorun.inf, untuk drive tetap dan juga drive disk yang dapat dilepas. Metode ini berlaku untuk semua versi Windows, termasuk Windows 10.
Jika Anda menggunakan beberapa drive eksternal atau memiliki beberapa partisi di hard disk Anda masing-masing untuk menyimpan berbagai jenis data, Anda biasanya memberi label setiap drive untuk mengidentifikasi mereka dengan mudah. Opsi yang lebih baik lagi adalah menetapkan ikon khusus untuk drive sehingga memberikan Anda petunjuk visual untuk mengidentifikasi drive lebih cepat daripada membaca huruf drive atau label.
Berikut ini adalah pengaturan drive yang saya miliki. Drive C: berisi Sistem dan program Operasi, D: memiliki semua data pribadi saya dan folder shell pengguna yang telah saya arahkan ke sana. Drive E: menyimpan file multimedia, cadangan Riwayat File saya menggunakan F: dan drive G: berisi beberapa aplikasi portabel yang saya gunakan.
![]()
Kustomisasi ikon drive menggunakan Autorun.inf
Menambahkan ikon drive dilakukan dengan membuat file bernama autorun.inf di direktori root drive, dan menyebutkan ikon kustom di autorun.inf. Referensi ikon dapat berupa file .ico kustom atau sumber daya di dalam file .exe atau .dll. Ini adalah contoh file autorun.inf menggunakan file custom software.ico yang akan saya gunakan untuk drive "Perangkat Lunak" saya.
[AUTORUN] Ikon = software.ico
Buka Notepad dan ketikkan baris di atas dan simpan file di direktori root drive (contoh, x: \ autorun.inf). Jika Anda memiliki folder tertentu yang menyimpan semua ikon, Anda dapat menyebutkan path di sana. Tetapi lebih baik untuk menjatuhkan file .ico di direktori root drive, terutama jika itu adalah drive yang dapat dilepas.
![]()
Jika removable drive Anda sudah memiliki file autorun.inf dan bagian [AUTORUN], Anda hanya perlu menambahkan atau mengubah referensi "Ikon" di sana. Secara opsional, kedua file ini dapat diatur ke "tersembunyi" melalui file Properties sehingga dapat menghapus kekacauan visual dalam direktori root drive.
Ulangi prosedur untuk setiap drive yang ingin Anda sesuaikan ikonnya.
![]()
Mulai ulang Windows, dan ikon drive seharusnya berubah! Sekarang, lihat betapa mudahnya mengidentifikasi drive.