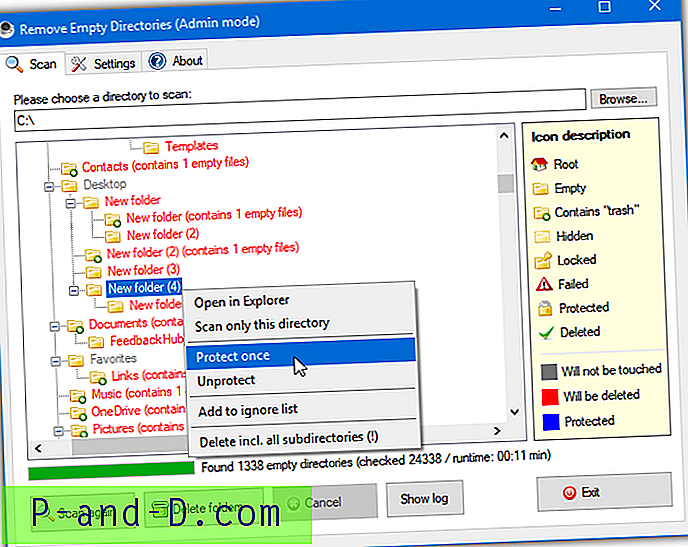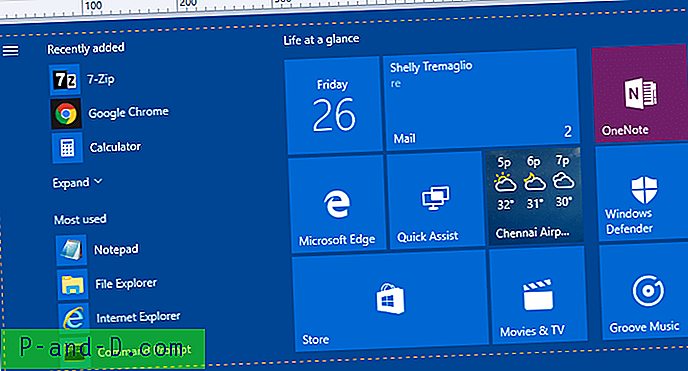Ada baterai kecil yang terintegrasi ke motherboard komputer Anda untuk menjaga jam PC berjalan bahkan ketika komputer dimatikan. Ketika baterai habis, Anda akan mulai melihat pesan kesalahan seperti " Sistem CMOS buruk - Konfigurasi default digunakan " ketika memulai komputer dan tanggal dan waktu diatur ulang ke tanggal pabrik BIOS default. Anda masih dapat menyalakan komputer dengan menekan tombol untuk melanjutkan proses boot dan Windows akan memuat seperti biasa.

Masalah mulai ketika Anda mulai menggunakan komputer di mana waktu yang dibuat, diubah dan diakses pada file dan folder akan kacau, email yang Anda kirim dan terima pada perangkat lunak klien email Anda ditandai dengan tanggal yang jauh lebih tua yang mengakibatkan surat menjadi didorong ke bawah, semua situs web HTTPS yang aman tidak akan dimuat di peramban web Anda, periode evaluasi perangkat lunak percobaan dapat langsung kedaluwarsa, dll. Windows memiliki fitur sinkronisasi waktu otomatis untuk menjaga jam komputer Anda akurat, tetapi sayangnya itu hanya dijadwalkan untuk berjalan seminggu sekali.
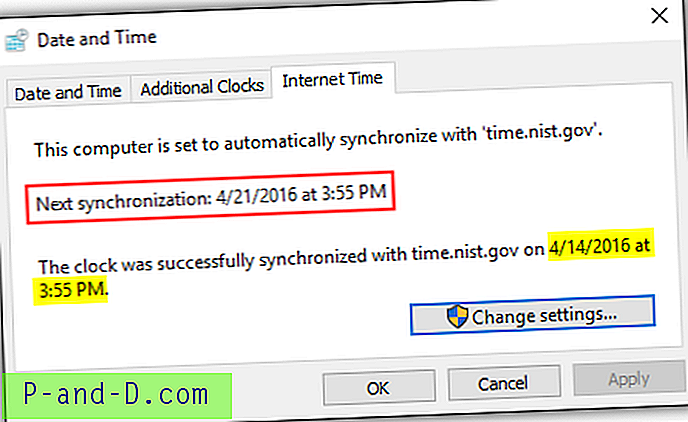
Mengubah baterai terintegrasi pada motherboard akan menyelesaikan masalah dan sebenarnya cukup mudah untuk dilakukan pada komputer desktop tetapi pada laptop baterai seringkali lebih sulit untuk dicapai. Jika Anda tidak ingin memilah-milah, berikut adalah beberapa cara untuk menyinkronkan jam PC Anda secara otomatis pada startup Windows sehingga Anda tidak harus ingat pergi ke opsi Pengaturan Waktu Internet dan mengklik tombol Perbarui Sekarang secara manual setiap kali Anda menyalakan komputer Anda. 1. Dimensi 4
Dimensi 4 mungkin adalah perangkat lunak koreksi waktu paling populer untuk komputer yang menjalankan sistem operasi Windows. Ini gratis untuk penggunaan pribadi tetapi pengguna komersial akan perlu membeli lisensi masing-masing $ 10. Apa yang kita sukai tentang Dimensi 4 adalah ia datang dengan daftar besar server waktu, dapat memuat program pada startup Windows melalui layanan, menjalankan sinkronisasi waktu satu kali dan kemudian secara otomatis keluar dari program. Selain itu, jika server waktu gagal, ia dapat secara otomatis mencoba kembali server waktu berikutnya sampai mendapat waktu sinkronisasi.
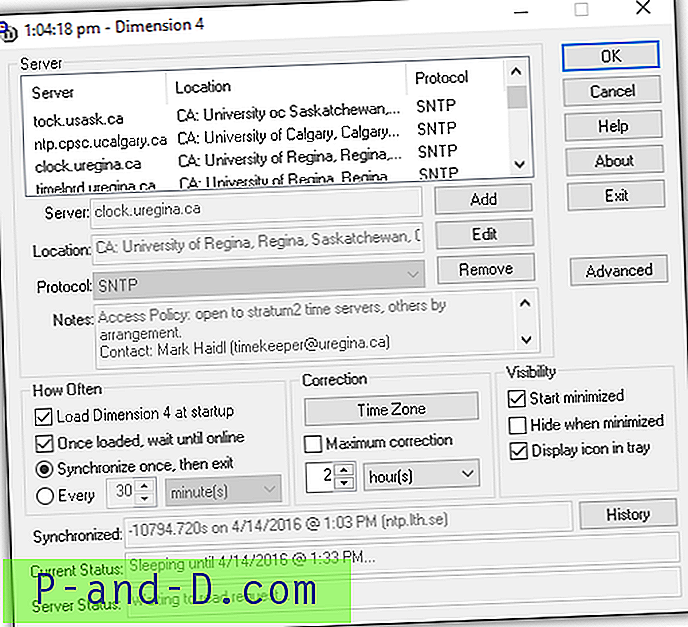
Jika Anda ingin menggunakan Dimensi 4 untuk secara otomatis menyinkronkan waktu komputer Anda pada startup Windows, ada beberapa pengaturan yang perlu Anda perhatikan. Pertama-tama, klik tombol Pengaturan pada program. Maka Anda harus mengaktifkan opsi berikut dengan mencentang kotak centang:
- Muat Dimensi 4 saat startup
- Setelah dimuat, tunggu hingga online
- Sinkronkan sekali, lalu keluar
Pada area koreksi hapus centang pada kotak centang " Koreksi maksimum " atau tidak akan berfungsi. Pengaturan koreksi maksimum ini hanya akan memperbarui waktu jika waktu pada komputer berada dalam rentang waktu yang ditentukan. Perhatikan bahwa masih akan ada proses d4.exe yang berjalan setelah menutup program, tetapi hanya memakan sedikit sekali penggunaan memori dengan hanya 500Kb.
Unduh Dimensi 4
2. Sinkronisasi Waktu
Time-Sync adalah perangkat lunak koreksi waktu Windows gratis lainnya yang menginstal dan berjalan sebagai layanan. Ini sangat mirip dengan Dimensi 4 tetapi jauh lebih sederhana dengan lebih sedikit opsi. Setelah menginstal Time-Sync, secara default itu dikonfigurasi untuk berjalan pada startup Windows dan secara otomatis melakukan sinkronisasi waktu ketika layanan dimulai. Anda dapat memverifikasi ini dari tab Protokol.
Pada tab Pengaturan, Anda dapat mengonfigurasi untuk mengaktifkan pencatatan aktivitas dan mengubah interval pembaruan. Interval pembaruan berisi pemilihan secepat setiap setengah menit hingga satu kali setiap hari. Jadi jika komputer Anda mengalami masalah baterai dan tidak dapat mengatur waktu, Anda harus memilih "Sinkronkan setiap hari" sehingga program tidak perlu melakukan sinkronisasi waktu secara tidak perlu. Time-Sync mendukung hingga 5 server waktu yang dapat dikonfigurasi di tab Pengaturan. Ia menggunakan server waktu pertama dalam daftar, dan secara otomatis mencoba yang berikutnya ketika gagal.
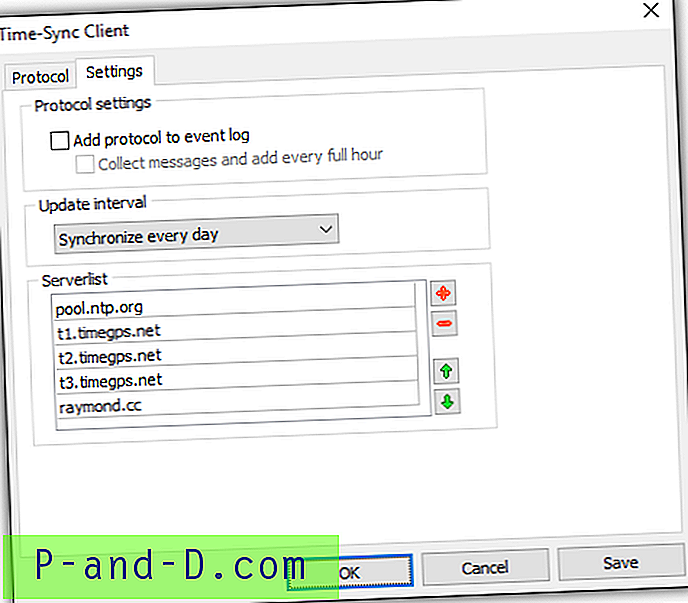
Sementara Time-Sync tidak memiliki opsi untuk secara otomatis menutup program setelah sinkronisasi waktu yang berhasil, file yang dapat dieksekusi TimeSyncServiceClient.exe yang berjalan di latar belakang hanya membutuhkan memori 532Kb.
Unduh Time-Sync
3. Neutron
Jika Anda lebih suka alat sederhana yang hanya memeriksa waktu saat ini di server dan secara otomatis menyesuaikan jam tanpa terlalu banyak keributan, periksa Neutron. Apa yang membuat Neutron menonjol adalah ukuran file kecil (10KB), ini portabel, secara otomatis mencoba kembali server waktu berikutnya ketika yang sekarang gagal dan memiliki kemampuan untuk menyinkronkan secara otomatis pada startup. Yang penting juga dapat keluar setelah waktu telah disinkronkan sehingga tidak ada yang tersisa berjalan di latar belakang. Neutron adalah alat lama sejak 2008 tetapi masih berfungsi dengan baik.
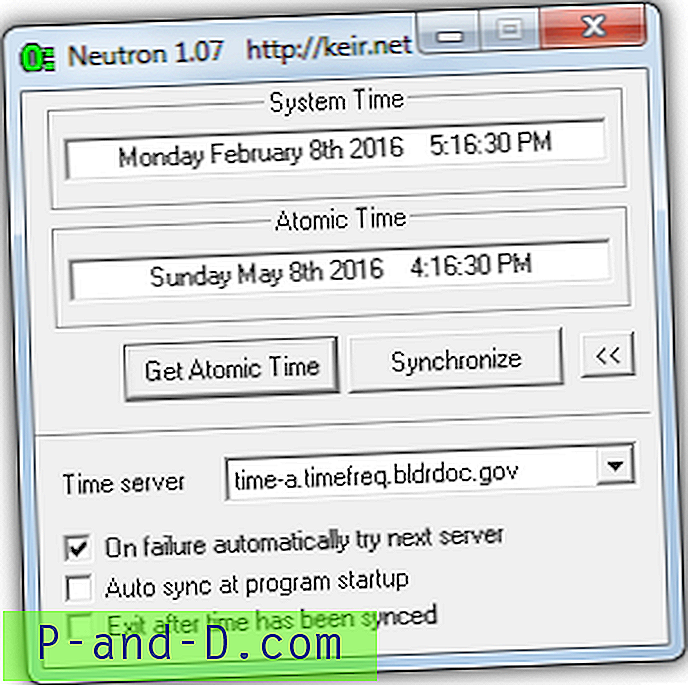
Meskipun Neutron dapat secara otomatis memeriksa keakuratan waktu sistem selama booting dengan menempatkannya di folder Startup atau kunci Jalankan registri, kami lebih memilih solusi yang lebih elegan untuk mengatur Neutron agar berjalan sebagai tugas yang dijadwalkan. Ini memiliki beberapa keuntungan seperti melewati batasan UAC dan hanya meluncurkan setelah sistem terhubung ke jaringan, yang lebih baik jika adaptor jaringan Anda membutuhkan beberapa detik untuk diinisialisasi. Inilah cara melakukannya:
a) Unduh Neutron, ekstrak file Zip dan salin folder Neutron ke root drive C: Anda. Path ke executable akan terlihat seperti ini:
C: \ Neutron \ Neutron.exe
b) Luncurkan Neutron dan klik panah di kanan bawah untuk membuka panel opsi. Centang kotak " Sinkronisasi otomatis saat startup program " dan " Keluar setelah waktu disinkronkan ", lalu tutup Neutron.
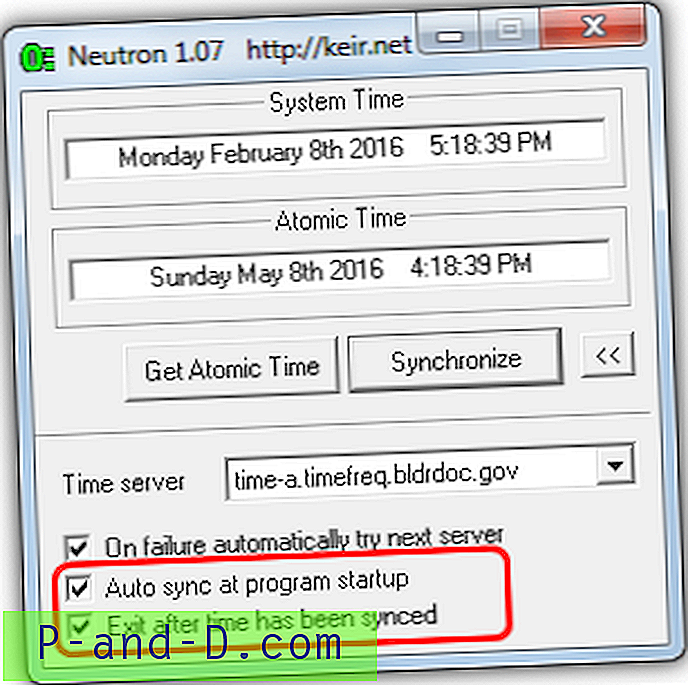
c) Untuk mencoba dan menyederhanakan proses kami telah membuat tugas terjadwal untuk diimpor ke Penjadwal Tugas Anda. Unduh NeutronTime_Task.zip, ekstrak dan jalankan Create_NeutronTime_Task.bat . Pengguna tanpa hak administrator perlu mengklik kanan dan Menjalankan sebagai administrator atau akan ada kesalahan akses ditolak dalam skrip.
d) Ketika ditanya, ketikkan kata sandi untuk akun pengguna saat ini, jika akun tidak memiliki kata sandi, tekan saja Enter.
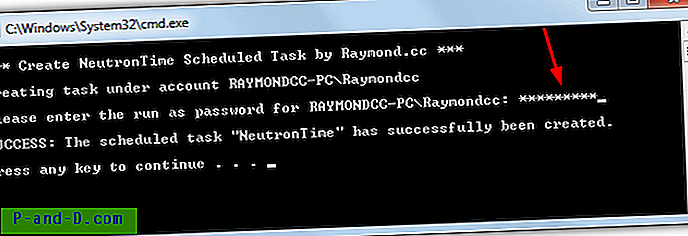
Tugas baru akan muncul di Penjadwal Tugas (taskchd.msc) yang berjalan setiap kali sistem boot dan / atau jaringan diinisialisasi. Neutron akan memulai, menyinkronkan waktu dan menutup setelah 5 detik. Skrip batch bergantung pada folder Neutron yang berada di C :, jika Anda ingin mengubah lokasi edit NeutronTime.xml dengan Notepad dan ubah path ke Neutron.exe di dekat bagian bawah, kemudian (kembali) jalankan file batch. Edit file pengaturan INI untuk menambahkan server waktu kustom Anda sendiri.
Catatan: Kami memiliki masalah kecil pada salah satu PC uji kami meskipun PC itu sendiri yang mungkin menyebabkan masalah dan bukan Neutron. Sinkronisasi jam selalu keluar 1 jam tetapi semua pengaturan zona waktu sudah benar. Jika Anda mendapatkan yang sama, klik pada jam taskbar> (Ubah) Pengaturan tanggal dan waktu> Ubah zona waktu (hanya Windows 7), pilih zona waktu yang berbeda dari drop down (pastikan memiliki + atau - waktu yang berbeda), lalu ubah kembali ke zona waktu Anda. Ini memperbaiki masalah kami.
4. Sinkronkan Jam Saat Booting dengan Waktu Windows
Seperti yang telah kami sebutkan Windows dapat secara otomatis menyinkronkan ulang waktu dan melakukan ini menggunakan tugas yang dijadwalkan berjalan seminggu sekali yang tidak terlalu berguna jika Anda perlu melakukan sinkronisasi ulang jam setiap kali komputer dinyalakan. Solusinya adalah memulai Layanan Waktu Windows saat boot yang secara otomatis akan menyinkronkan waktu, dan itu dapat dilakukan dengan membuat tugas terjadwal baru.
Windows 10 sebenarnya melakukan ini secara otomatis dan akan memulai layanan Waktu melalui tugas saat boot sehingga secara manual membuat tugas untuk sistem operasi itu tidak sepenuhnya diperlukan. Kami telah menemukan dari pengujian Windows 10 akan disinkronkan pada boot hanya jika jam sistem Anda saat ini salah lebih dari 16 jam. Jika Anda perlu menyinkronkan jam lebih dekat, Anda juga dapat menggunakan metode ini. Untuk pengguna Windows 7 ada sesuatu yang harus Anda lakukan terlebih dahulu sebelum membuat tugas.
Perbaiki Perbedaan Waktu Kesalahan Terlalu Besar
Jika jam keluar selama berminggu-minggu, berbulan-bulan atau bahkan bertahun-tahun, ketika mencoba menyinkronkan waktu di Windows 7, itu bisa gagal dengan kesalahan yang mengatakan "Windows tidak dapat menyinkronkan secara otomatis dengan server waktu karena perbedaan waktu terlalu besar. Perbarui waktu Anda secara manual ”.
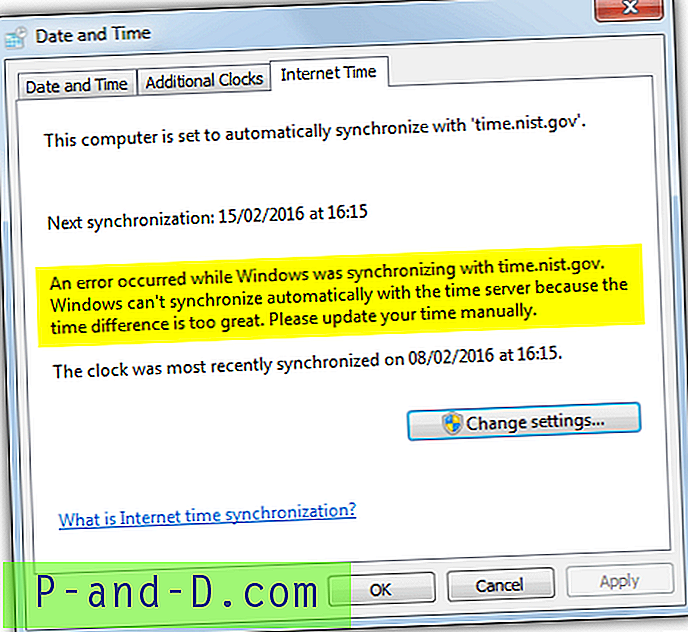
Kesalahan ini disebabkan oleh pengaturan tersembunyi di Windows yang hanya memungkinkan jam untuk melakukan sinkronisasi ulang ketika perbedaan waktu kurang dari 15 jam. Meningkatkan ini ke sesuatu yang lebih besar membutuhkan dua pengaturan yang akan diedit dalam registri. Untuk memodifikasi registri tekan Mulai, ketik regedit dan tekan Enter. Arahkan ke jalur berikut:
HKEY_LOCAL_MACHINE \ SYSTEM \ CurrentControlSet \ Services \ W32Time \ Config
Cari nilai registri MaxPosPhaseCorrection dan MaxNegPhaseCorrection . Nilai heksadesimal default untuk masing-masing adalah d2f0 (15 jam), klik dua kali dan ubah kedua nilai menjadi FFFFFFFF, nilai baru ini setara dengan 35 tahun sehingga setiap kali perubahan kurang dari yang akan diterima di masa mendatang.
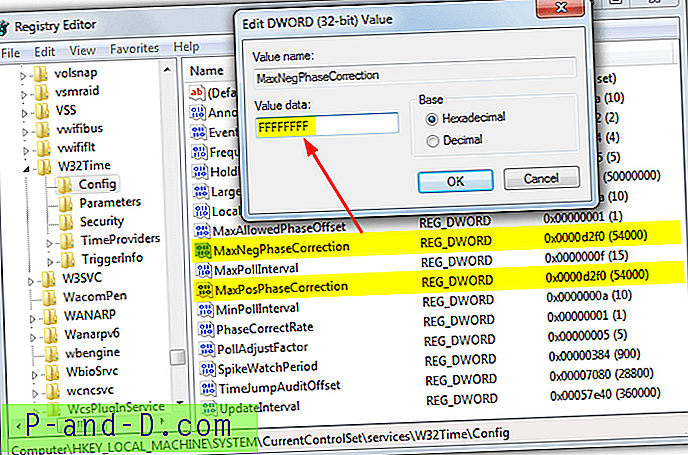
Atau, Anda dapat mengunduh file .reg yang sudah jadi ini dan menjalankannya untuk membuat perubahan jika Anda tidak ingin mengedit registri Windows sendiri.
Buat Tugas Terjadwal Waktu Windows
Seperti alat Neutron di atas, Anda dapat membuat tugas terjadwal baru dengan mengimpor yang sudah kami buat meskipun dalam hal ini akan memulai Layanan Waktu Windows, menyinkronkan waktu dan kemudian layanan akan berhenti lagi setelah selesai.
Untuk melakukannya, unduh WindowsTimeSync.zip dan ekstrak. Jalankan file batch Create_WindowsTimeSync_Task pastikan untuk klik kanan dan Jalankan sebagai administrator jika Anda tidak memiliki hak penuh. Tugas baru yang disebut WindowsTimeSync akan muncul di Penjadwal Tugas yang akan berjalan setiap kali Anda boot atau mengaktifkan adaptor jaringan secara manual.
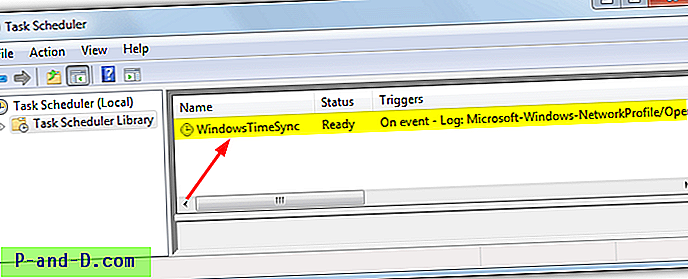
Kelemahan menggunakan layanan Windows Time kadang-kadang server Internet Time gagal menyinkronkan jam. Alat pihak ketiga yang kami sebutkan di artikel ini memecahkan masalah dengan secara otomatis berusaha menyinkronkan dengan server lain ketika default gagal tetapi Windows Time akan gagal jika tidak dapat menghubungi server waktu default.
Pastikan Layanan Waktu Windows Tidak Dinonaktifkan
Agar tugas Waktu Internet berfungsi, Anda harus memastikan layanan itu sendiri tidak dinonaktifkan, yang akan terjadi jika Waktu Internet tidak diatur untuk disinkronkan seminggu sekali. Untuk memastikan pergi ke Control Panel> Tanggal dan Waktu> tab Waktu Internet> Ubah pengaturan dan pastikan "Sinkronisasi dengan server waktu internet" dicentang. Klik OK untuk konfirmasi.
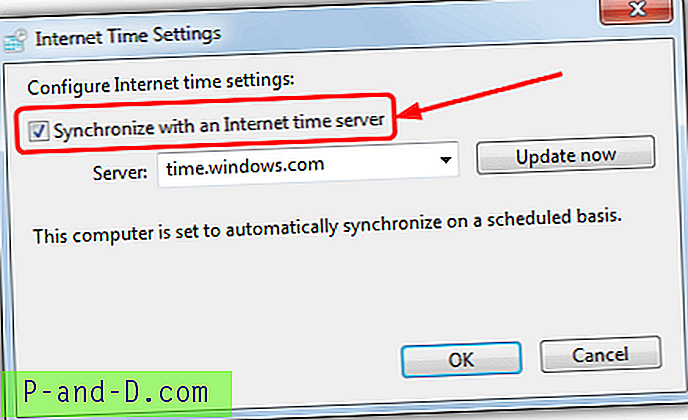
Menggunakan Server Waktu yang Lebih Andal
Karena server Windows Time yang disediakan oleh Microsoft tidak 100% andal, server mungkin tidak merespons atau kesalahan batas waktu saat menyinkronkan. Ini lebih mungkin jika Anda tinggal di luar Amerika Serikat karena semua server waktu Windows berbasis di AS. Untuk server waktu yang lebih andal, sebaiknya gunakan yang lebih dekat dengan tempat tinggal Anda.
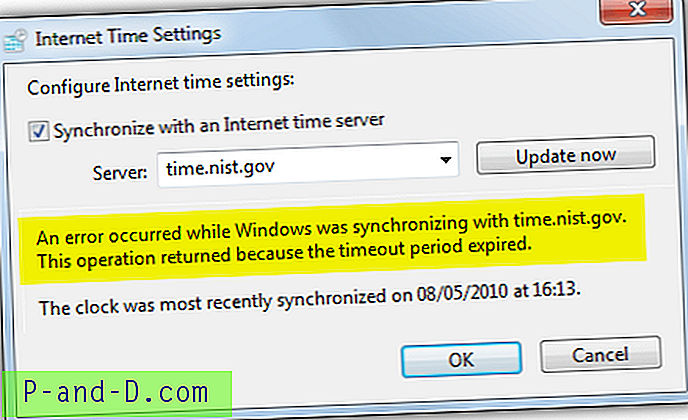
Proyek NTP Pool adalah layanan dengan hampir empat ribu server waktu yang tersedia di seluruh dunia. Alamat global generik pool.ntp.org berfungsi untuk semua orang dan mencoba menyinkronkan dengan server di area lokal Anda, tetapi lebih baik memilih server terdekat secara manual dengan Anda:
a) Kunjungi situs web NTP Pool Project dan klik tautan untuk wilayah Anda di sebelah kanan halaman dalam daftar server yang aktif.
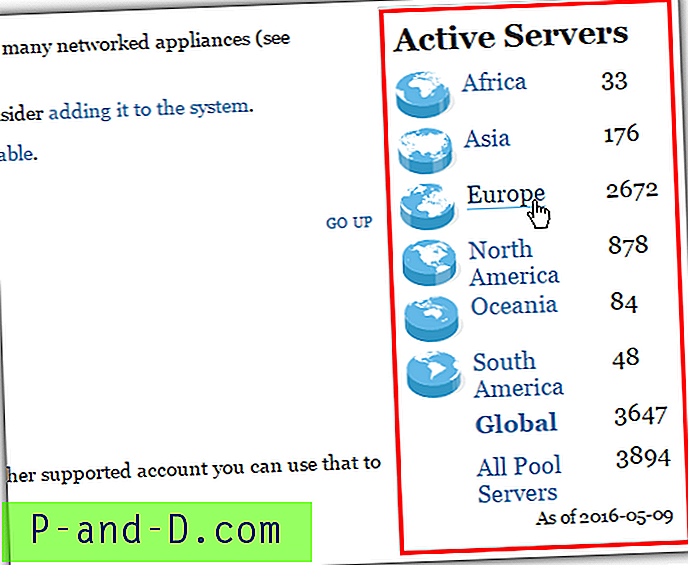
b) Di dalam halaman wilayah temukan negara Anda atau negara terdekat Anda dan periksa berapa banyak server yang ada dalam tanda kurung. Jika angkanya rendah (angka tunggal) pilih negara terdekat berikutnya dengan angka yang lebih tinggi. Catat alamat server ( xx.pool.ntp.org ), untuk AS adalah us.pool.ntp.org, untuk Malaysia hanya ada satu server sehingga alternatif terdekat dengan jumlah yang masuk akal adalah Singapura (sg.pool. ntp.org).
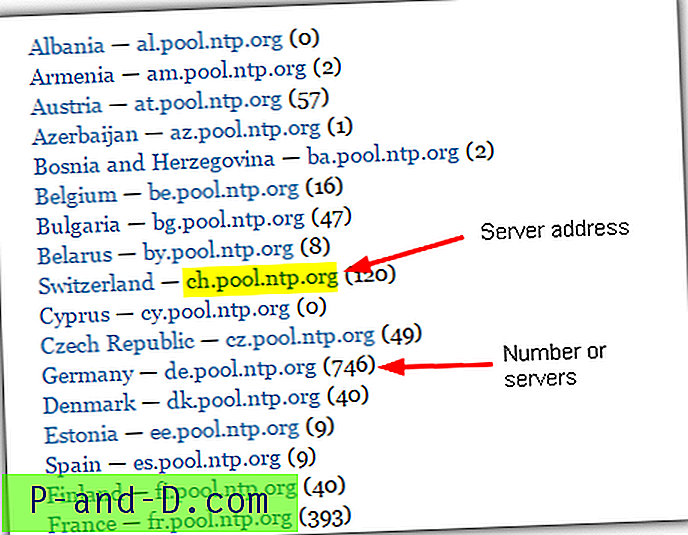
c) Untuk mengubah server waktu default di Windows ke server NTP Pool, buka Panel Kontrol> Tanggal dan Waktu> tab Waktu Internet> Ubah pengaturan. Pastikan opsi Sinkronkan dicentang dan masukkan alamat server Pool ke dalam kotak, lalu klik OK.
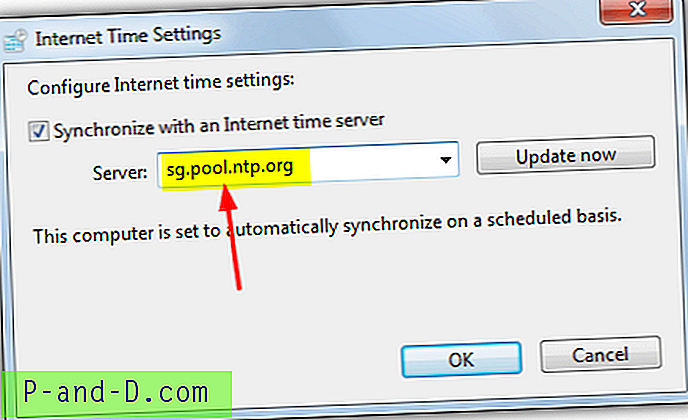
Ketika Windows mencoba menyinkronkan waktu sesuai dengan jadwal atau dengan menekan tombol Perbarui sekarang, server NTP Pool lokal sekarang akan digunakan untuk menyinkronkan, yang seharusnya lebih cepat dan lebih andal menyebabkan lebih sedikit kesalahan dari layanan Windows Time. Ini direkomendasikan untuk semua versi Windows karena mereka semua menggunakan server waktu yang sama, termasuk Windows 10.
Pastikan Komputer Anda Memiliki Zona Waktu Yang Benar
Selain menyinkronkan jam ke waktu dan tanggal yang tepat, pengaturan penting lainnya di Windows untuk memastikan sinkronisasi yang benar adalah memiliki zona waktu yang tepat. Misalnya, jika Anda tinggal di Eropa, dan zona waktu ditetapkan ke AS, jam Anda bisa keluar hingga 10 jam. Memastikan Anda memiliki zona waktu yang benar relatif terhadap lokasi Anda akan menyelesaikan masalah.
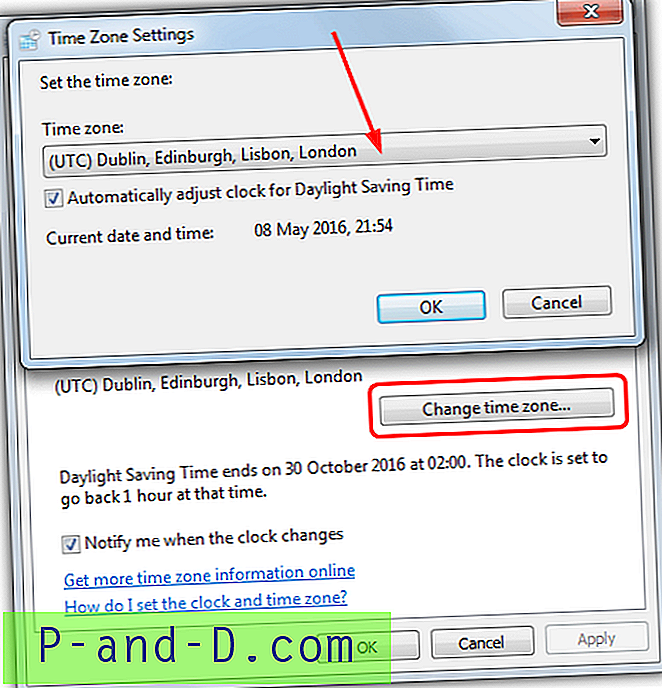
Klik kanan pada jam di baki dan pilih Sesuaikan tanggal / waktu, pengguna Windows 7 perlu juga menekan tombol Ubah zona waktu. Klik pada drop-down dan temukan zona waktu yang tepat untuk wilayah Anda, juga pastikan opsi daylight saving time diaktifkan jika negara Anda menggunakan DST.

!['Tidak ada pos lainnya untuk ditampilkan saat ini' Facebook Newsfeed [4 Solusi]](http://p-and-d.com/img/other/326/there-are-no-more-posts-show-right-now-facebook-newsfeed.png)