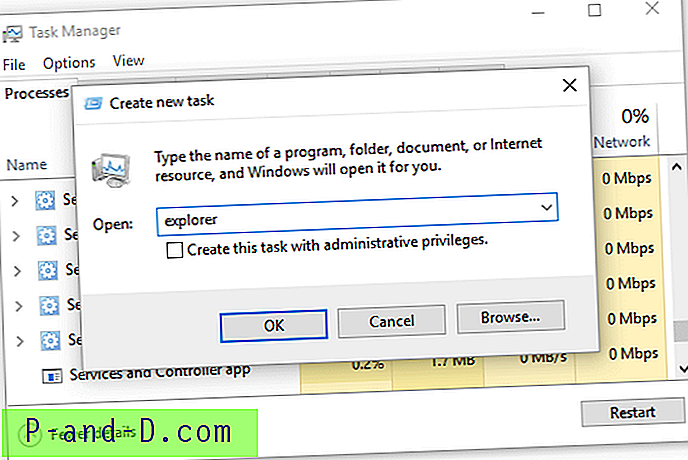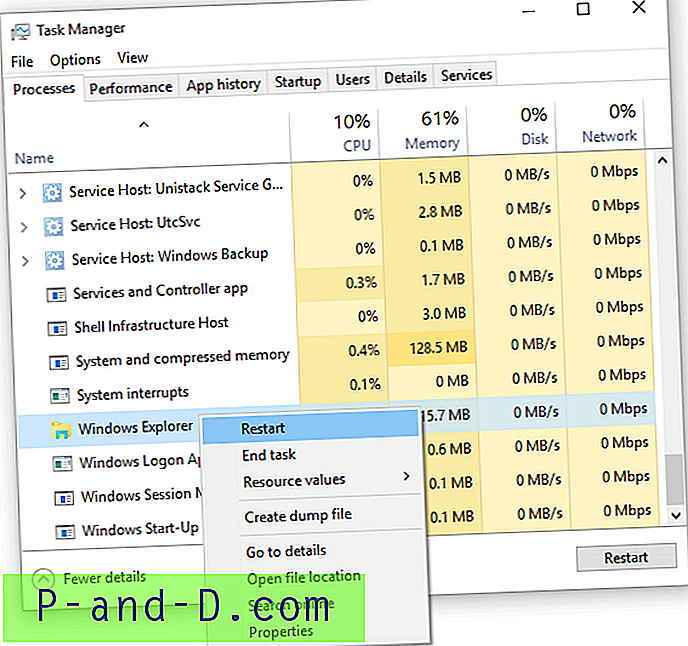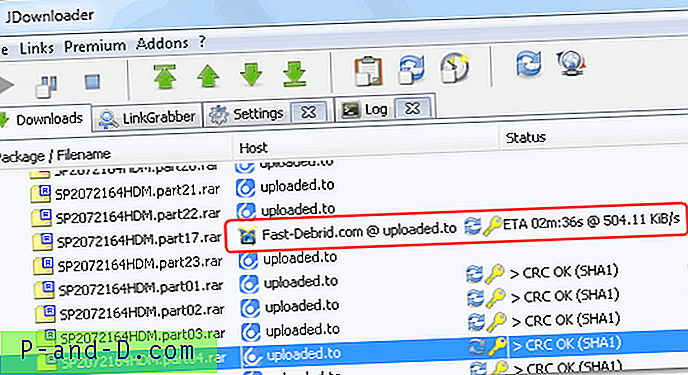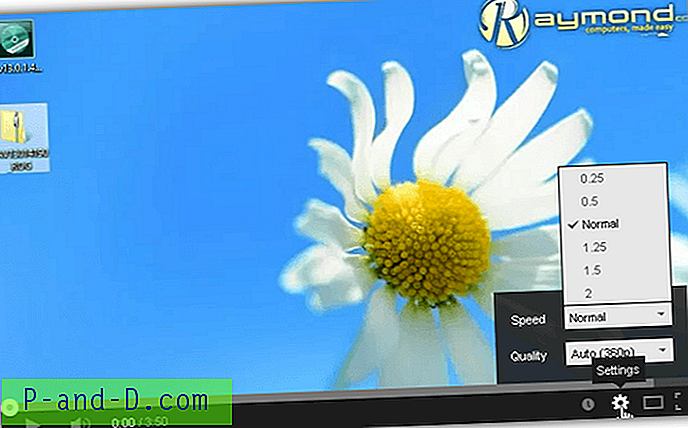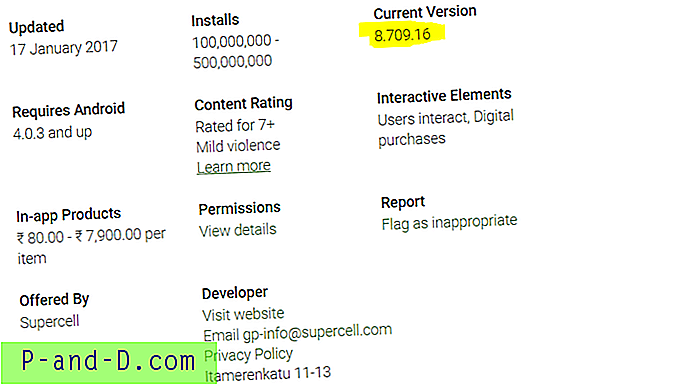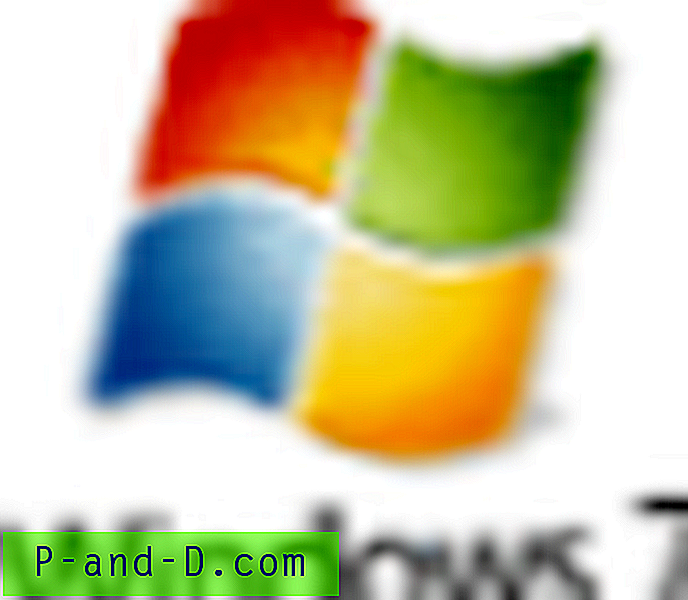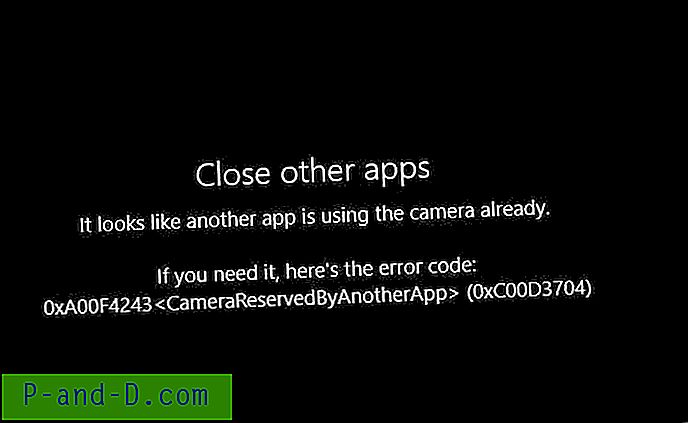Sebelumnya kami telah belajar cara keluar dan memulai kembali shell explorer dengan aman di versi Windows sebelumnya. Ini jauh lebih sederhana di Windows 8 dan Windows 10, di mana opsi "Exit Explorer" yang tersembunyi dipindahkan ke menu konteks Taskbar alih-alih menu Start. Juga, Task Manager memiliki Restart Explorer baru di Windows 8 dan Windows 10 yang memungkinkan Anda memulai kembali shell explorer dengan mudah.
Ketika Anda me-restart proses shell explorer.exe, Taskbar dan menu Start sepenuhnya di-refresh, dan modifikasi registri yang tertunda, jika ada, mulai berlaku setelah restart shell. Dua metode untuk keluar dan memulai kembali explorer dengan anggun tercakup dalam artikel ini.
Cara Restart Explorer.exe Bersih di Windows 10
Restart shell Explorer yang anggun berarti bahwa pengaturan seperti tata letak ikon desktop, preferensi Taskbar, dll. Akan disimpan ketika Explorer keluar. Sedangkan secara paksa menghentikan proses explorer.exe menggunakan Task Manager (End Process), Taskkill.exe atau Tskill.exe tiba-tiba membunuh shell Explorer tanpa membiarkannya menyelesaikan pekerjaannya.
Ikuti salah satu metode ini untuk memulai kembali shell dengan bersih:
Metode 1: Keluar dari Explorer dan Mulai instance baru dari Explorer
Metode ini melibatkan keluar dari shell Explorer menggunakan perintah Exit Explorer yang tersembunyi di menu klik kanan. Di Langkah 2, mulai proses explorer.exe baru menggunakan Task Manager.
Langkah 1: Keluar Explorer melalui Taskbar Klik kanan Menu
Tekan dan tahan tombol Ctrl dan Shift, dan klik kanan area kosong di Taskbar.
Klik opsi menu Exit Explorer extended yang muncul.

Ini menutup shell Explorer dengan bersih. Pada tahap ini, Taskbar dan Start menu Anda akan hilang. Mereka muncul kembali hanya setelah Anda memulai proses Explorer.exe (shell) baru.
Langkah 2: Mulai proses Explorer.exe (Shell) baru menggunakan Task Manager
Untuk memulai lagi shell Explorer:
- Mulai Pengelola Tugas (Ctrl + Shift + Esc)
- Klik menu File, klik Jalankan tugas baru
- Ketik explorer dan tekan ENTER
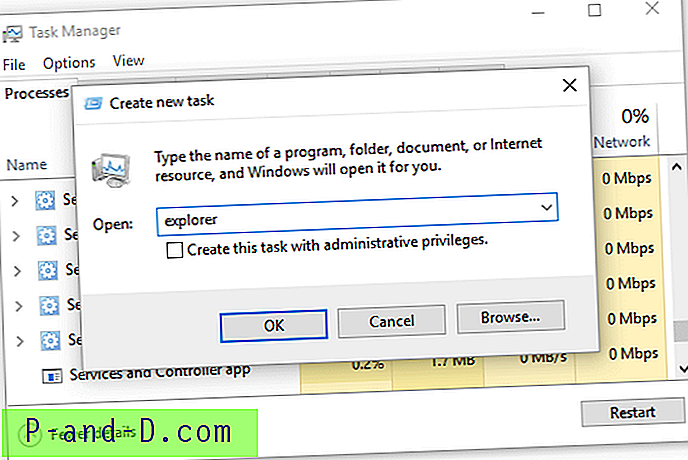
- Tutup Pengelola Tugas.
Metode 2: Keluar dan Mulai Ulang Explorer dalam Satu Klik menggunakan Task Manager
Sekarang ini pilihan yang lebih baik. Task Manager dapat keluar dan memulai kembali shell Explorer sekaligus untuk Anda.
- Buka Task Manager dan gulir ke bawah ke kategori proses Windows .
- Klik kanan Windows Explorer di daftar, dan klik Restart
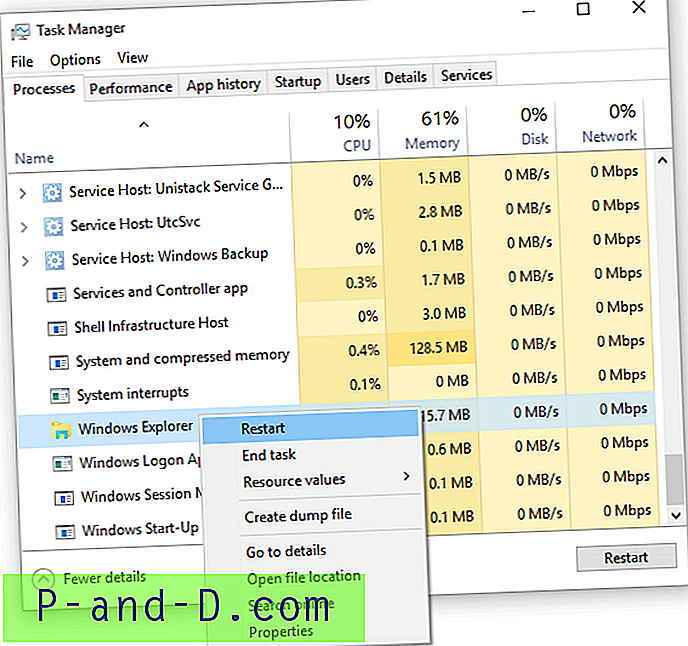
- Tutup Pengelola Tugas
Ini menutup shell Windows Explorer dengan aman dan me-restart itu secara otomatis!
TERKAIT: Restart Explorer dengan anggun Menggunakan Pintasan, baris perintah atau melalui menu Klik kanan
Catatan Editor: Opsi Task Manager segera memulai kembali shell. Sedangkan menggunakan metode pertama, Anda memutuskan kapan harus me-restart shell setelah keluar. Pilih opsi mana yang cocok untuk Anda.