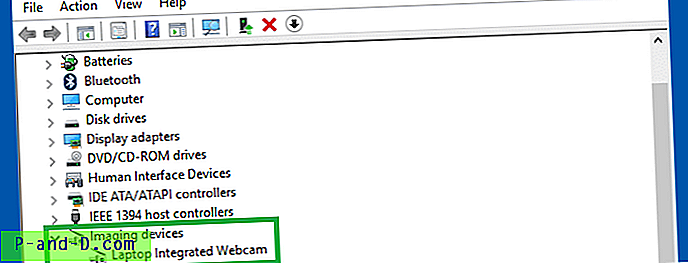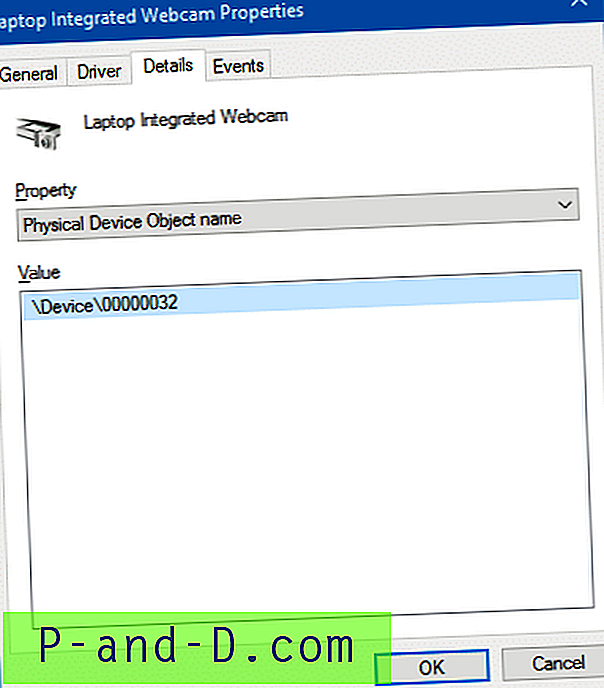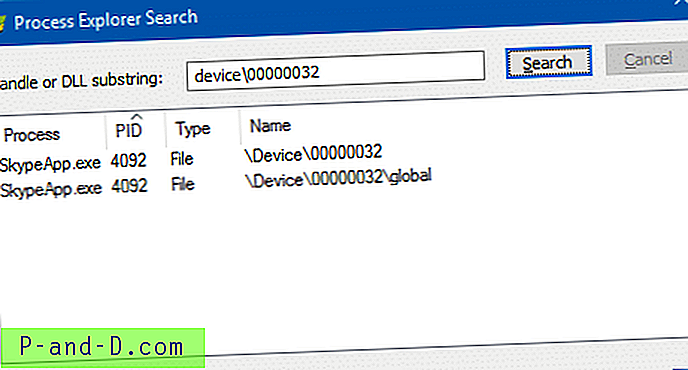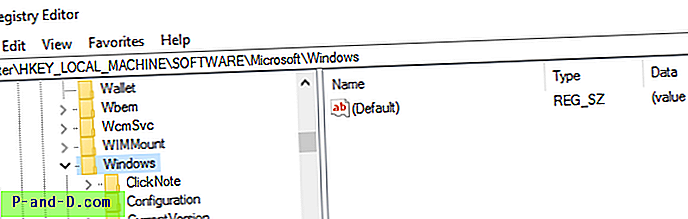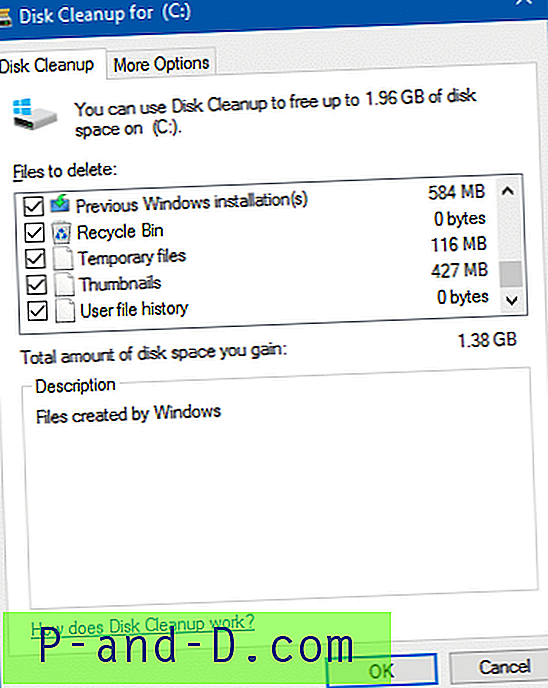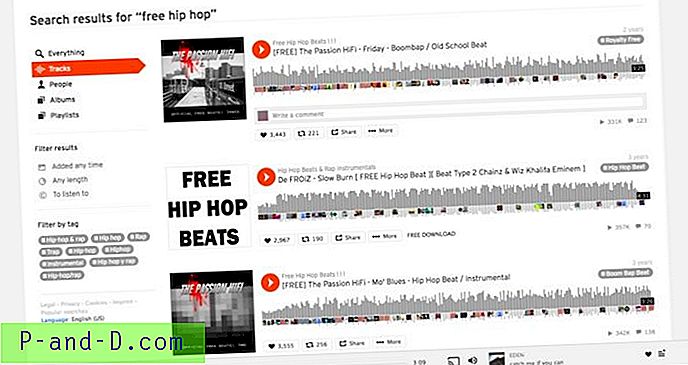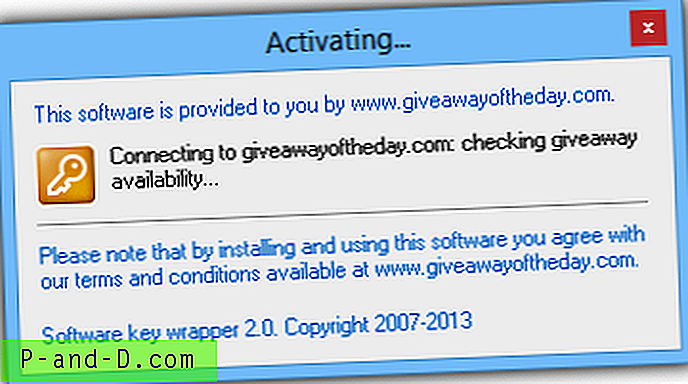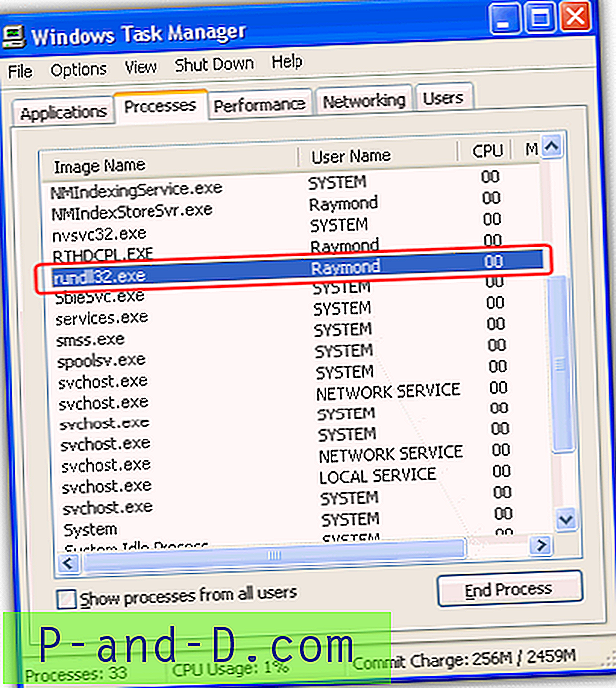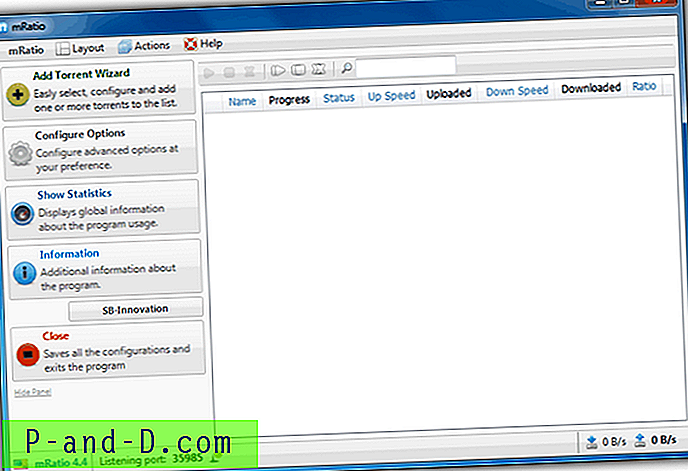Apakah LED indikator webcam Anda dihidupkan secara otomatis tanpa Anda melakukan apa pun? Apakah Anda khawatir jika Anda dimata-matai oleh beberapa malware? Atau, apakah Anda melihat kesalahan " Kamera web Anda saat ini sedang digunakan oleh aplikasi lain " saat menggunakan Skype atau aplikasi perpesanan lainnya?
Aplikasi Kamera bawaan dapat melempar kesalahan yang 0xa00f4243 katakan
Tutup aplikasi lain
Sepertinya aplikasi lain sudah menggunakan kamera.
Jika Anda membutuhkannya, inilah kode kesalahannya:
0xA00F4243 (0xC00D3704)
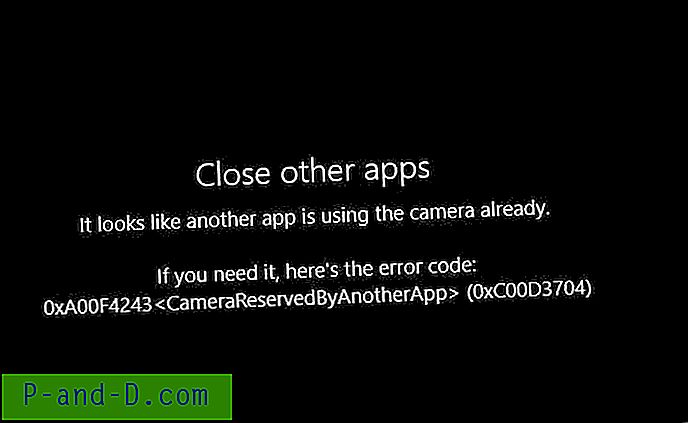
Berikut ini adalah cara yang rapi untuk menemukan program mana yang menggunakan webcam atau mikrofon Anda.
TERKAIT: Apa itu Sensus Perangkat dan Mengapa Menggunakan Webcam Saya?
Temukan Program Yang Menggunakan Webcam Anda Saat Ini
Beberapa program antivirus (mis. Avast Premium) memiliki fitur untuk memblokir akses webcam. Avast's Webcam Shield mencegah aplikasi dan malware mengakses webcam PC Anda tanpa persetujuan Anda. Dengan Webcam Shield diaktifkan, aplikasi yang tidak terpercaya tidak dapat menangkap gambar atau video dan mengirim konten di luar PC Anda untuk membahayakan privasi Anda.
Jika menonaktifkan perlindungan webcam pada perangkat lunak antivirus Anda tidak melepaskan kamera, maka coba prosedur ini:
- Unduh Process Explorer dari Microsoft, dan jalankan program yang ditinggikan (Jalankan sebagai Administrator).
- Temukan Nama Perangkat NT dari Webcam dan Mikrofon Anda, menggunakan Device Manager. Mulai Device Manager (devmgmt.msc), rentangkan "Imaging devices" dan klik dua kali pada nama webcam untuk membuka Properties.
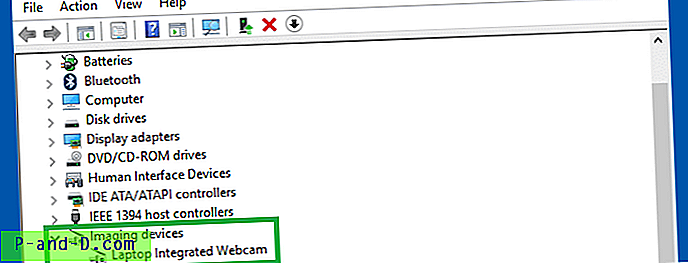
- Di lembar Properti perangkat, pilih tab Detail, dan pilih "Nama Objek Perangkat Fisik" dari kotak daftar turun bawah.
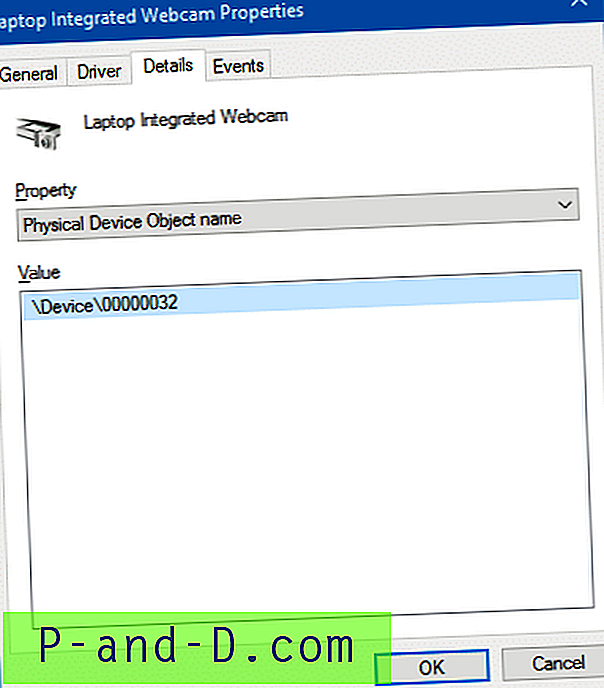
- Nama perangkat terlihat seperti
\Device\00000032atau berisi huruf setelah awalan\Device. Klik kanan pada nilainya dan klik Salin. - Beralih ke jendela Process Explorer, tekan Ctrl + F untuk membuka dialog Temukan. Ketik atau rekatkan nama objek perangkat yang Anda salin ke clipboard.
- Tekan enter. Itu menunjukkan aplikasi yang menggunakan webcam Anda.
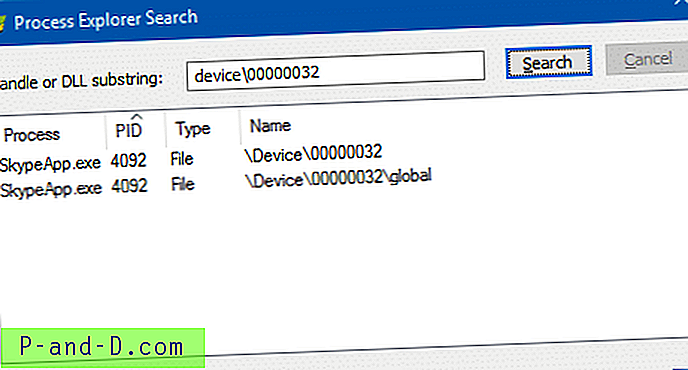
Aplikasi Skype (legit) menggunakan webcam Jika ini menunjukkan aplikasi yang tidak Anda kenal atau kedengarannya seperti malware, matikan proses itu dan putuskan sambungan dari internet. Lakukan pemindaian menyeluruh dengan perangkat lunak khusus anti-malware dan anti-virus.
Catatan: Karena perubahan yang dibuat dalam pembaruan ulang tahun Windows 10, saat mencari pegangan perangkat webcam, ini mungkin menunjukkan Svchost.exe sebagai proses yang menggunakan perangkat.
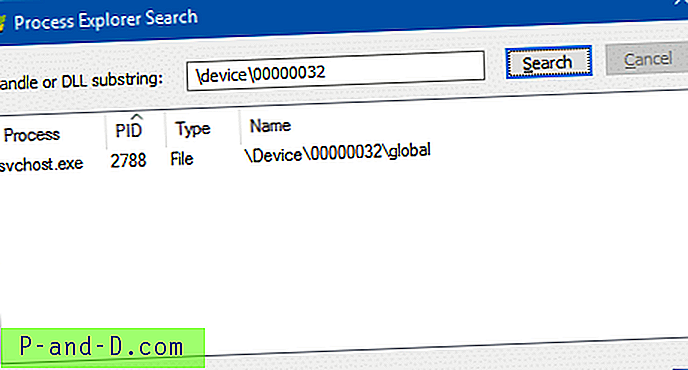
Ini berjalan di bawah "Windows Camera Frame Server", sebuah model baru yang diperkenalkan di Pembaruan Ulang Tahun Windows 10 yang memungkinkan banyak klien untuk mengakses bingkai video dari perangkat kamera.
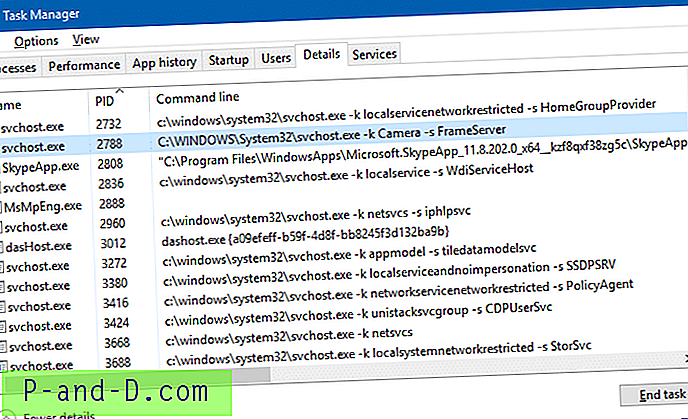
Membuat nilai registri EnableFrameServer dan mengaturnya ke 0 (dan me-restart komputer) akan menyebabkan nama program yang tepat muncul ketika menemukan perangkat menangani. Tetapi nilai registri tidak perlu ditetapkan secara permanen kecuali Anda mengalami masalah pembekuan saat menggunakan webcam lawas pada Windows 10 v1607 dan lebih tinggi.
Dengan cara yang sama, Anda dapat menemukan Nama Perangkat dari mikrofon dan menggunakan opsi temukan pegangan (Ctrl + F) di Process Explorer untuk mengetahui apakah mic digunakan secara diam-diam oleh malware yang terpasang, atau situs web.
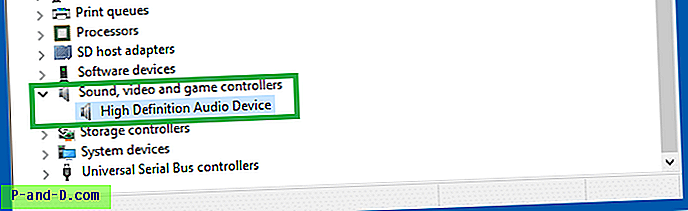
Tentu saja, untuk menghindari mata-mata Anda dapat menempelkan webcam dan jack mikrofon Anda.
melalui