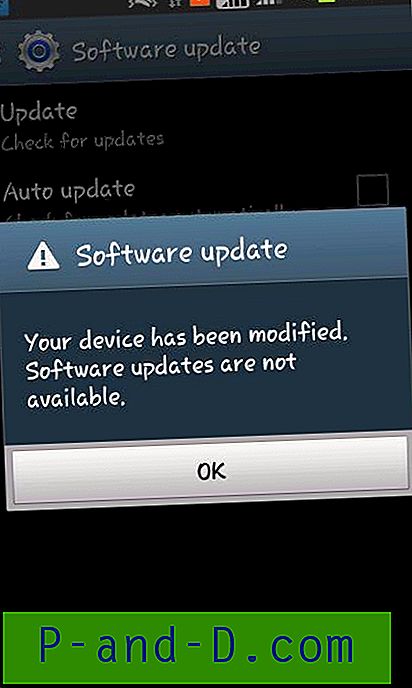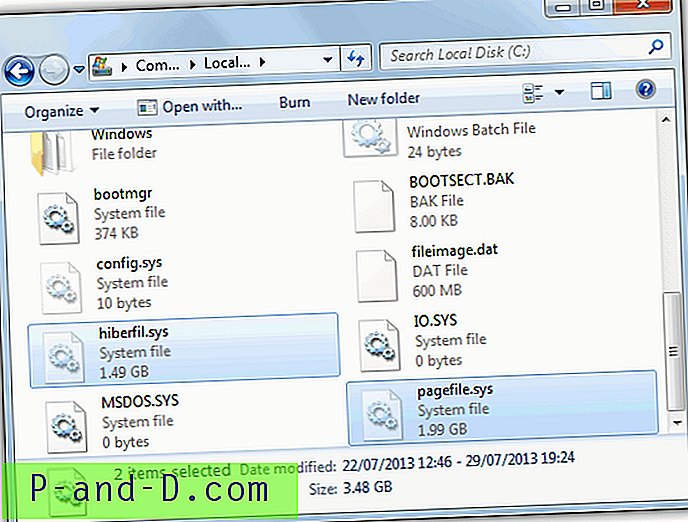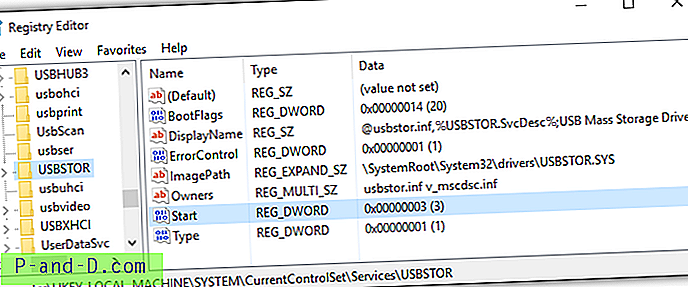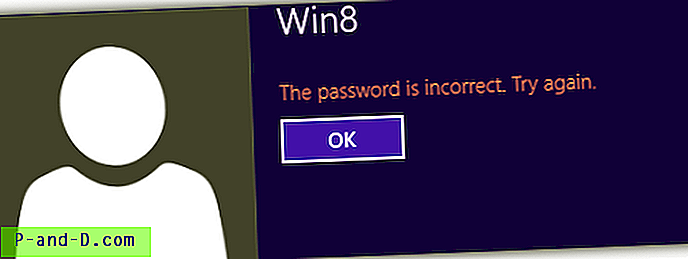Android adalah salah satu OS yang paling populer berkat kemudahan penggunaan dan ketersediaan jutaan Aplikasi dengan atau tanpa batasan. Tetapi seperti perangkat elektronik lain yang terprogram mungkin memiliki Android juga memiliki beberapa gangguan teknis. Salah satu masalah umum tersebut adalah dengan kameranya.
Jika Anda menghadapi masalah dengan Aplikasi kamera Anda "Camera Busy" Error maka hari ini saya telah datang dengan beberapa solusi terbaik untuk memperbaiki masalah.
Solusi untuk Memperbaiki Kesalahan Sibuk Kamera Android
Seperti yang dinyatakan oleh pesan kesalahan itu sendiri. Mulai ulang perangkat untuk memeriksa beberapa kali. Tetapi jika masalah tetap ada, cari solusi di bawah ini.
Solusi 1: Hapus Penyimpanan Internal & RAM.
Untuk kelancaran Aplikasi kamera. Anda perlu menghapus penyimpanan internal. Karena aplikasi kamera membutuhkan ruang kosong dan RAM yang cukup untuk bekerja dengan baik.
Solusi 2: Perbarui Aplikasi Bantuan
Untuk pembaruan perangkat Pembantu Motorola, Layanan Kontekstual Motorola dan matikan Tampilan Aktif.
Solusi 3: Hapus centang Deteksi Suara
Jika Anda menggunakan Google Now atau Google App di perangkat Android Anda, maka Anda perlu menghapus centang pada deteksi suara "Ok Google". Untuk melakukannya, buka Google Now atau OK pengaturan Google dan hapus centang "Dari aplikasi Google Search". Alasannya berkali-kali konflik kontrol suara tanpa sentuh dengan versi Android.
Solusi 4: Hapus Instalasi Pembaruan Kamera
- Pengaturan terbuka
- Ketuk Aplikasi / Kelola aplikasi
- Cari aplikasi kamera di bawah Semua Aplikasi
- Buka dan Hapus Instalasi Pembaruan Aplikasi.
- Sekarang buka Google Play Store dan perbarui Aplikasi ke versi terbaru.
Solusi 5: Hapus Data & Cache
- Buka pengaturan perangkat Android Anda
- Buka opsi yang disebut Aplikasi atau Manajer aplikasi
- Di bawah Semua cari aplikasi kamera
- Hapus data dan hapus cache diikuti dengan reboot cepat.
Solusi 6: Reboot dalam Mode Aman
- Pertama, reboot perangkat Anda dalam mode aman . Untuk melakukannya, tekan lama tombol daya dan setelah ketika Anda melihat opsi Matikan lama tekan opsi Matikan di layar. Kotak dialog akan muncul, klik Ok.

Reboot dalam mode aman
- Setelah dalam Safe Mode, buka App manager dan hapus Data & Cache kamera.
- Buka Aplikasi kamera untuk memeriksa apakah berfungsi
Catatan: Setelah kamera Anda berfungsi, reboot perangkat. Perangkat Anda akan kembali normal. Tidak ada data yang hilang.
Solusi 7: Hapus Aplikasi Pihak Ketiga
Copot semua aplikasi pihak ketiga yang meminta izin kamera. Aplikasi pihak ke-3 dapat menyebabkan masalah bekerja pada aplikasi kamera karena izinnya. Sehingga menyebabkan masalah.
Solusi 8: Setel ulang semua Preferensi Aplikasi
- Buka Pengaturan perangkat Android Anda.
- Buka Aplikasi / Manajer Aplikasi.
- periksa Semua Aplikasi.
- Ketuk ikon menu.
- Klik pada 'Reset Aplikasi Preferensi'.
Solusi 9: Atur Ulang Pengaturan Perangkat
Banyak produsen ponsel pintar memberikan opsi untuk mengatur ulang pengaturan telepon. Layak untuk dicoba karena dapat menetapkan default semua pengaturan perangkat seperti saat dibuka.
Pengaturan> Cadangkan & pulihkan> Setel ulang pengaturan perangkat
Catatan: Tidak ada data yang akan hilang dalam proses ini, hanya pengaturan yang akan ditetapkan ke default.
Bagaimana Cara Memperbaiki Kesalahan 'Kamera Sibuk' Android?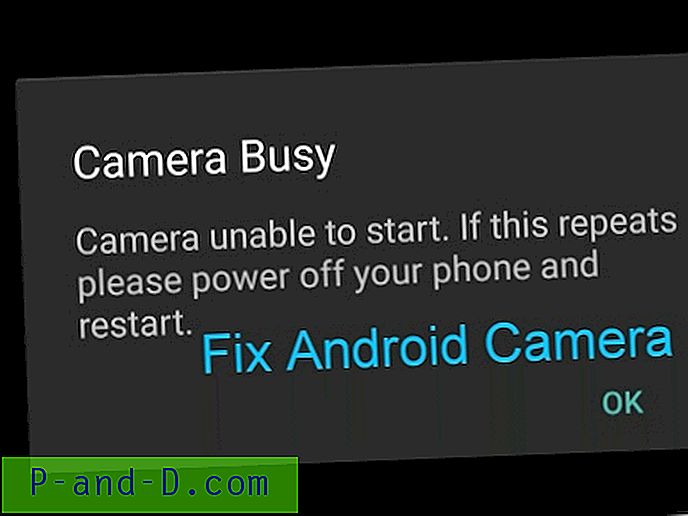
Tonton video ini di YouTube
Berlangganan di YouTube
Solusi 10: Reset Data Pabrik
Solusi terakhir dan terbaik adalah memformat perangkat Android Anda. Anda dapat soft reset perangkat Anda di bawah pengaturan. Untuk melakukan hard reset, Anda perlu me-reboot perangkat dalam Mode Pemulihan dan melakukan reset pabrik.
Catatan: Ambil cadangan data Anda.
- Matikan ponsel Android Anda.
- Sekarang reboot dalam mode pemulihan dengan menekan Power Key + Volume Down Key secara bersamaan selama beberapa detik.
- Pilih mode pemulihan dengan menggunakan tombol volume naik dan turun untuk bernavigasi. Tekan tombol daya untuk mengonfirmasi opsi.
- Jika Anda tidak melihat layar perintah, tekan tombol Power + tombol Power Up secara bersamaan selama beberapa detik.
- Di sini pilih Factory Restore atau Factory Reset dan tekan tombol daya untuk menjalankan perintah.
- Setelah format selesai cukup pilih Reboot dan tekan tombol daya.
- Holla! Perangkat Anda kembali normal.
Catatan & Kesimpulan: Saya harap posting bermanfaat untuk melakukan komentar di bawah ini untuk bantuan yang diperlukan.