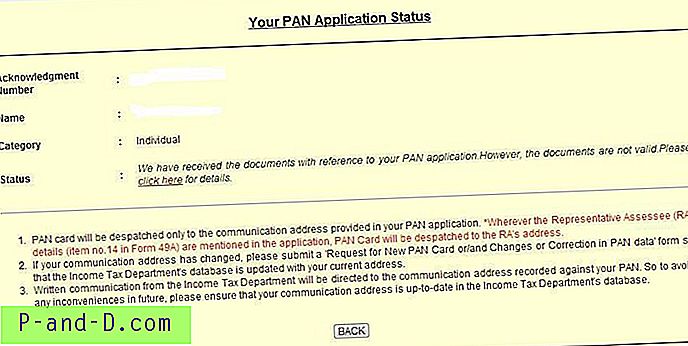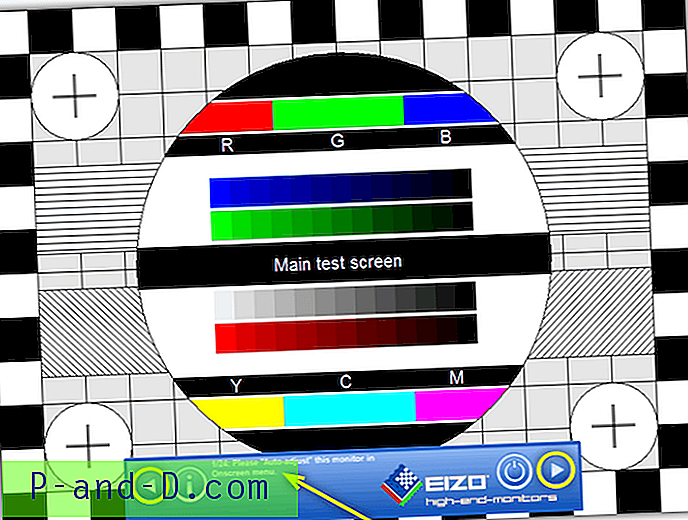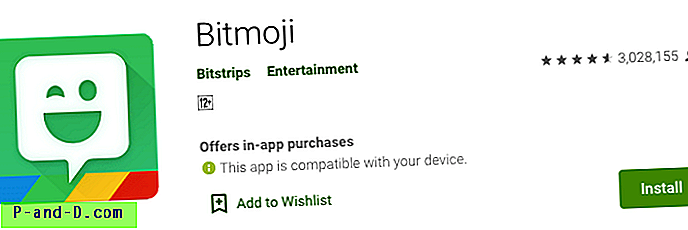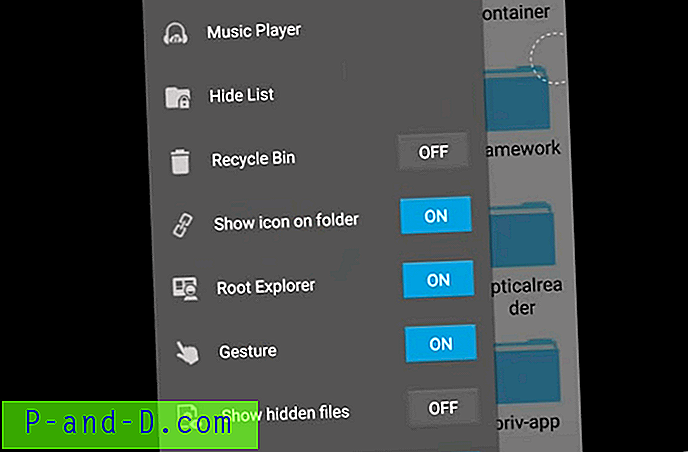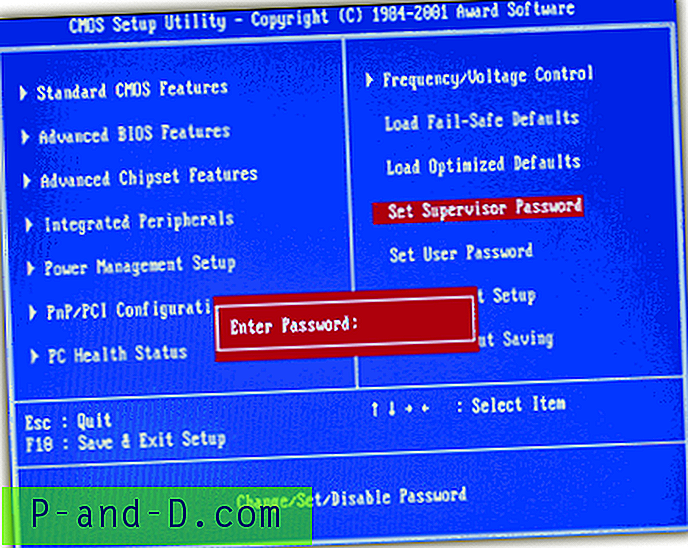Jika Anda memiliki masalah dengan Windows itu sendiri atau perangkat lunak lain, salah satu hal yang Anda mungkin diminta lakukan adalah menyediakan informasi dalam setiap kesalahan atau pesan yang ditampilkan untuk membantu mengatasi masalah. Beberapa pesan kesalahan cukup pendek dan tidak sulit untuk diketik, dan yang lain bisa panjang dan menyakitkan untuk diulang secara akurat dengan kombinasi angka, huruf, dan karakter khusus yang semuanya digunakan.
Sering kali lebih baik memasukkan kode kesalahan atau frasa yang tepat ke mesin pencari seperti Google untuk mendapatkan hasil yang lebih tepat untuk masalah tersebut. Tentu saja, mengambil tangkapan layar dapat digunakan untuk mengirim pesan kesalahan kepada orang lain, tetapi ini tidak selalu membantu karena mereka mungkin harus mengetik ulang data pesan di ujung yang lain, dan itu juga tidak akan membantu jika Anda ingin mencari di internet.
Kotak dialog kesalahan Windows dan jendela informasi umum tidak memiliki tombol yang bagus dan mudah bagi Anda untuk menyalin semua pesan kesalahan, dan mereka tidak akan membiarkan Anda menyorot teks sehingga dapat disalin. Ada beberapa cara bagi Anda untuk melakukannya dan menyalin informasi dari kotak pesan Windows, dialog perangkat lunak pihak ke-3, atau Command Prompt dapat dibuat lebih mudah ketika Anda tahu caranya. Berikut adalah 7 solusi untuk dicoba. 1. Fungsi Built in Windows
Sebenarnya ada cara yang sangat mudah Anda dapat menyalin kotak dialog Windows dan pesan kesalahan. Ketika kotak muncul, cukup pastikan itu jendela yang aktif dan tekan kombinasi pintas standar copy Windows Ctrl + C. Sekarang datanya ada di clipboard, rekatkan isinya ke notepad atau halaman web dll.
Misalnya, jika Anda mengetik raymond.exe ke dalam kotak Jalankan (tombol Win + R), Windows akan menampilkan kesalahan yang tidak ditemukan:

Tekan Ctrl + C, buka Notepad, lalu tekan Ctrl + V untuk menghasilkan yang berikut:
[Judul Jendela]
raymond.exe[Kandungan]
Windows tidak dapat menemukan 'raymond.exe'. Pastikan Anda mengetik nama dengan benar, lalu coba lagi.[BAIK]
Anda tidak hanya akan mendapatkan konten teks tetapi juga judul jendela dan nama tombol apa pun. Ini sangat berguna tetapi sayangnya hanya berfungsi pada kotak dialog yang dibuat oleh Windows. Jika pesan jendela dibuat khusus dan dibuat oleh perangkat lunak pihak ketiga, metode ini tidak akan berfungsi. Untuk itu, Anda perlu menggunakan salah satu alat lain di bawah ini.
2. GetWindowText
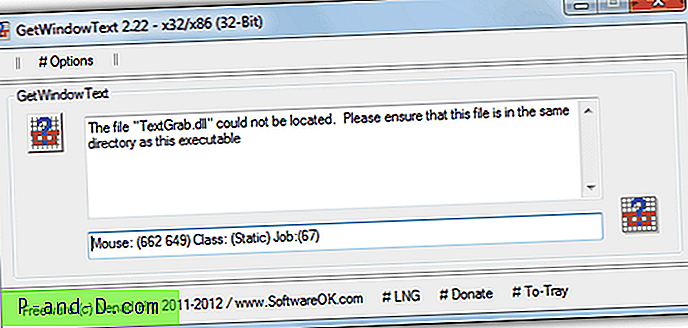
GetWindowText adalah alat gratis dan portabel oleh pengembang yang sama dari pengelola file Q-Dir yang populer. Untuk menggunakannya untuk menyalin teks dari kotak kontrol, klik kiri pada ikon tanda tanya di kiri atas dan seret kursor mouse ke kotak yang Anda inginkan untuk membaca data. Ini dapat membaca hampir semua teks dari edit, statis, sysTreeView, sysListView, combobox dan kontrol kotak grup dll. Cukup sorot dan salin teks dari kotak di program GetWindowText.
Unduh GetWindowText
3. ShoWin
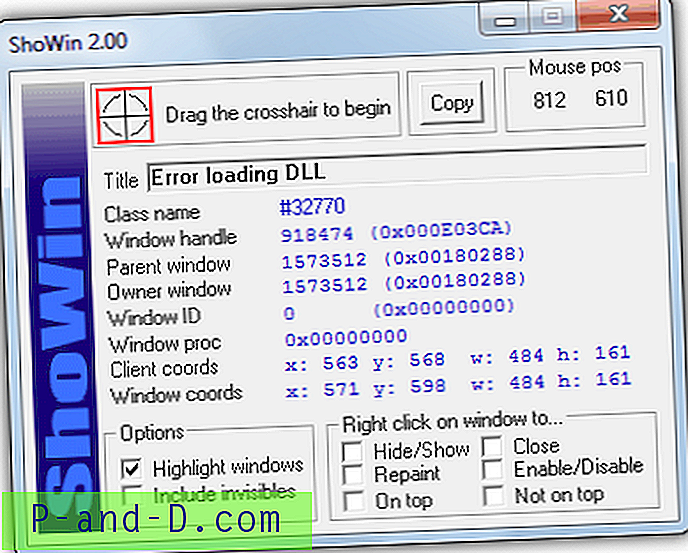
ShoWin sebenarnya adalah alat kecil dari McAfee dan selain menemukan teks dalam jendela atau dialog, ShoWin juga dapat digunakan untuk menampilkan kata sandi dalam dialog yang tersembunyi di balik tanda bintang. Cukup seret garis silang di atas kontrol untuk mendapatkan informasi tentangnya dan teks yang disertakan, tombol salin akan menyalin semua detail, bukan hanya teks. Fitur tambahan termasuk kemampuan untuk mengaktifkan jendela yang dinonaktifkan, menyembunyikan jendela tersembunyi dan memaksa jendela untuk tetap di atas atau ditempatkan di bawah yang lain.
Unduh ShoWin
4. SysExporter
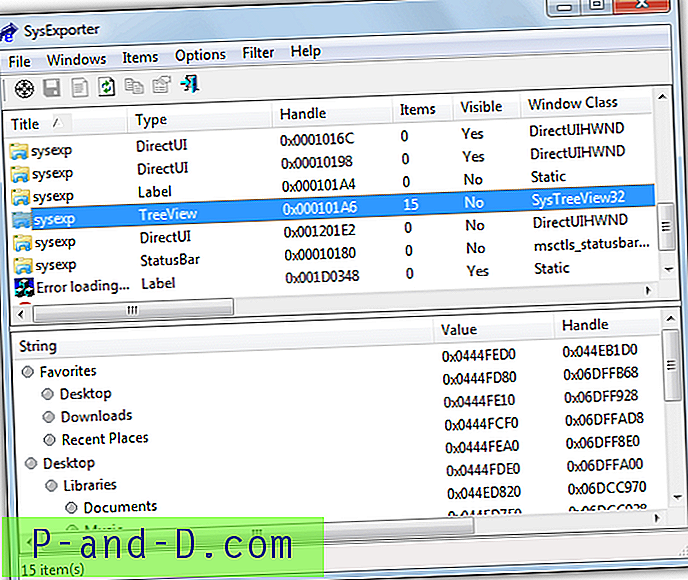
SysExporter adalah utilitas kecil dan portabel lainnya dari Nirsoft dan memungkinkan Anda untuk mengambil data yang disimpan dalam tampilan daftar, tampilan pohon, kotak daftar, kotak kombo, kotak teks, dan kontrol dari sebagian besar aplikasi. Ini juga memiliki ikon target seret dan letakkan untuk menangkap konten jendela tertentu dari kotak pesan kesalahan, dll, dan dapat digunakan untuk mengambil hierarki folder atau daftar file dari jendela Explorer atau aplikasi. Setiap data dapat disalin atau diekspor ke file teks, html atau xml.
Unduh SysExporter
5. WinScraper
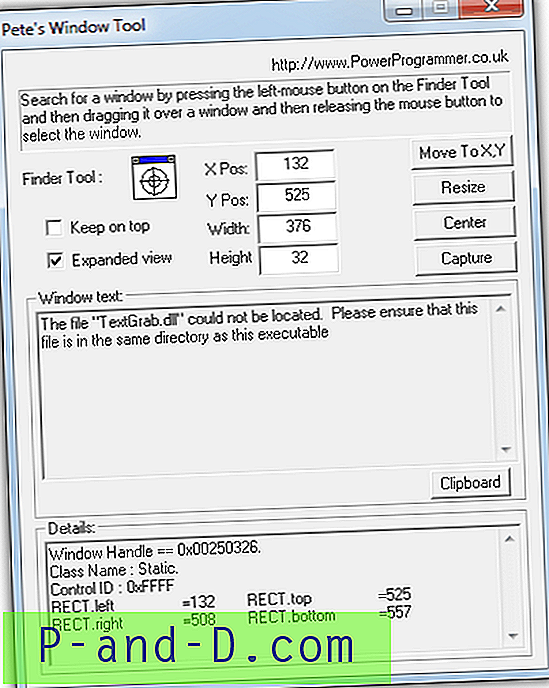
WinScraper dapat mengikis teks dari kontrol kotak dialog atau kotak pesan dengan menyeret ikon target di atas teks atau jendela. Hasilnya akan ditampilkan di kotak "Window Text:" dan dapat disalin dan ditempelkan sebagai teks ke dalam email atau posting forum, dll. Dapat menangkap gambar kontrol atau jendela dari aplikasi seperti ikon, dan juga dapat mengubah ukuran aplikasi atau web jendela browser ke ukuran tertentu untuk menguji resolusi layar alternatif.
Unduh WinScraper
6. Textractor
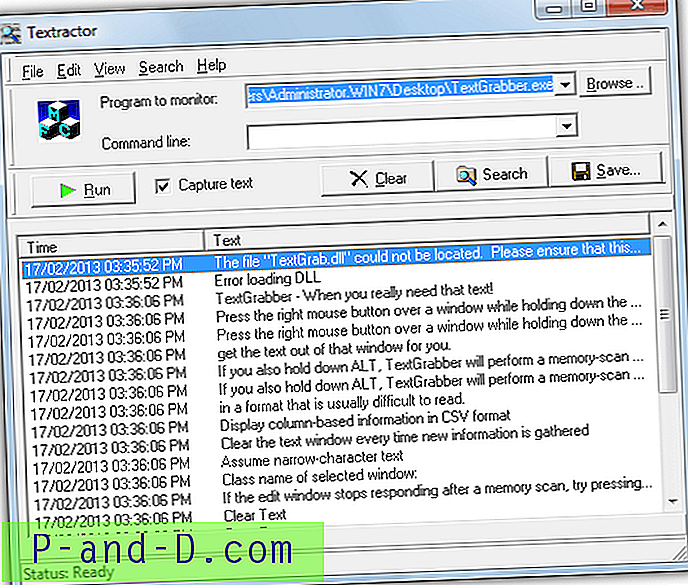
Textractor adalah alat pemantauan teks yang menangkap dan mencatat semua teks yang ditulis oleh sebuah program ke layar. Alat ini bekerja dengan Anda memasok program untuk memantau dan kemudian menangkap dan mencatat setiap output dari aplikasi ke jendelanya. Setiap baris dapat diklik kanan dan disalin / dihapus atau seluruh teks dapat disimpan ke file. Ini jelas tidak akan merekam kesalahan umum Windows tetapi bisa mendapatkan dialog kesalahan atau teks jendela dari perangkat lunak tertentu.
Unduh Textractor
7. Salin Teks dari Command Prompt
Meskipun bukan jendela dialog, menyalin teks dari Command Prompt cukup berguna jika Anda ingin menyalin hasil atau kesalahan dari suatu perintah. Sangat mudah ketika Anda tahu bagaimana dan tidak memerlukan penggunaan perangkat lunak, tetapi masih banyak orang tidak tahu Anda bisa. Ada 2 cara untuk melakukannya.
Metode 1
1. Saat Anda berada di Command Prompt, klik kanan di mana saja di dalam jendela dan pilih Tandai .
2. Sekarang gunakan tombol kiri mouse Anda untuk menyeret kotak di atas area teks yang ingin Anda salin, gulir juga dapat digunakan untuk menangkap beberapa baris. Setelah Anda memiliki teks, klik tombol mouse kanan atau tekan Enter untuk menyalin teks yang dipilih ke clipboard. Kemudian Anda dapat mengklik kanan dan memilih Tempel untuk menempel ke Notepad atau halaman web dll.
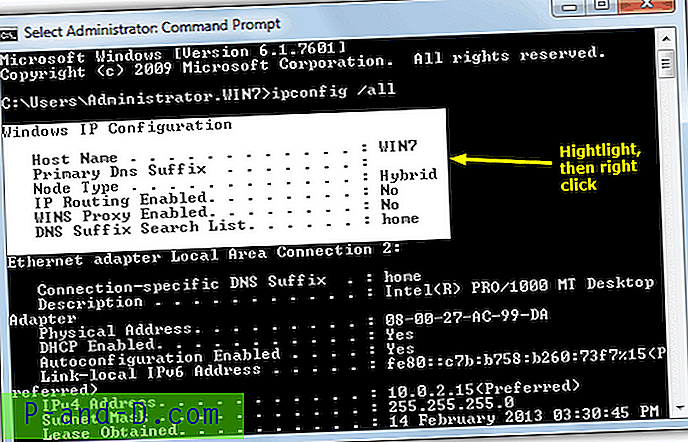
Metode 2
1. Klik kanan pada bilah judul Command Prompt dan pilih Properties. Pada tab opsi, centang untuk mengaktifkan Mode QuickEdit dan klik OK.
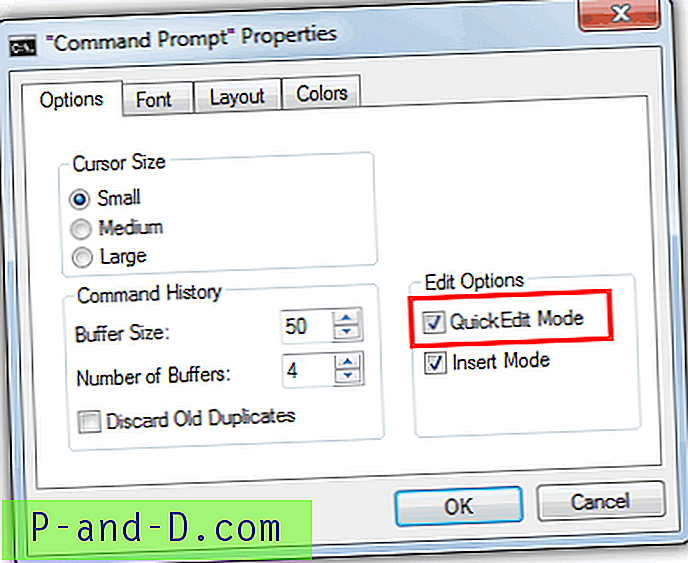
Sekarang tombol kiri mouse Anda secara permanen akan digunakan untuk menandai teks dan mouse kanan akan menyalinnya ke clipboard. Jika tidak ada teks yang disorot, tombol mouse kanan akan menempelkan semua konten clipboard ke jendela, berguna untuk menyalin perintah dari halaman web dll.