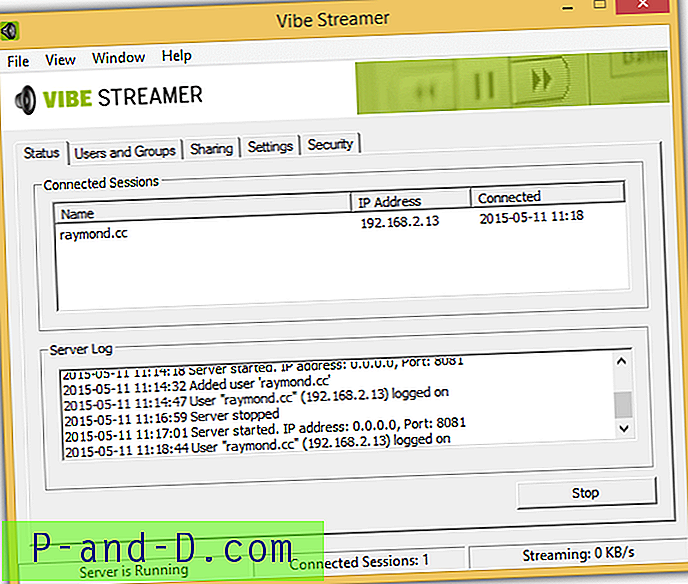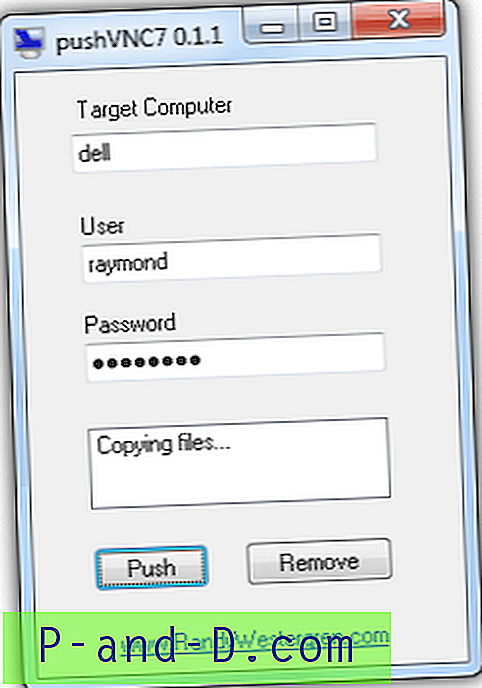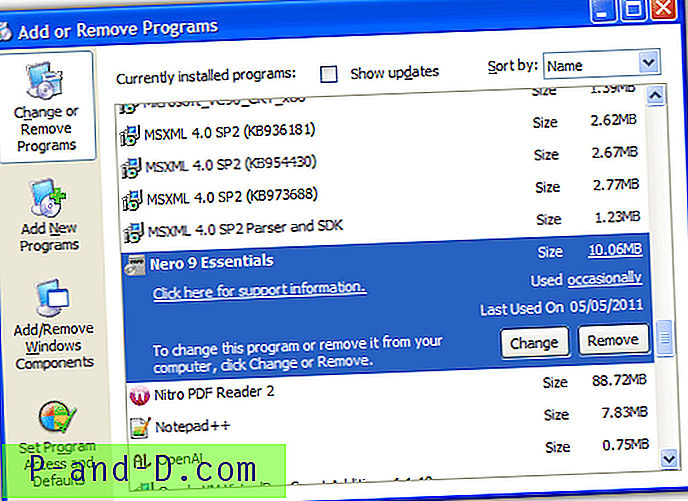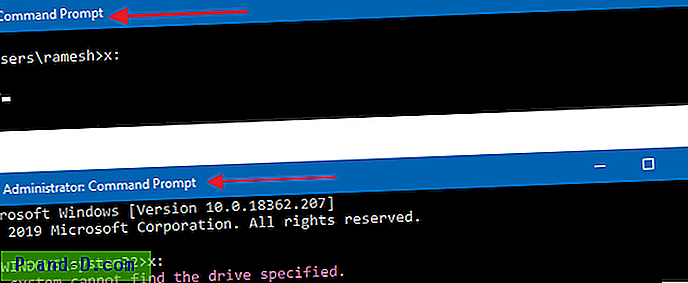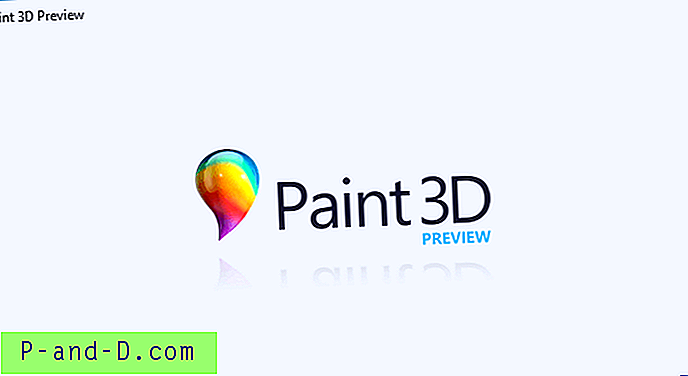Visual Basic 6 (VB6) adalah salah satu bahasa pemrograman termudah untuk dipelajari kembali pada hari itu. Ini dirilis pada tahun 1998 dan sekarang digantikan oleh Visual Basic .NET (VB.NET). Meskipun sudah usang beberapa tahun, program yang dibuat dan dikompilasi dengan VB6 masih dapat bekerja dengan sistem operasi Windows terbaru yang mengapa Anda masih bisa menemukan orang yang mencoba menginstal VB6 pada Windows 10.

Jika Anda mencoba menginstal VB6 pada sistem operasi yang lebih baru mulai dari Windows 8 dan seterusnya, terutama dengan arsitektur 64-bit, Anda pasti akan menghadapi masalah instalasi. Ini berkisar dari tidak dapat melanjutkan instalasi tanpa terlebih dahulu menginstal versi Java yang dihentikan ke proses setup tergantung dan macet. Pada artikel ini, kami akan menunjukkan kepada Anda bagaimana cara menginstal Visual Basic 6 (VB6) berhasil di Windows 10 64-bit.
Bypass Update Microsoft Virtual Machine untuk Persyaratan Java
Komputer harus selalu mempertahankan versi Java terbaru dan tidak ada gunanya menghentikan Microsoft Virtual Machine untuk Java di komputer hanya untuk menginstal Visual Basic 6. Masalahnya adalah, pengaturan VB6 tidak memungkinkan Anda untuk melanjutkan instalasi jika Anda tidak mengekliknya. kotak centang "Perbarui Mesin Virtual Microsoft untuk Java" karena mengeluarkan tombol Berikutnya.
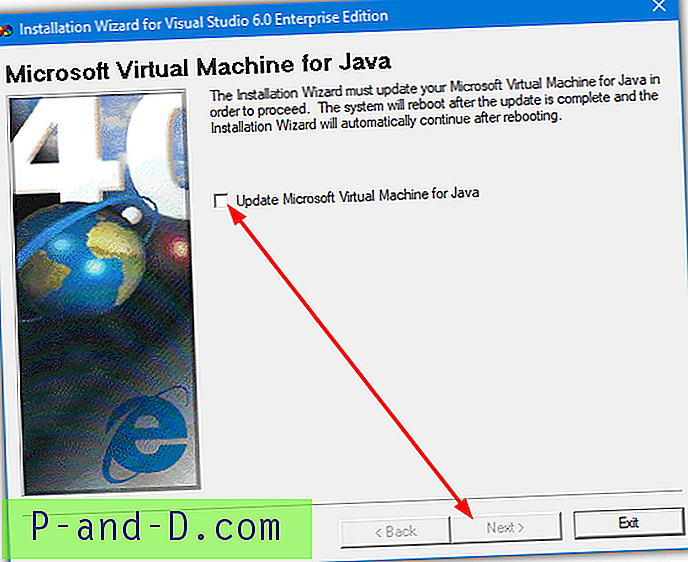
Solusinya adalah dengan mem-bypass pengaturan VB6 dengan cara menipu dengan berpikir Microsoft Java sudah diinstal atau dengan mengatakan tidak menginstal Java di tempat pertama. Kemudian Anda dapat mencapai tahap instalasi selanjutnya.
Ada dua cara di mana Anda dapat melakukan ini yang akan kami sebutkan di bawah ini, Anda hanya perlu menggunakan salah satunya.
Trik penyiapan VB6 untuk berpikir bahwa Microsoft Virtual Machine for Java sudah diinstal
Penginstal VB6 memeriksa apakah file msjava.dll ada di folder SysWOW64 untuk sistem 64-bit atau System32 untuk sistem 32-bit. Menempatkan file ke folder kanan akan membiarkan instalasi VB6 berlanjut.
a) Untuk cara tercepat dan termudah untuk melakukan ini, Anda dapat mengunduh file msjava.dll dari tautan di bawah ini dan menyalinnya ke direktori yang diperlukan.
Unduh MSJava.dll
Jika Anda tidak yakin tentang arsitektur sistem operasi Windows Anda, coba salin msjava.dll ke folder C: \ Windows \ SysWOW64. Jika tidak ada, Anda memiliki sistem 32-bit dan harus menyalin file ke folder C: \ Windows \ System32.
b) Atau, file DLL yang sama juga ada pada disk instalasi. Anda dapat mengekstraknya jika Anda memiliki pengarsipan seperti 7-Zip yang diinstal pada sistem Anda. Pergi ke folder IE4 yang terletak di CD instal, klik kanan pada MSJAVX86.exe, pergi ke 7-Zip dan pilih " Buka arsip ".
Di 7-Zip, klik dua kali pada javabase.cab yang akan membukanya. Cari msjava.dll dalam daftar, seret ke Desktop dan kemudian salin ke SysWOW64 atau System32. Menyalin ke Desktop terlebih dahulu akan menghindari kesalahan akses yang ditolak saat mencoba menyalin file langsung dari 7-Zip.
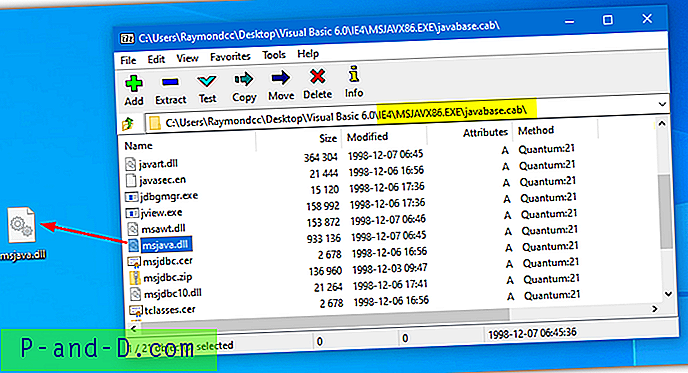
Setelah menyalin msjava.dll ke folder System32 atau SysWOW64, Anda dapat meluncurkan file setup.exe Visual Basic 6 untuk memulai instalasi. Sekarang tidak meminta Anda untuk memperbarui Microsoft Virtual Machine untuk Java.
Tell VB6 setup Not To Install Microsoft Virtual Machine untuk Java
Jika Anda memiliki file pengaturan VB6 di hard drive Anda, mungkin untuk mengedit file pengaturan untuk installer dan memberitahu itu untuk tidak meminta Microsoft Virtual Machine untuk Java. Ini akan mengabaikan persyaratan dan melanjutkan proses instalasi.
a) Opsi paling sederhana di sini adalah mengunduh file SETUPWIZ.INI dari tautan di bawah ini. Seperti namanya, ini adalah file konfigurasi pemandu setup. Pastikan Anda mengunduh INI untuk versi Visual Studio Anda.
Unduh SETUPWIZ.INI (Untuk Visual Studio 6 Enterprise)
Unduh SETUPWIZ.INI (Untuk Visual Studio 6 Professional)
Tempatkan file INI di folder file instalasi utama menimpa file saat ini. Kemudian mulai instalasi dan itu tidak akan meminta untuk menginstal Java.
b) Jika Anda ingin mengedit file secara manual, buka folder utama dan buka file SETUPWIZ.INI dengan Notepad. Cari baris “VmPath = ie4 \ msjavx86.exe”.
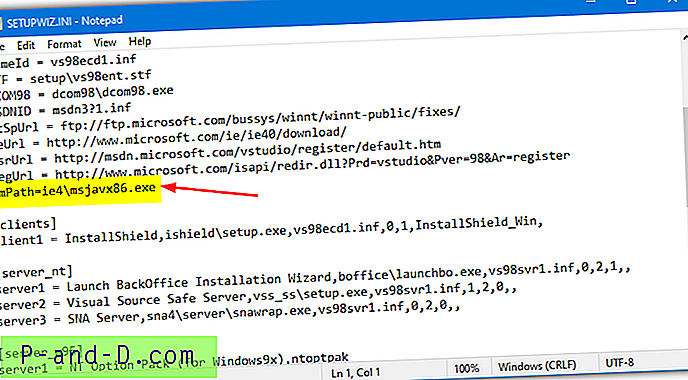
Cukup hapus seluruh baris atau semuanya setelah tanda “=” dan simpan file. Instalasi dapat dilanjutkan tetapi Anda juga harus mengikuti langkah-langkah selanjutnya juga atau instalasi tidak akan berhasil diselesaikan.
Ubah Opsi Pengaturan VB6 Untuk Mencegah Instalasi Dari Menggantung Atau Gagal
Sementara memperbaiki masalah di atas mengatasi rintangan pertama menginstal Visual Basic 6 pada Windows 10, ada beberapa hal lain yang akan menyebabkan instalasi gagal.
Pertama-tama, Anda mungkin akan mengalami "Pengaturan sedang memperbarui sistem Anda ..." kemajuan macet dan tidak melakukan hal lain. Setelah beberapa detik, penginstal menjadi tidak responsif dan kemudian hang. Mencari di Task Manager akan menunjukkan penggunaan CPU yang tinggi untuk ACMSETUP.EXE dan jendela pengaturan harus ditutup secara manual.
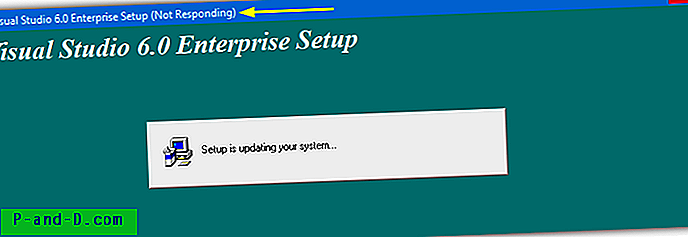
Jika Anda memperbaikinya, kesalahan lain yang muncul adalah "Penyiapan tidak dapat membuat akun pengguna DCOM untuk mendaftar ... kotak pesan valec.exe".
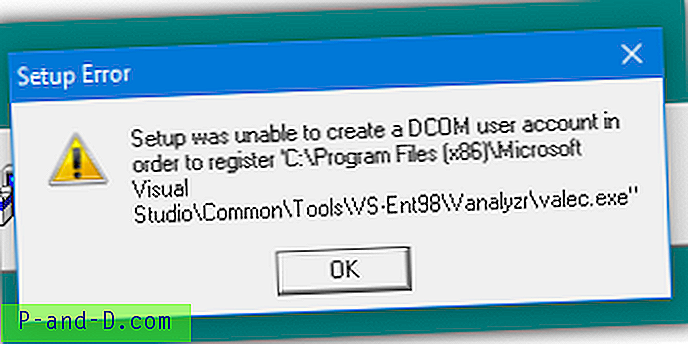
Dengan opsi penginstalan default, penginstal VB6 kemungkinan akan menghasilkan pesan kesalahan lain yaitu “javasign.dll tidak dapat mendaftar sendiri di sistem registry”.
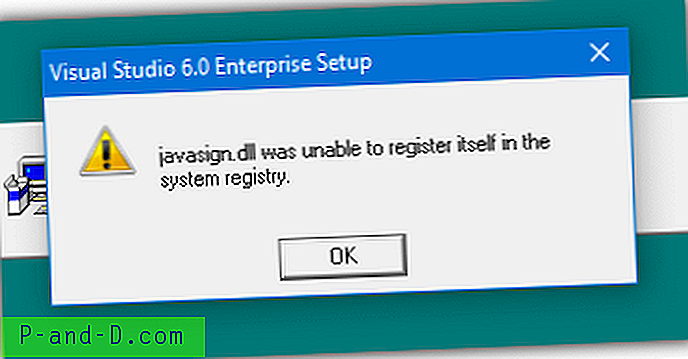
Dua pesan kesalahan terakhir ini akan menyebabkan pemasangan terhenti dengan pesan yang mengatakan bahwa pengaturan tidak dapat diselesaikan. Karena penginstal Visual Basic 6 berusia lebih dari 20 tahun, ada beberapa komponen yang tidak dapat diinstal dengan benar di Windows 10 yang menyebabkan kegagalan. Tidak termasuk komponen-komponen dari proses instalasi akan memungkinkan VB6 untuk menginstal tanpa kesalahan.
Anda dapat menggunakan salah satu metode di bawah ini untuk mematikan opsi selama pengaturan yang menyebabkan instalasi gagal.
Nonaktifkan Komponen Pengaturan secara Otomatis
Metode ini adalah yang termudah dan tidak memerlukan perubahan manual pada opsi pengaturan selama instalasi. Kami menemukan bahwa proses instalasi ditangani oleh file STF di folder Setup pada disk. Komponen opsional sudah diaktifkan di file ini sehingga kami menemukan pelanggar dan menonaktifkannya secara default.
1. Unduh file yang benar sesuai dengan versi Visual Studio yang Anda gunakan. Klik tautan di bawah lalu klik kanan pada tombol Unduh abu-abu dan pilih "Simpan tautan sebagai" di peramban Anda. Ini menghentikan pembukaan file di tab browser sebagai file teks.
Unduh VS98ENT.STF (Untuk Visual Studio 6 Enterprise)
Unduh VS98PRO.STF (Untuk Visual Studio 6 Professional)
2. Pastikan file instal VB6 ada di hard drive Anda karena Anda harus mengganti file STF yang asli. Anda dapat melakukannya dengan hanya menyalin semua file dari CD ke folder di drive Anda. Ini tidak akan berfungsi jika Anda mencoba menginstal dari CD.
3. Buka folder SETUP dan salin VS98 ***. STF yang Anda unduh di atas mengganti file yang sudah ada.
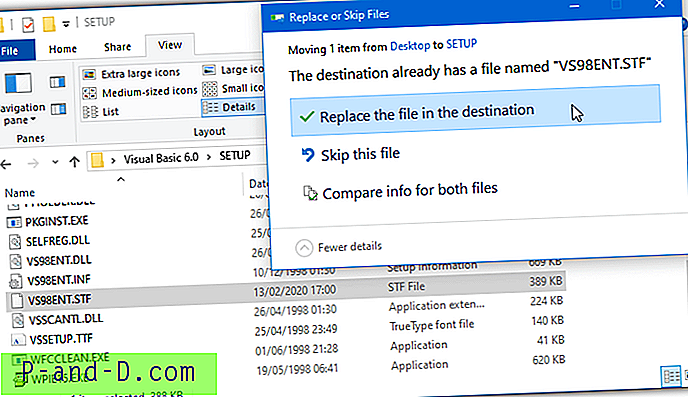
4. Jalankan penginstal dan lakukan langkah-langkah pengaturan seperti biasa. Ketika Anda mencapai jendela pemilihan komponen, tidak ada yang harus diubah karena STF yang sudah diedit sudah melakukannya.
Opsi lain yang ingin Anda aktifkan atau nonaktifkan dapat diubah meskipun Anda harus memastikan "Microsoft Visual InterDev 6.0", "ADO dan RDS", dan "Visual Studio Analyzer" tetap dinonaktifkan.
Nonaktifkan Komponen Pengaturan VB6 Secara Manual
Metode ini berguna jika Anda menginstal dari CD atau opsi otomatis di atas tidak berfungsi.
1. Selama pengaturan, pastikan opsi pemasangan Kustom dipilih.
2. Lanjutkan instalasi hingga Anda diminta untuk memilih komponen dari daftar. Sorot Akses Data dan klik tombol "Ubah Opsi ..." di sebelah kanan, lalu klik "Ubah Opsi .." untuk kedua kalinya.
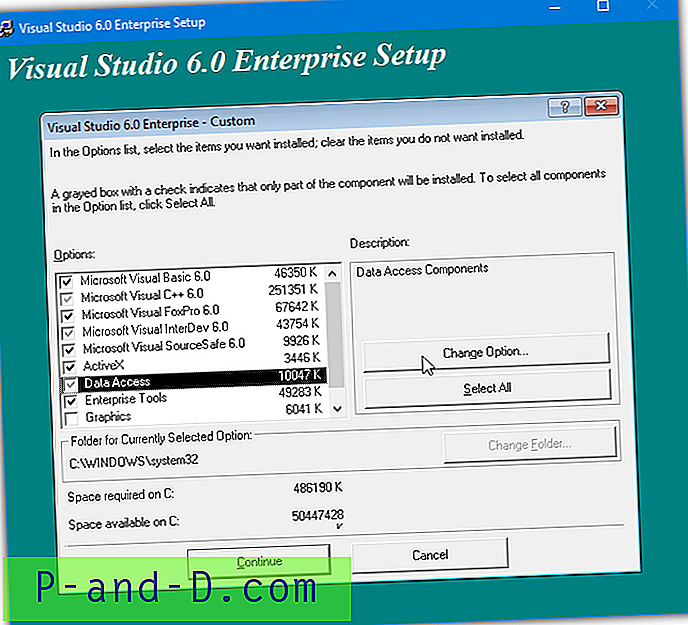
3. Sekarang Anda akan mendapatkan daftar komponen lain yang termasuk dalam Penyedia ADO, RDS, dan OLE DB. Hapus centang opsi ADO dan RDS pertama.
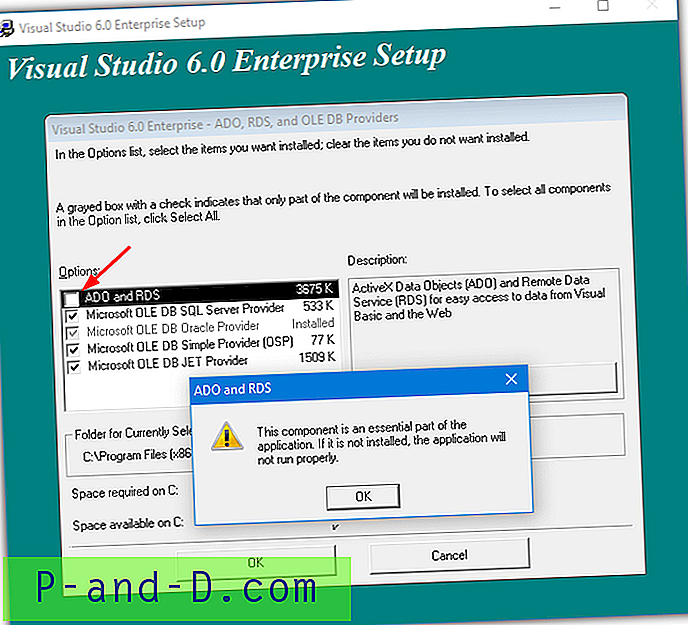
Sebuah peringatan akan muncul bahwa komponen ini merupakan bagian penting dari aplikasi dan tidak akan berjalan dengan baik jika tidak diinstal. Klik OK untuk mengakui peringatan dan kemudian klik OK dua kali lagi untuk kembali ke jendela opsi pemasangan utama.
Ini akan menghentikan penginstal yang macet dan macet saat memperbarui jendela sistem Anda.
3. Sorot Alat Perusahaan dan klik tombol "Ubah Opsi ...". Di bagian bawah, hapus centang Visual Studio Analyzer dan klik OK. Opsi ini tidak dalam Visual Studio Professional sehingga pengguna dapat mengabaikannya.
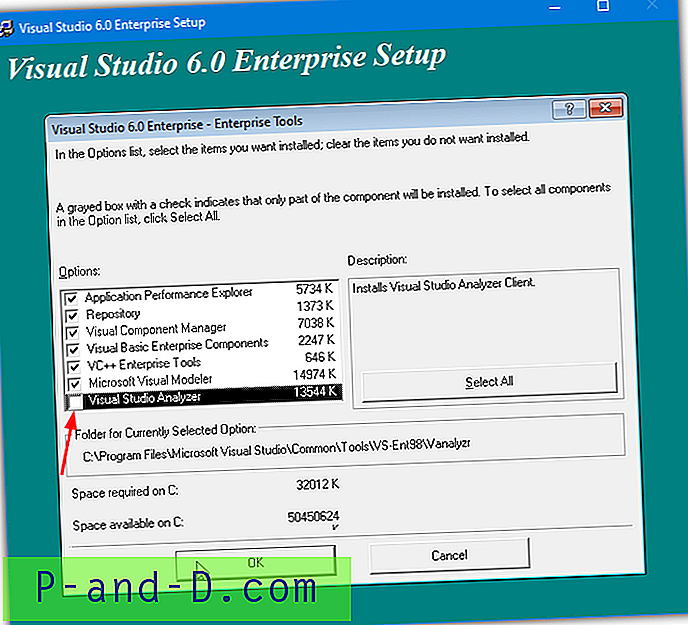
Menonaktifkan Visual Studio Analyzer akan menghentikan kesalahan akun pengguna DCOM.
4. Hapus centang kotak Microsoft Visual InterDev 6.0 di jendela opsi pemasangan utama. Ini akan menghentikan kesalahan javasign.dll agar tidak muncul saat menginstal.
Anda tentu saja dapat mengaktifkan atau menonaktifkan opsi lain di jendela ini tergantung pada preferensi pribadi. Tetapi pastikan komponen yang disebutkan di sini tidak diaktifkan atau instalasi tidak akan selesai dengan benar. Lanjutkan dengan pemasangan dan Anda harus dapat mencapai bagian akhir tanpa kesalahan besar setelah reboot.
Jalankan Visual Basic Dalam Mode Kompatibilitas
Setelah instalasi selesai, Visual Basic 6 harus dimulai. Jika Anda mendapatkan kesalahan pada layar Proyek Baru, langkah opsional untuk membantu menjalankan VB6 dalam mode kompatibilitas. Di Explorer, navigasikan ke C: \ Program Files (x86) \ Microsoft Visual Studio \ VB98, klik kanan pada VB6.exe dan pilih Properties.
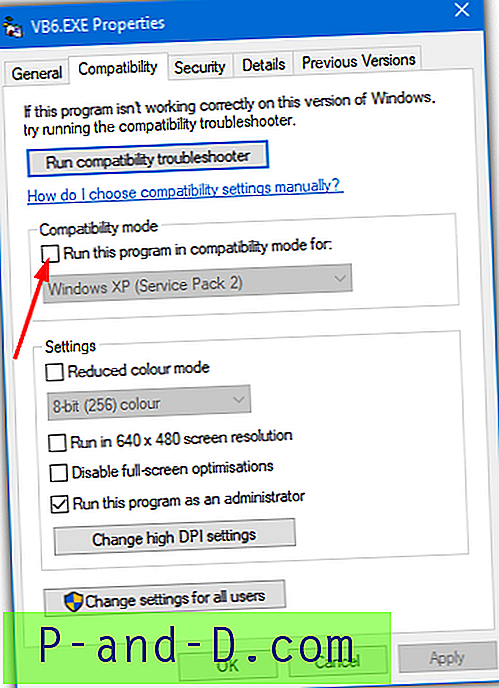
Di tab Kompatibilitas, centang kotak “Jalankan program ini dalam mode kompatibilitas untuk:” dan klik OK. Opsi default Windows XP (Paket Layanan 2) harus baik-baik saja tetapi Anda dapat bereksperimen dengan Windows Vista atau 98 / Me jika Anda mau.