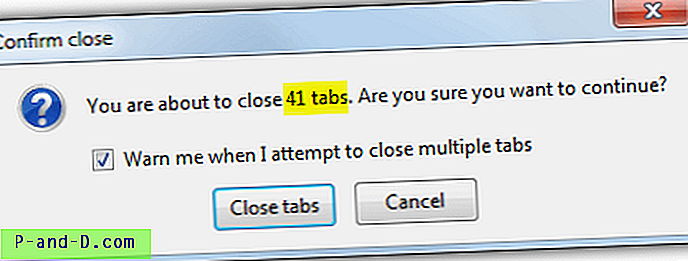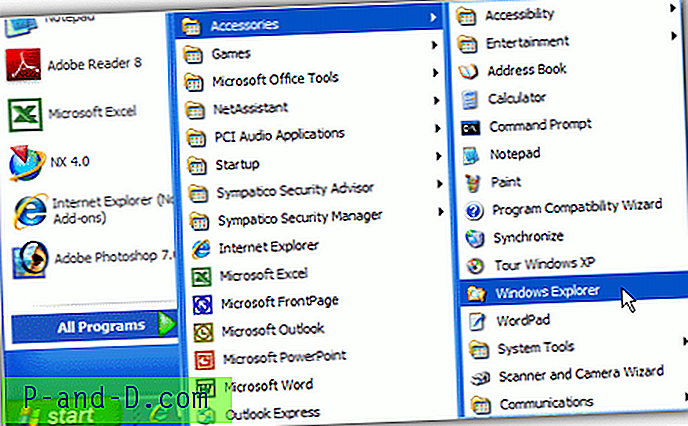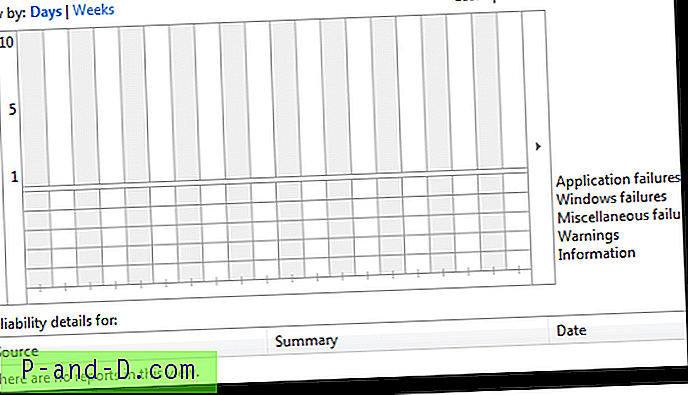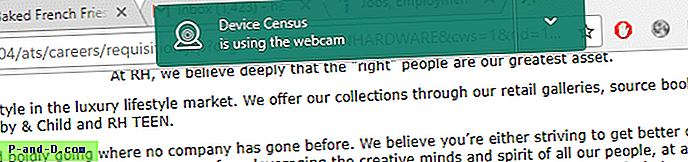Hampir setiap pengguna Windows akan menyesuaikan tata letak menu Mulai mereka sesuai kebutuhan mereka, untuk memudahkan alur kerja mereka. Ini juga membantu jika Anda mencadangkan tata letak ubin menu Mulai di Windows 10 setelah mengubahnya, kalau-kalau profil Anda menjadi rusak pada beberapa titik waktu karena satu alasan atau yang lain.
Isi
- Cadangkan & Kembalikan basis data Windows 10 Start Tiles
- Otomatis menggunakan Start menu Backup & Restore utility
- Otomatis menggunakan file Batch
- Di Windows 10 v1607 & sebelumnya
- INFO: Di mana Ubin menu Mulai yang disematkan disimpan di Windows 10?
- Mencadangkan pintasan menu Start (daftar "Semua Aplikasi")
Cadangkan & Kembalikan Windows 10 Mulai menu Tata Letak Ubin
Cadangkan Ubin menu Start Windows 10
Untuk mencadangkan ubin menu Mulai di Windows 10 (v1703 dan lebih tinggi), gunakan langkah-langkah berikut:
- Mulai Penyunting Registri (
regedit.exe) dan pergi ke cabang berikut:HKEY_CURRENT_USER \ Software \ Microsoft \ Windows \ CurrentVersion \ CloudStore

- Ekspor kunci ke file .reg - mis.,
d:\cloudstore.reg
Ubin menu Mulai Anda sekarang dicadangkan.
Kembalikan Windows 10 Mulai menu Ubin
Untuk mengembalikan tata letak ubin Mulai ke profil pengguna lain atau komputer, ikuti langkah-langkah ini:
Berikut ini mengasumsikan bahwa file registri cadangan ubin terletak di d:\cloudstore.reg
- Masuk ke akun pengguna tempat Anda ingin menerapkan pengaturan Mulai ubin dari cadangan.
- Buka jendela Command Prompt.
- Di jendela Command Prompt, ketikkan perintah berikut dan tekan
Entersetelah setiap perintah:reg hapus "HKCU \ Software \ Microsoft \ Windows \ CurrentVersion \ CloudStore" / impor reg d: \ cloudstore.reg keluar
- Mulai ulang shell Explorer.
Ini memulai shell Explorer dan ubin Mulai Anda sekarang akan di-refresh.
Otomatis Menggunakan utilitas menu Backup & Restore Start
Backup Start Menu Layout v1.2 dapat membuat cadangan, memulihkan, atau mengatur ulang tata letak menu Start untuk Anda dalam satu klik. Ia bekerja di Windows 10 v1903 juga.
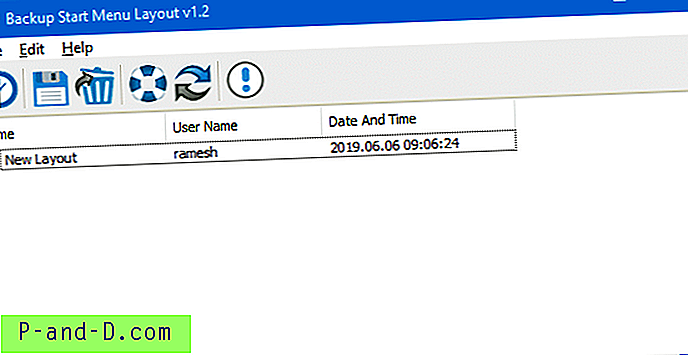
Tata Letak Menu Mulai Cadangan v1.2 juga mendukung argumen baris perintah berikut:
/C: Buat cadangan/R: Kembalikan cadangan/D: Reset tata letak menu mulai
Contoh:
BackupSML_x64.exe / C BackupSML_x64.exe / R BackupFolderPath BackupSML_x64.exe / D
Setelah Anda mereset tata letak menu Mulai, itu mengisi kembali ubin menggunakan file DefaultLayouts.xml terletak di salah satu jalur berikut:
C: \ Users \% username% \ AppData \ local \ Microsoft \ Windows \ Shell \ DefaultLayouts.xml C: \ Users \ Default \ AppData \ local \ Microsoft \ Windows \ Shell \ DefaultLayouts.xml
Dan, setelah mengatur ulang, beginilah tampilan menu Start default:
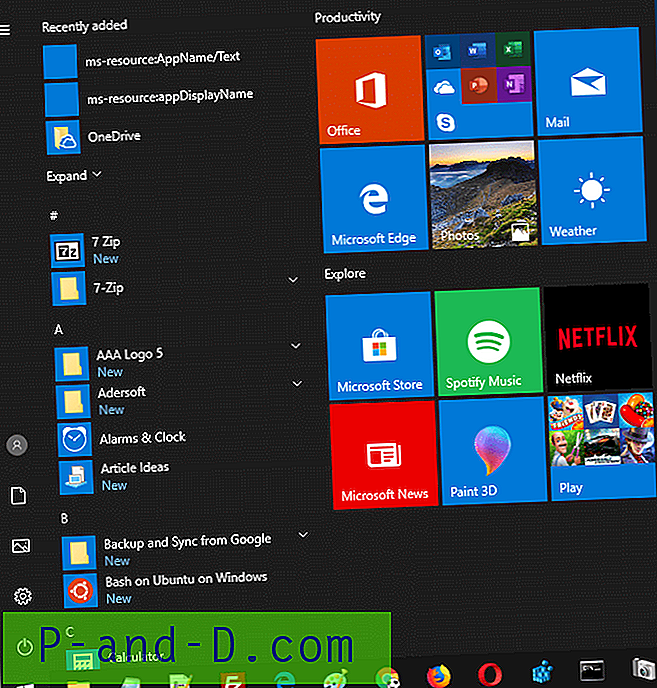
Otomatis Cadangkan & Kembalikan menggunakan file Batch
 Gunakan StartTileBackup
Gunakan StartTileBackup Backup.bat dan Backup.bat file Batch Windows untuk mengotomatiskan pencadangan ubin Start 10 Windows dan memulihkan operasi. Untuk informasi lebih lanjut, lihat halaman StartTileBackup · GitHub.
Metode di atas telah diuji dan terbukti valid untuk Windows 10 v1903 juga.
Untuk Windows 10 v1607 dan yang lebih lama
Metode 1: Cadangkan ubin menu Start dari akun pengguna lain
- Buat akun administrator lokal baru, lalu logout dari akun Anda.
- Masuk ke akun administrator yang baru dibuat.
- Akses folder database Mulai tata letak pengguna asli, yang terletak di sini:
C: \ Users \ {original-username} \ AppData \ Local \ TileDataLayer \ Database - Salin file
vedatamodel.edbke folder pilihan Anda, dan logoff dari akun administrator kedua. - Sekarang, lanjutkan ke paragraf terakhir dari posting ini. Mencadangkan pintasan menu Start ("All Apps" listing) untuk mencadangkan pintasan menu Start.
Metode 2: Pencadangan ubin menu Start saat masuk ke profil yang sama
Metode ini melibatkan keluar dari shell Explorer menggunakan Task Manager dan kemudian menghentikan beberapa layanan yang telah mengunci vedatamodel.edb .
1. Hentikan Shell Explorer
Mulai Pengelola Tugas (Ctrl + Shift + Esc) dan alihkan ke tab Detail. Klik kanan setiap proses Explorer.exe dan klik Akhiri tugas.
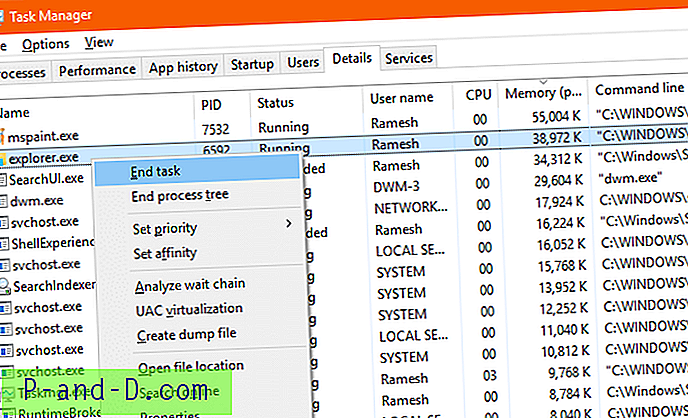
2. Hentikan layanan "State Repository" dan "Tile Data model server"
Dari menu File, klik Jalankan tugas baru. Ketik services.msc dan tekan ENTER. Ini memulai Konsol Manajemen Layanan.
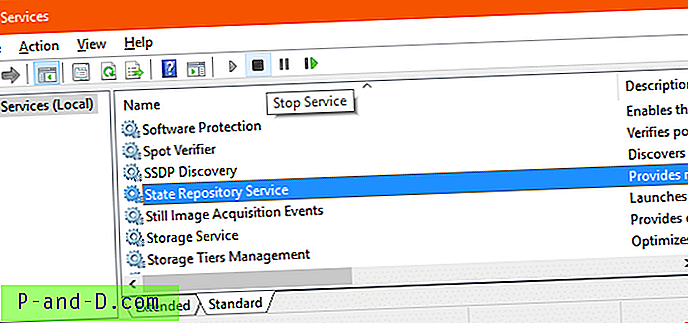
Hentikan layanan "Repositori Negara". Ini memberi tahu Anda bahwa layanan "Tile Data model server" juga akan dimatikan. Klik Ya untuk melanjutkan
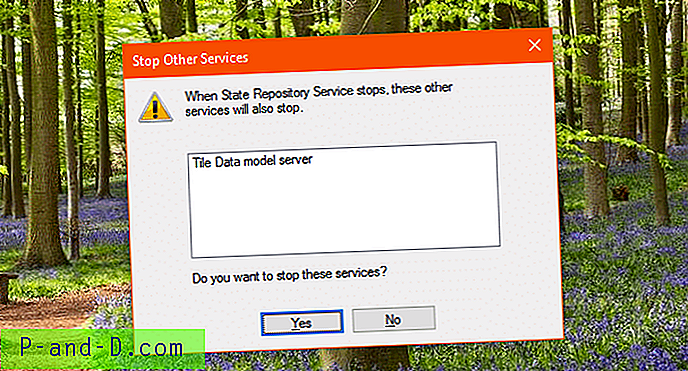
3. Salin file database Mulai tata letak menggunakan Command Prompt
Menggunakan Task Manager, mulai Command Prompt (cmd.exe) dan ketik perintah berikut di jendela Command Prompt. Tekan ENTER setelah mengetik setiap perintah:
cd / d% LocalAppData% \ TileDataLayer \ Database copy * .edb% userprofile% \ desktop
Anda akan melihat output “1 file disalin “. File seharusnya file database sekarang disalin ke desktop.
4. Mulai ulang Shell Explorer
Dari Task Manager, buat proses explorer.exe baru.
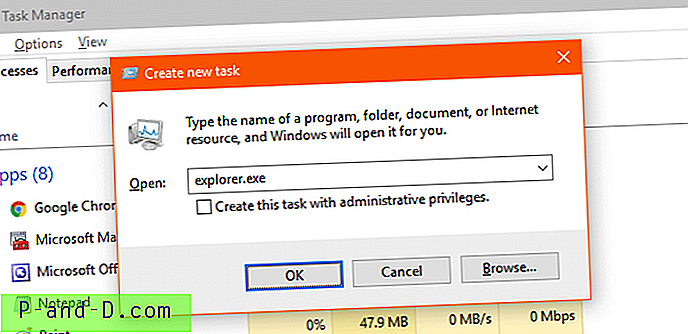
Ini juga me-restart dua layanan yang Anda hentikan sebelumnya.
Di mana menu Start menyematkan item yang disimpan di Windows 10?
Di Windows 10 v1703 dan lebih tinggi, konfigurasi ubin mulai disimpan di kunci registri berikut:
HKEY_CURRENT_USER \ Software \ Microsoft \ Windows \ CurrentVersion \ CloudStore
Dan cache ubin disimpan dalam file database di folder berikut:
% LocalAppData% \ Microsoft \ Windows \ Caches
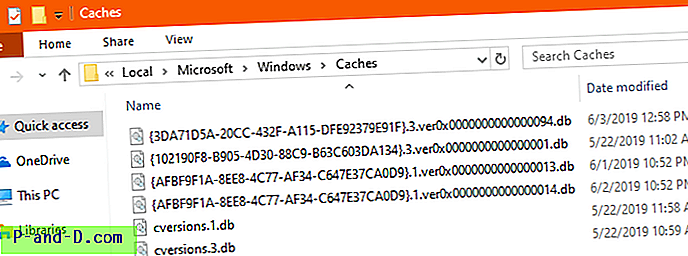
Nama file terlihat seperti string GUID yang berisi berikut dalam nama file:
- {3DA71D5A-20CC-432F-A115-DFE92379E91F} .3.ver0x000000000000000094.db
- {102190F8-B905-4D30-88C9-B63C603DA134} .3.ver0x0000000000000000001.db
- {AFBF9F1A-8EE8-4C77-AF34-C647E37CA0D9} .1.ver0x000000000000000013.db
- {AFBF9F1A-8EE8-4C77-AF34-C647E37CA0D9} .1.ver0x00000000000000001414.db
- cversions.1.db
- cversions.3.db
TERKAIT: Cara Menemukan Windows 10 Build Number Anda, Versi, Edisi dan Bitness
Untuk versi yang lebih lama dari v1703
Pada Windows 10 versi lebih tua dari v1703 model database "TileDataLayer" digunakan. Microsoft menghentikan model "TileDataLayer" di Pembaruan Windows 10 1703 Creators. Dalam versi yang lebih lama, konfigurasi layar Mulai Windows 10 disimpan dalam file database bernama vedatamodel.edb dalam subfolder di bawah folder %LocalAppData% . File basis data ini selalu dikunci atau "digunakan" oleh sistem ketika Anda masuk, dan tidak dapat disalin.
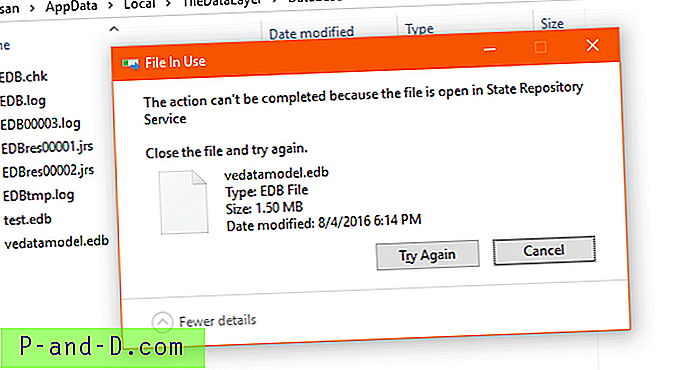
Mencadangkan pintasan menu Mulai (daftar "Semua Aplikasi") untuk semua versi Windows 10
Setelah menyelesaikan langkah-langkah di salah satu metode di atas, buat cadangan konten folder berikut yang berisi pintasan Semua aplikasi dan pintasan aplikasi desktop yang disematkan.
% AppData% \ Microsoft \ windows \ Start Menu% ProgramData% \ Microsoft \ windows \ Start Menu
Rekatkan lintasan folder di atas pada bilah alamat File Explorer. Salin konten kedua folder itu ke lokasi yang aman.
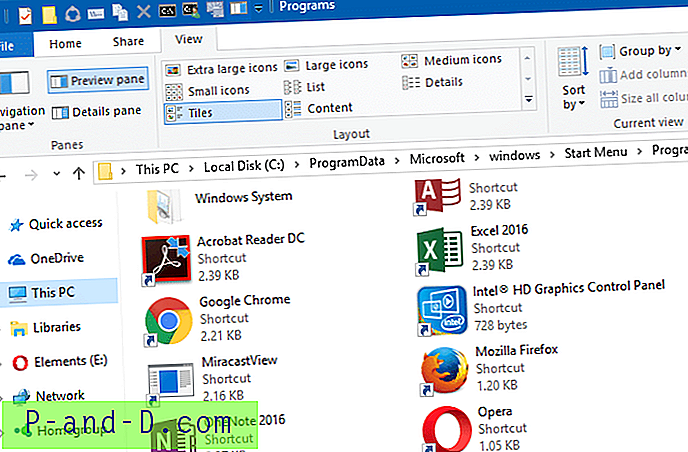
Itu dia! Anda telah mencadangkan konfigurasi ubin menu Mulai serta pintasan "Semua aplikasi".